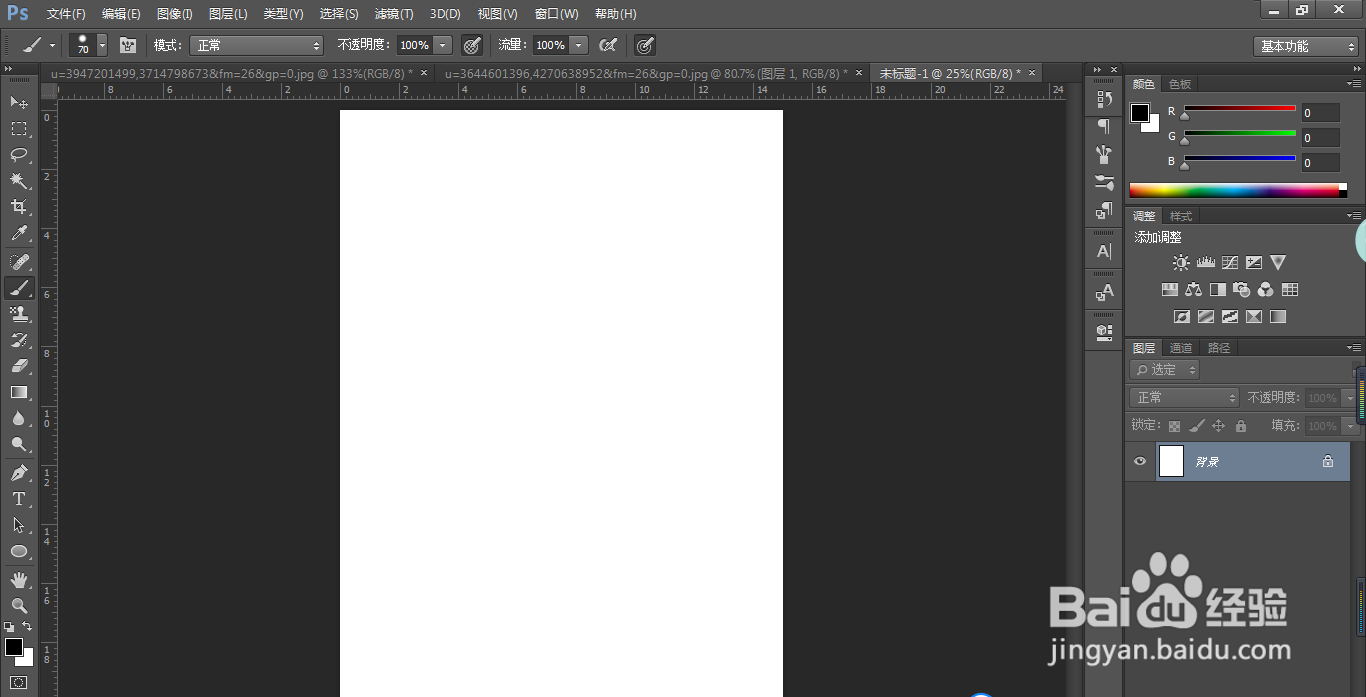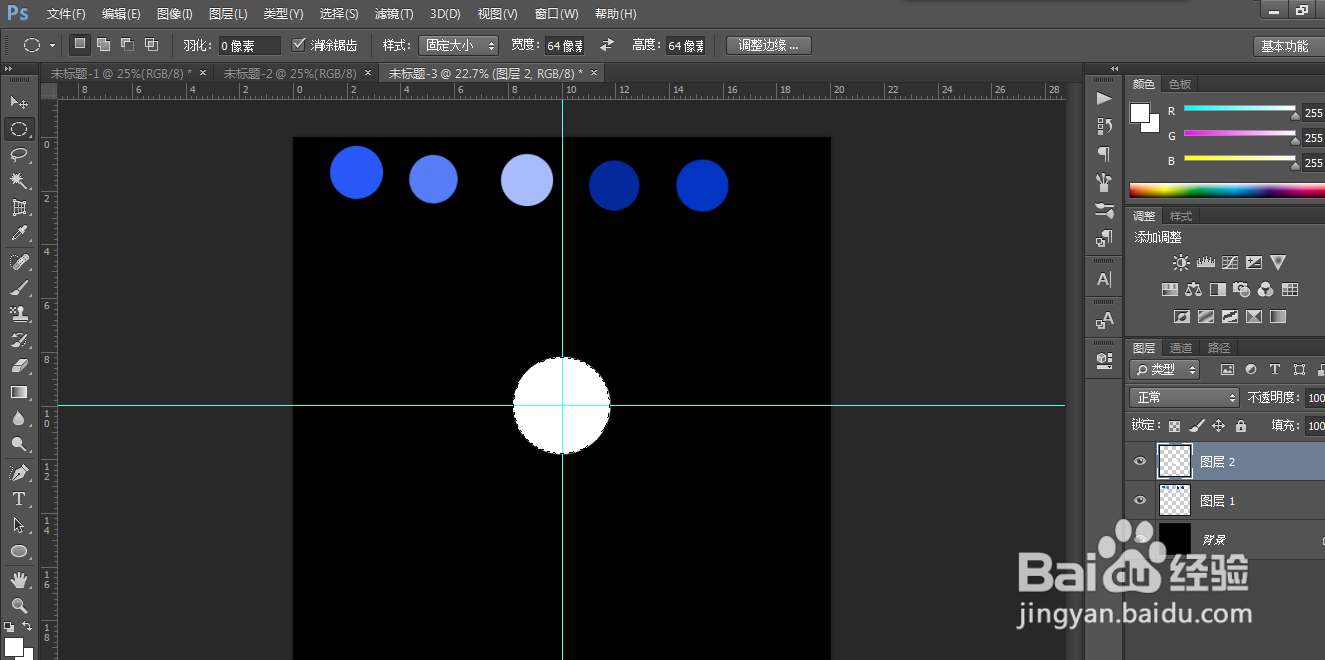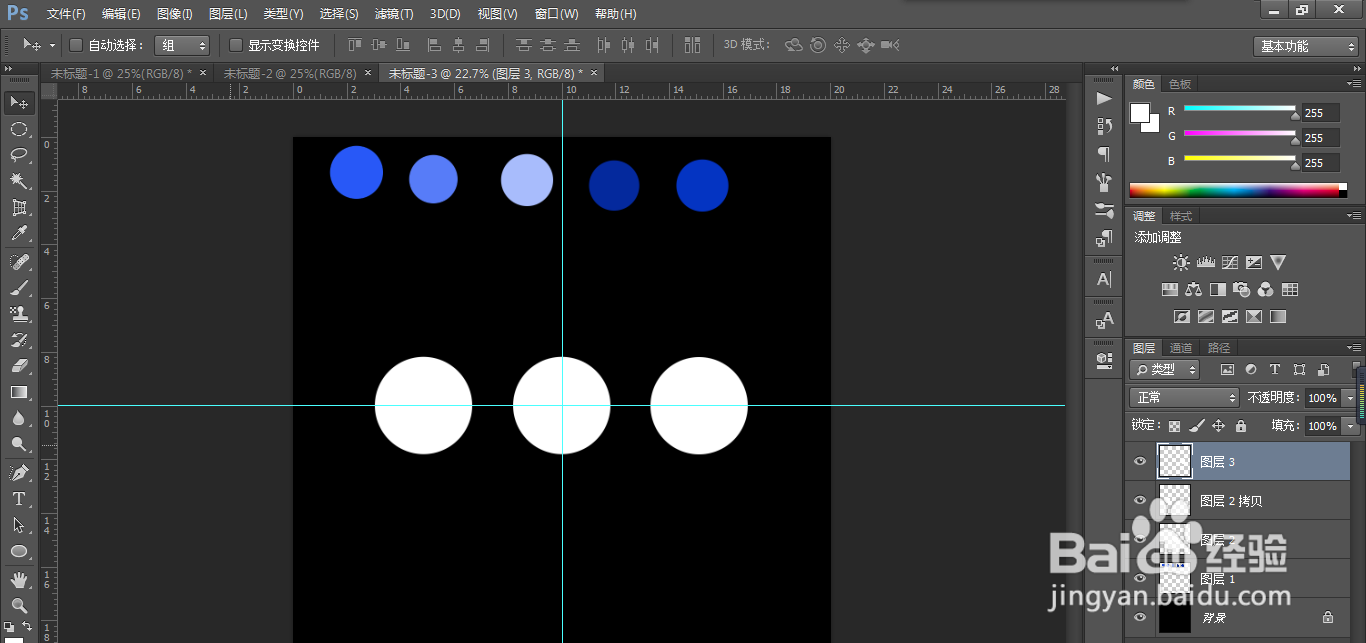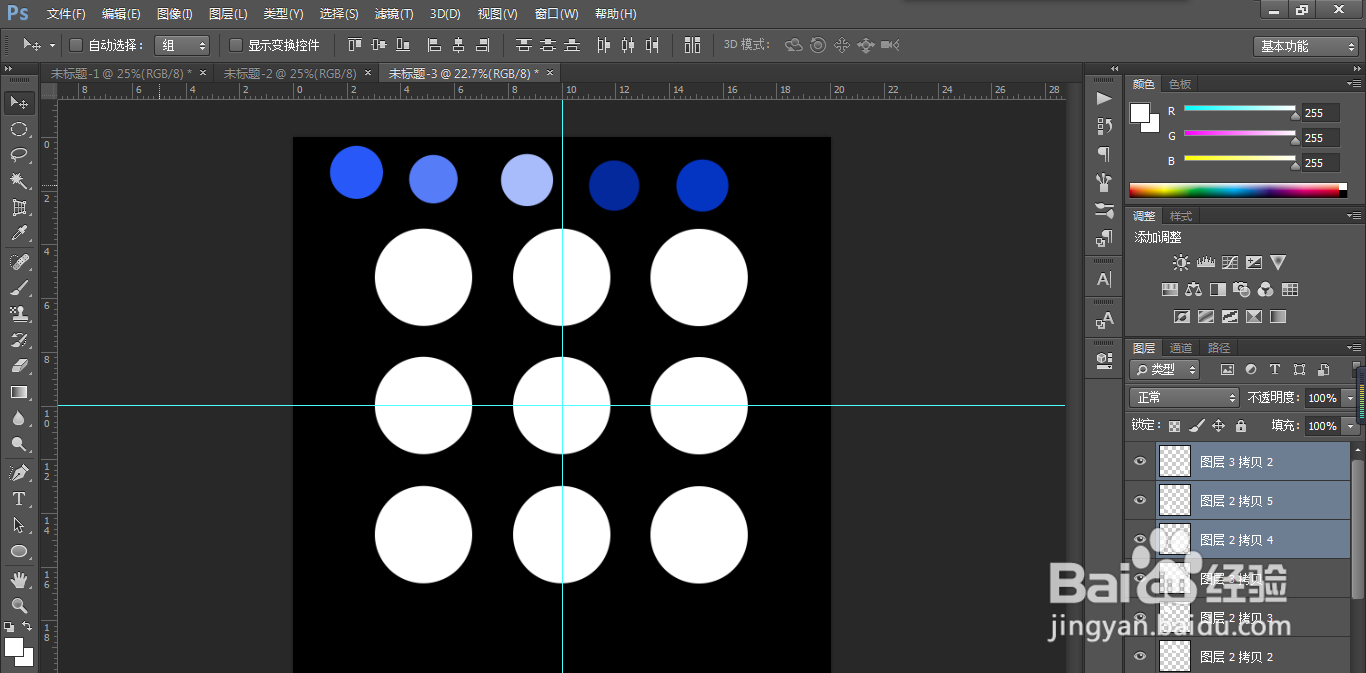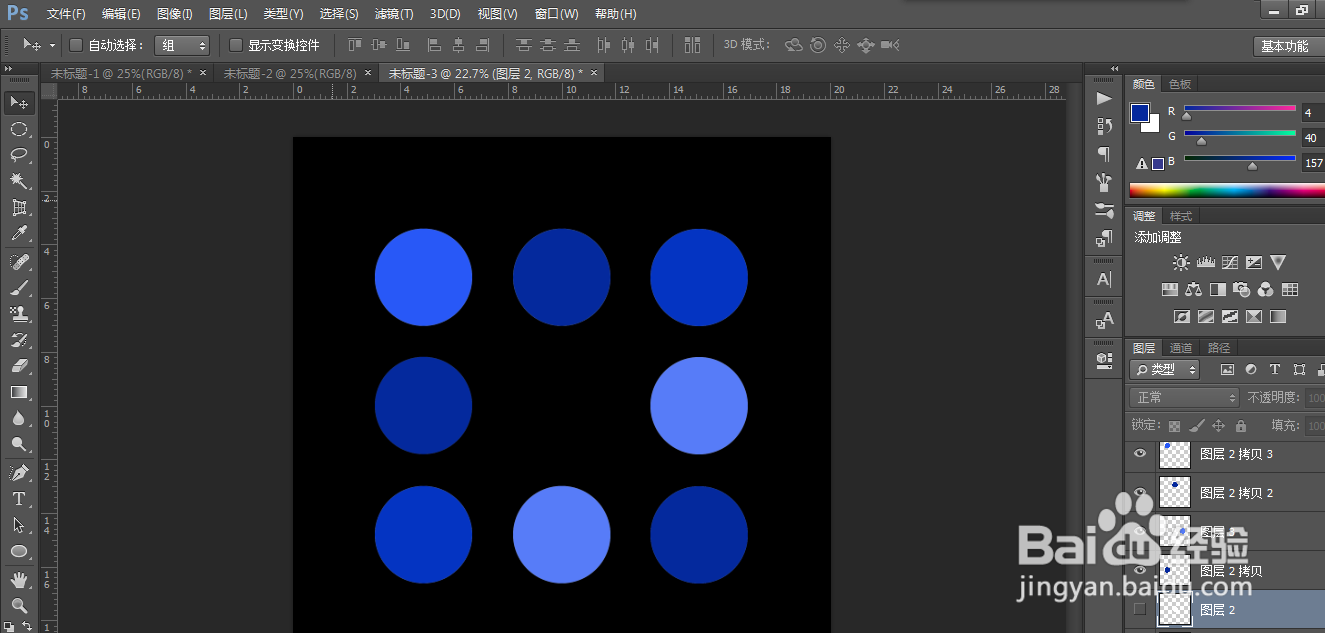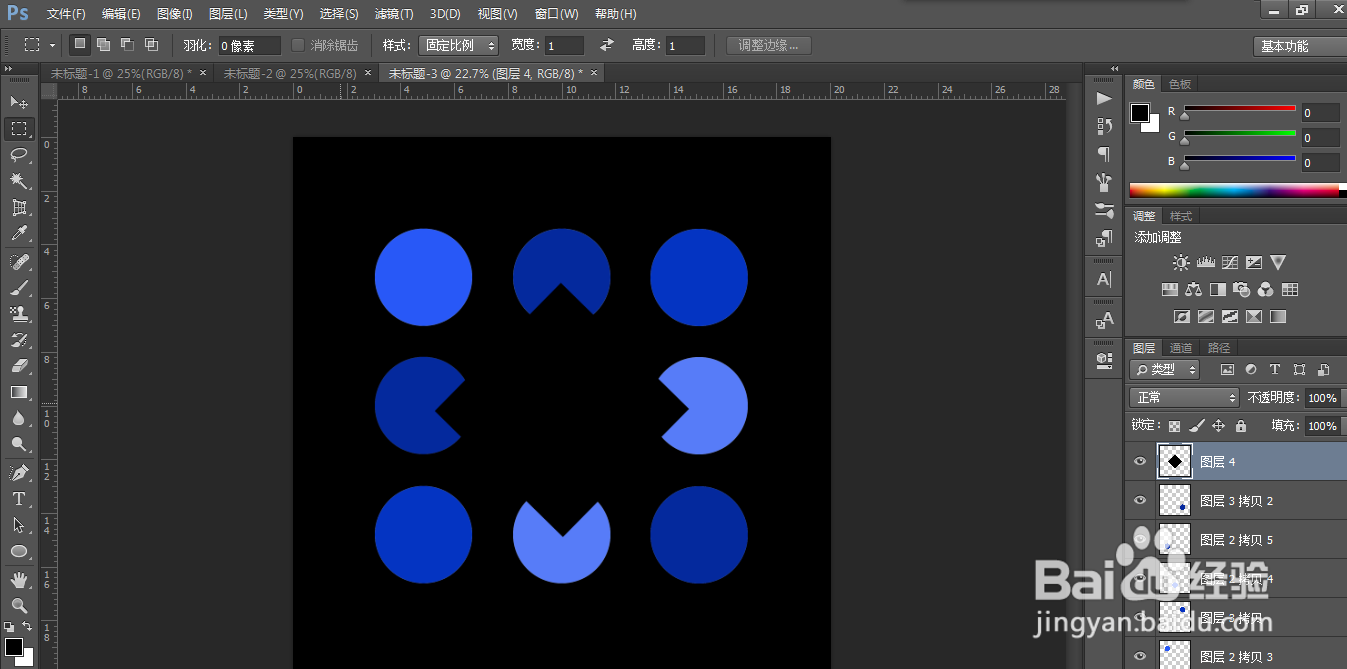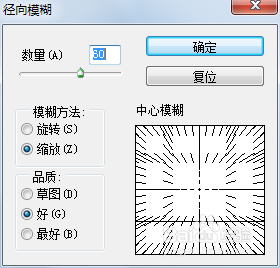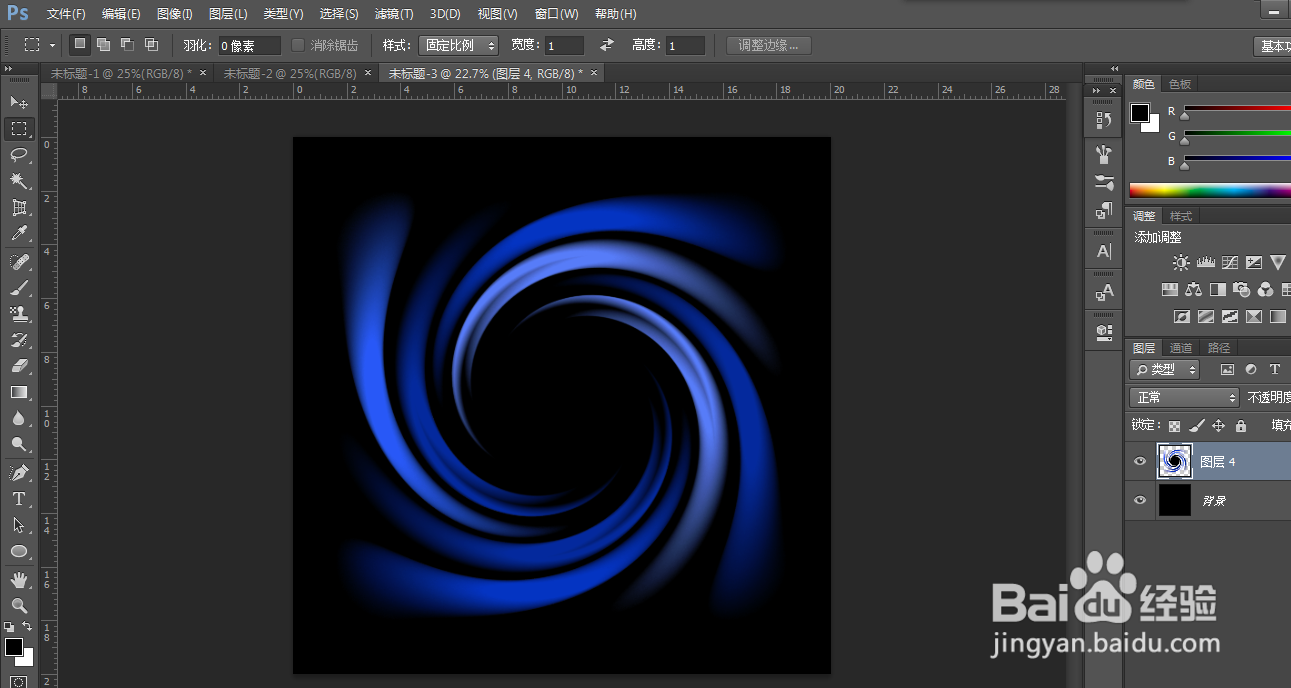PS如何制作旋转纹理背景
1、打开ps软件,新建一个文档,填充背景为黑色。
2、新建一个图层,使用椭圆型工具,画出一个圆,填充颜色,再多画出几个圆,只做颜色参考使用。
3、调出参考线,做对比使用。
4、再新建一个图层,使用椭圆工具,按住shift绘制一个圆形,填充白色。
5、按住ctrl+J复制两个图层出来,移动到合适位置。
6、按住ctrl键,点击刚刚复制出来的三个图层,再复制两次,移动好位置。
7、点击单个图层,按住ctrl键创建选区,这时就可以运用到上面填充好的颜色来填充颜色了。再把颜色图层隐藏,或者删除,找到中间那个圆形图层也删除掉。
8、使用矩形工具绘制一个正方形,旋转调整位置,填充黑色。
9、按住ctrl键选中所有图层,再按住ctrl+E键合并图层。
10、执行滤镜—模糊—径向模糊,选中缩放,调整数量,点击确定。
11、再次执行滤镜—扭曲—旋转扭曲,调整角度数值。
12、点击确定,旋转纹理背景就制作完成了。
声明:本网站引用、摘录或转载内容仅供网站访问者交流或参考,不代表本站立场,如存在版权或非法内容,请联系站长删除,联系邮箱:site.kefu@qq.com。
阅读量:72
阅读量:59
阅读量:92
阅读量:80
阅读量:72