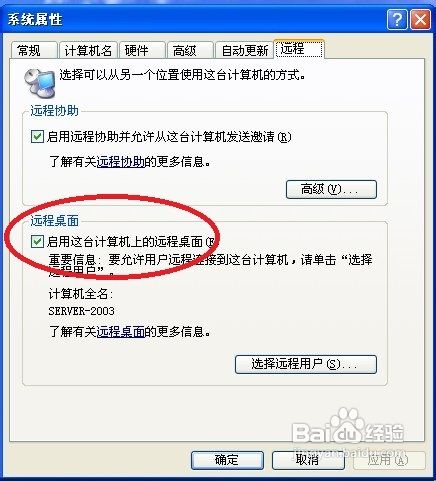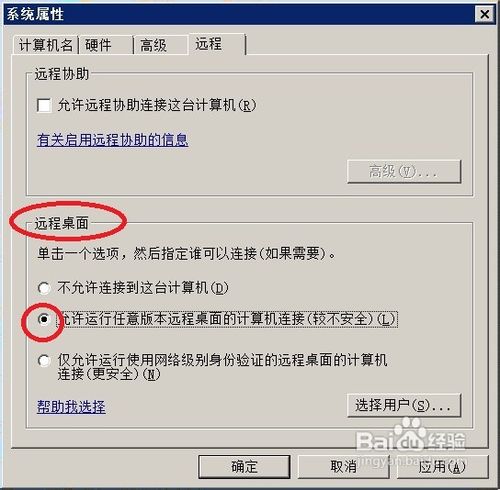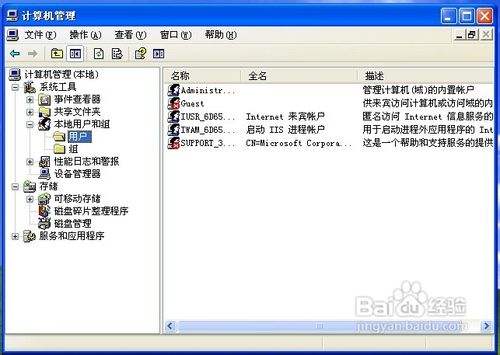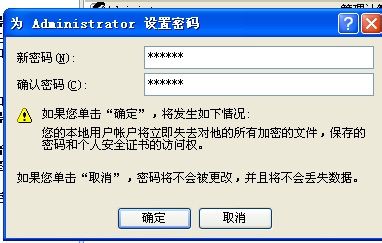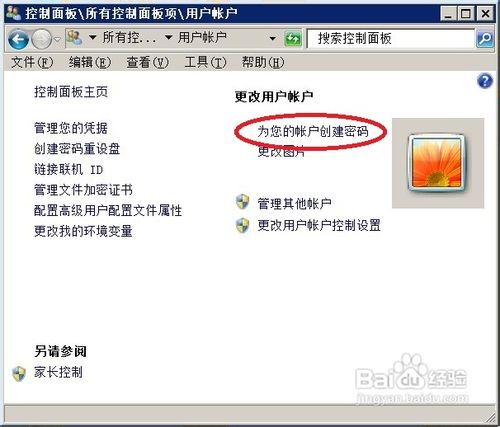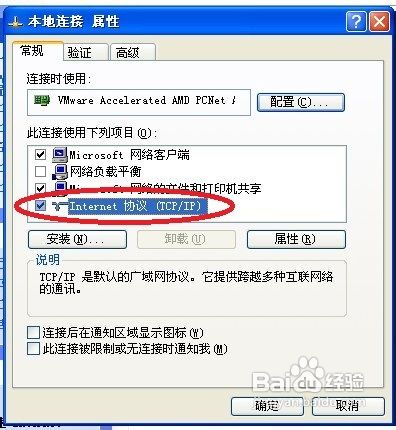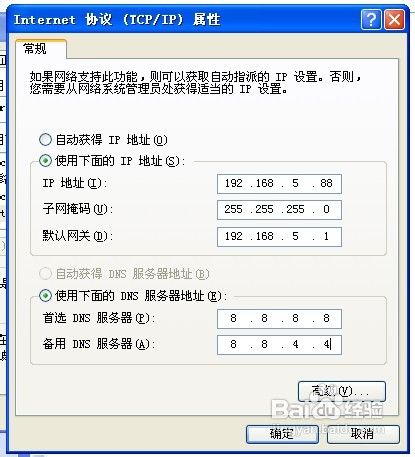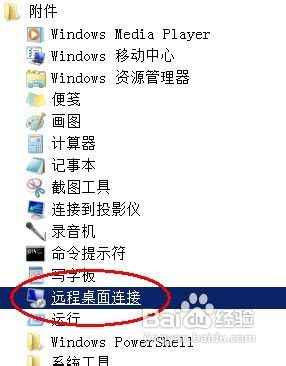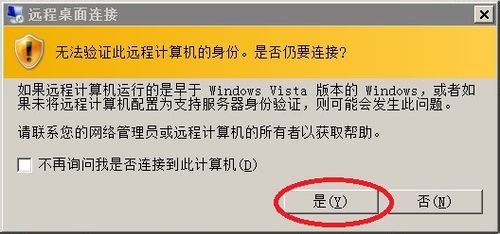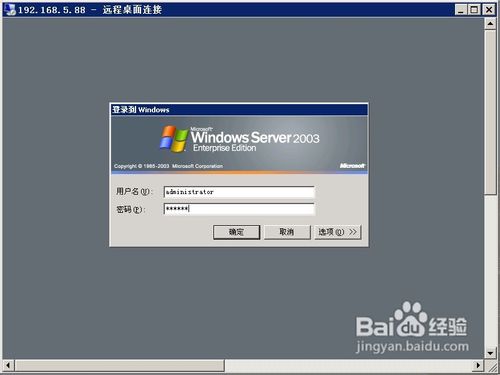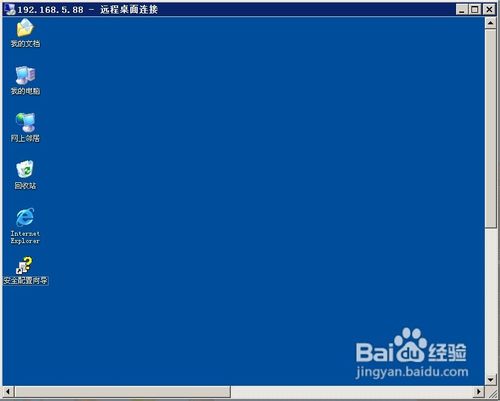windows 远程桌面连接设置完全图解
windows 远旯皱镢涛程桌面连接设置完全图解
假设我们要通过B电脑远程连接A电脑。
在A电脑上面设置 允许远程访问
win xp,win 2003点击“我的电脑”快捷菜单——属性——远程——允许远程访问。如下图所示。
win 7 点击“计算机”快捷菜单——属性——高级系统设置(左边下面),在弹出的系统属性最后一栏里远程里面将 打上勾如下图所示。
上图中远程桌面有3个选项,具体意思如下:
1,“不允许连接到这台计算机”,这样可以阻止任何人使用远程桌面连接到您的计算机。
2,“允许运行任意版本远程桌面的计算机连接”——如果不确定将要连接过来的计算机操作系统,可以选择这一项。安全性较第三个选项低。
3,“只允许运行带网络级身份验证的远程桌面的计算机连接”——允许使用运行带网络级身份验证的远程桌面连接到您的计算机。目前Vista、Windows 2008、Windows 7均支持网络级身份验证,Windows XP等可以通过修改注册表等方法支持,这里不介绍。
设置远程登录的用户名和密码,我以Administrator管理员帐号设置举例。
点击“我的电脑”快捷菜单选择管理,打开本地用户和组。如图所示:
右击右边第一个Administrator右键菜单,如图所示。单击设置密码。
如图设置好密码,单击确定。
windows 7 这在控制面板找到,用户帐户 如下图所示设置密码。
(小提示:作为需要登录的主机A,必须要设置用户名密码。否则B主机无法通过远程桌面登录到A主机)
设置A电脑的IP地址,注意我们要从B电脑远程连接A电脑,则A电脑最好设置成静态IP。Windows 7和xp设置方面相仿。
单击本地连接快捷菜单——属性 单击:Internet协议(TCP/IP),如果所示。
点击属性,按照下图设置IP地址。或者根据自己的网络环境自行设定。
此时我们的设置都完成了。我们打开A主机 开始菜单附件里面的远程桌面连接。
如图所示:
在计算机里面输入192.168.5.88,就是A主机的静态IP地址。如果弹出如下图提示则点击“是”。
然后如下图 输入用户名,密码 就可以远程连接到A主机了。
登录成功界面如下图所示: