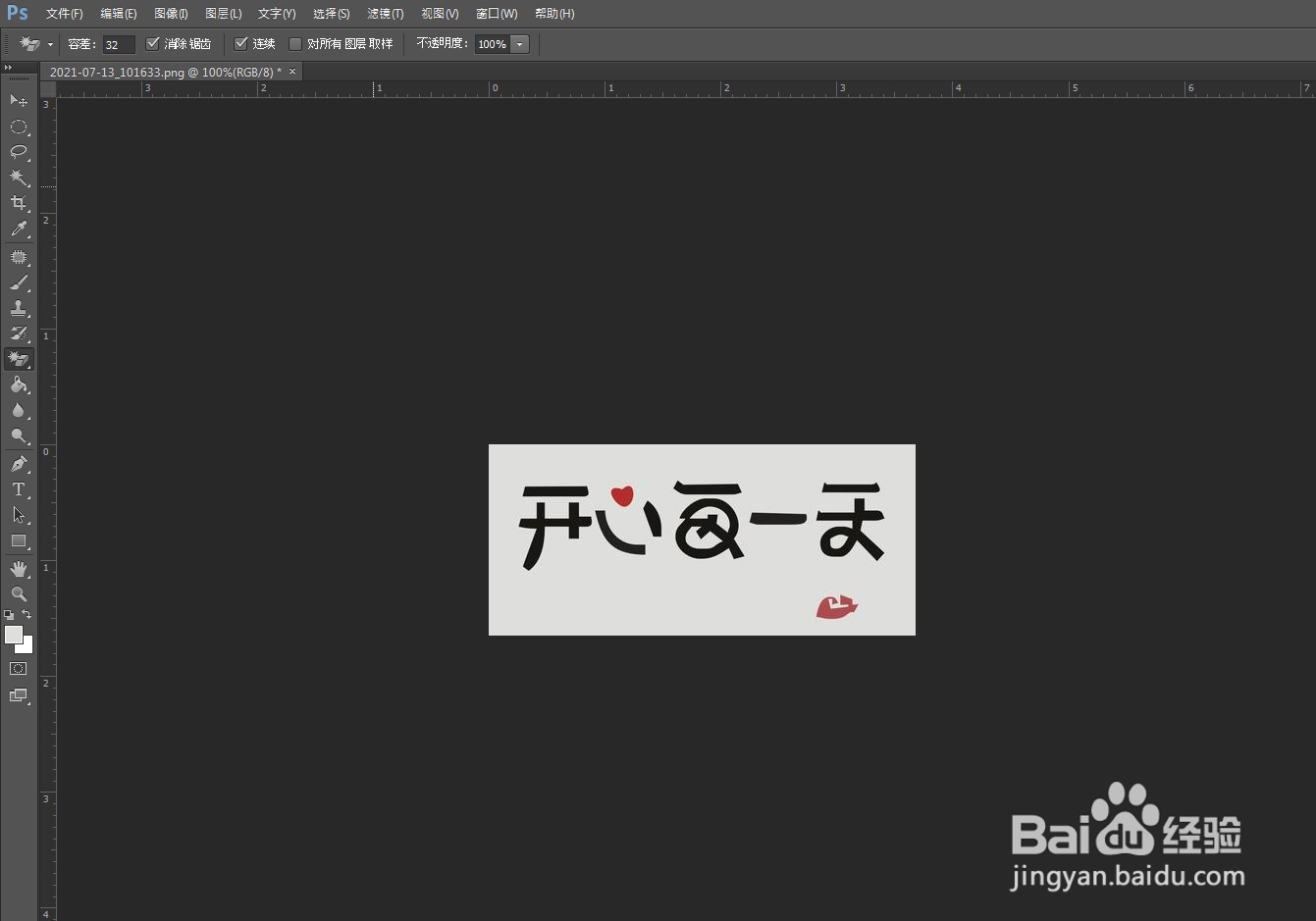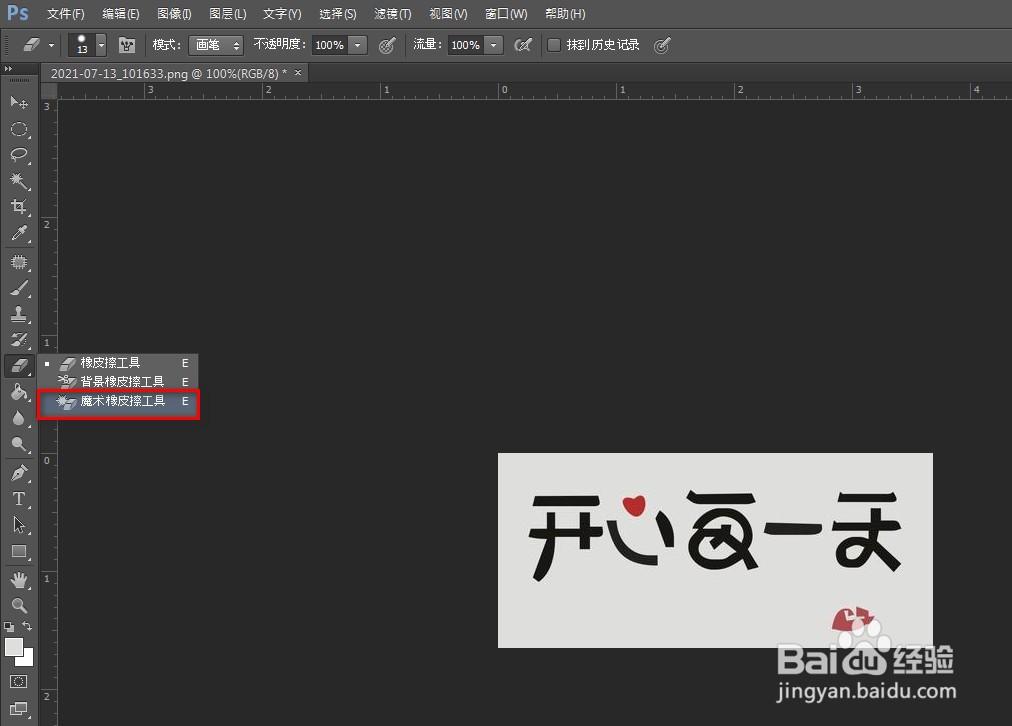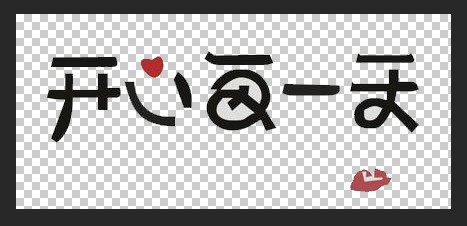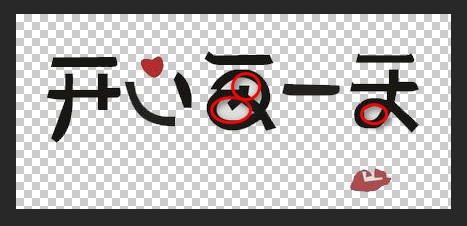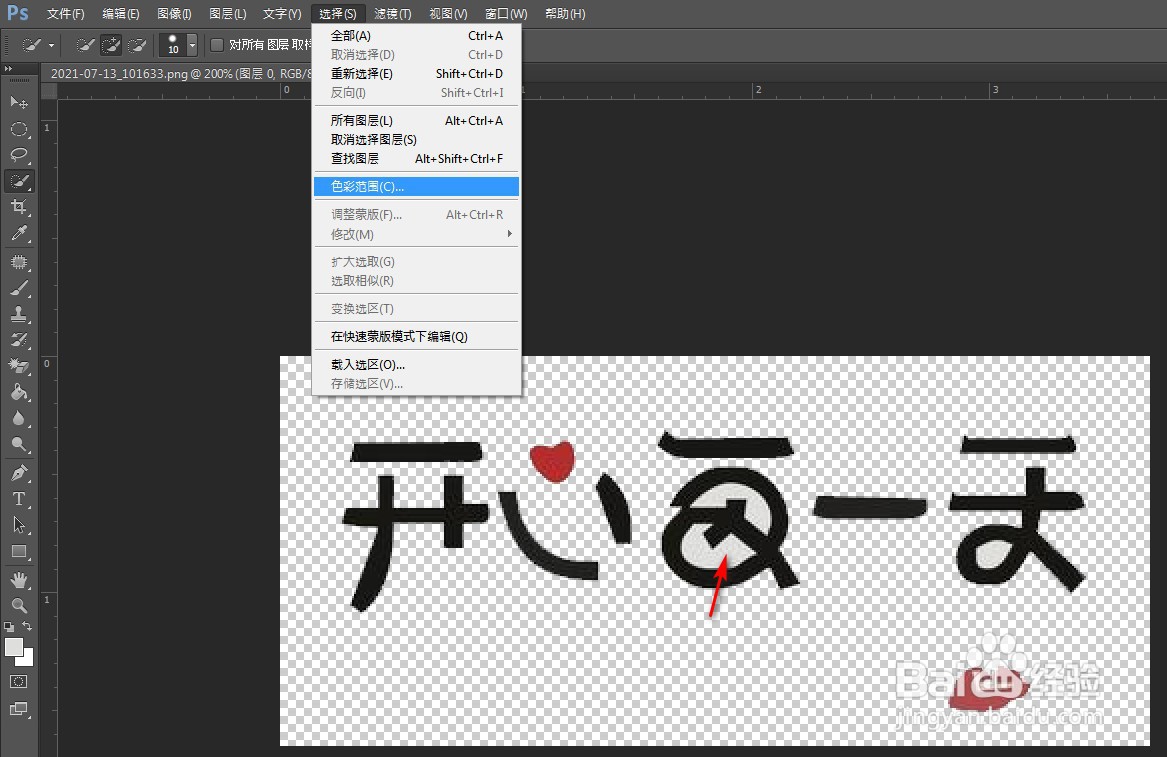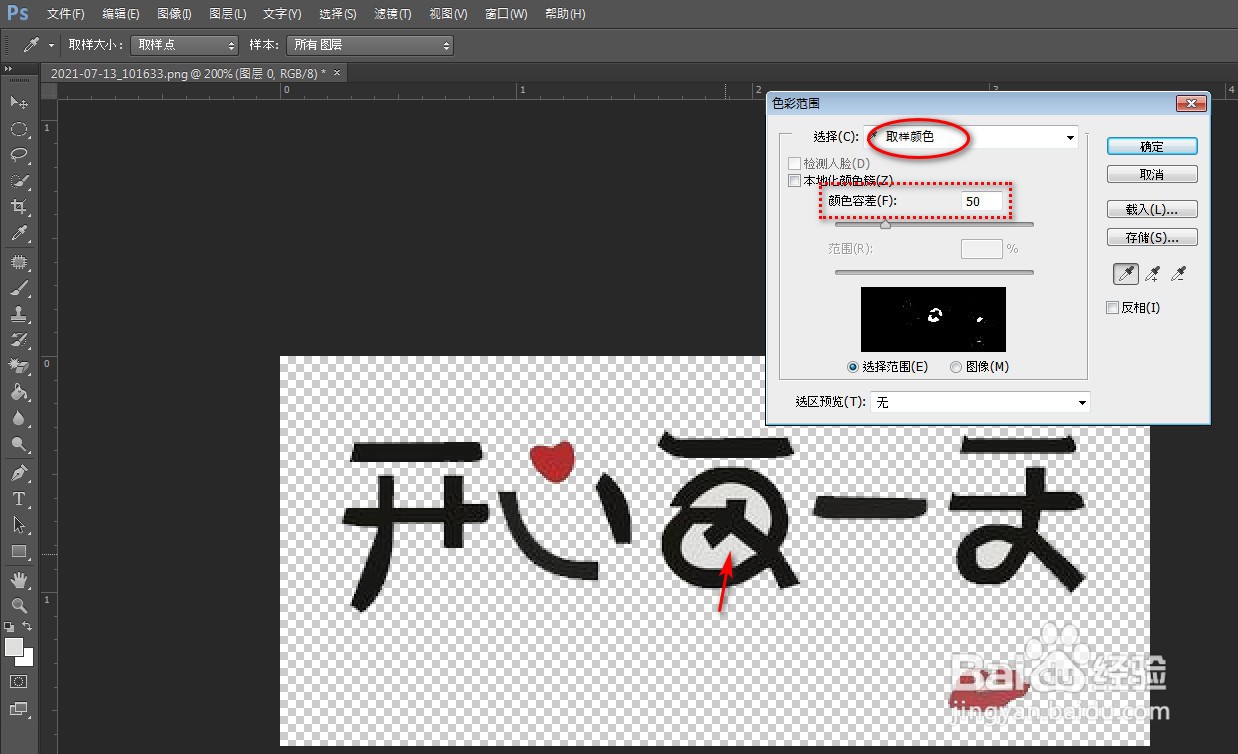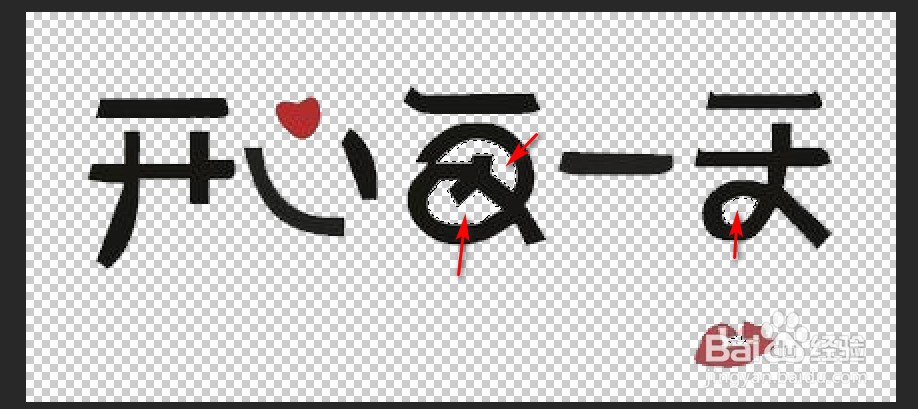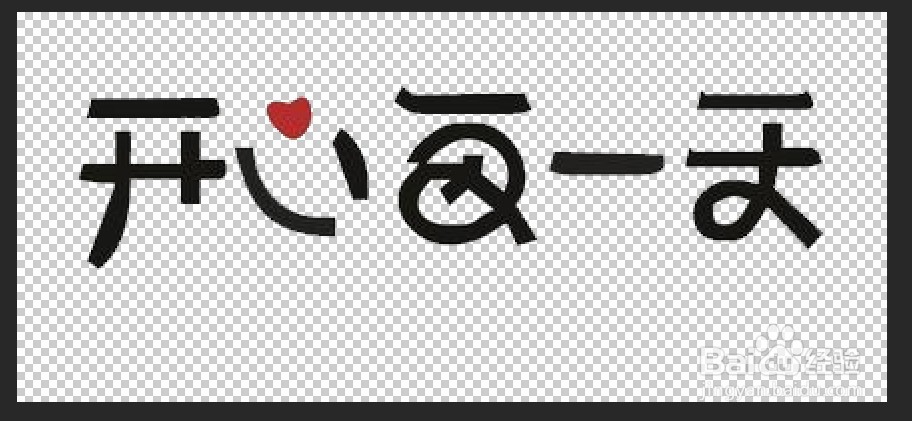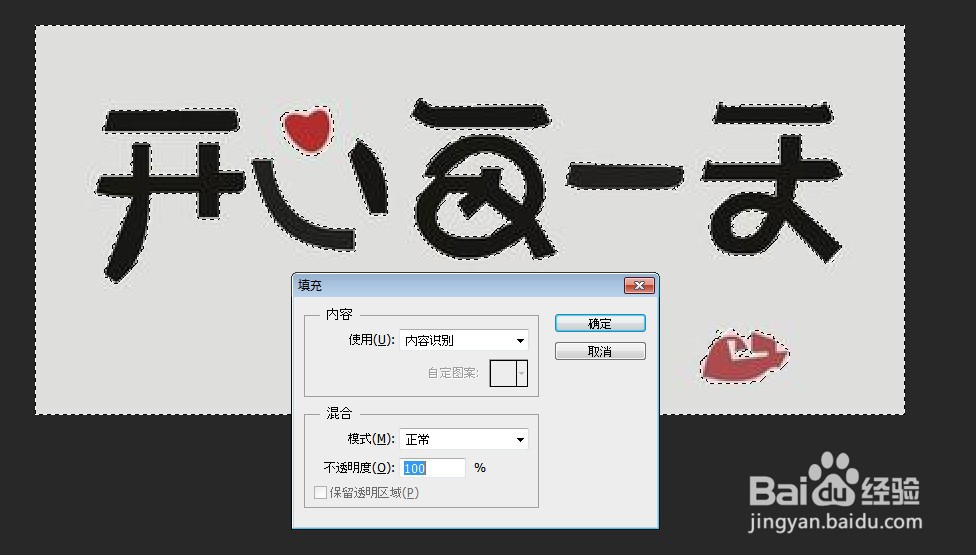怎么用魔术橡皮擦一键抠图
1、首先用ps 打开目标图片(为了方便演示,我从网上找到一张表情文字)
2、像这样的图片背景颜色基本均一,操作起来相对简单。接下来在左侧工具栏内找到“橡皮擦”,长按鼠标左键选择“魔术橡皮擦”。
3、然后在图片中文字以外的空白背景区域单击左键,即可看到白色背景变成类似国际象棋棋盘一样的方格。这就表明背景被去除了。
4、但是通常还会有一些不知道什么原因未被识别到的残留区域(上图红圈内),我们继续优化。
5、菜单栏“选择”目录下单击“薄本窭煌色彩范围”,以“取样颜色”吸管在残留位置(颜色)取样,适当修改容差范围,确定可看到残留区域被选中,再单击“delete”键即可去色。然后ctrl+D取消选区。
6、到这里我们已经基本完成了背景抠图,保存即可。接下来引申一下,如果还想进一步进行细节处理,比如去除右下角的红色唇印,应该怎么办呢?前面的“色彩范围”方法可行吗?
7、有兴趣的小伙伴们可以自己尝试一下,先教大家另一个小妙招。像这类集中在某一区域的色块,可以直接利用框选工具(如套索、修补工具)选中,再按“delete”,简单实用。
8、总结:利用色彩范围选区delete方式很智能,但似乎在ps CS6版本中不能第一步使用,不像有些经验说的可以一步到位。在打开的图上直接操作后弹出的是“填充”窗口,但是用背景橡皮擦处理之后就会出现上述功能。我个人理解是可能需要先破坏/修改原图参数后才用。
声明:本网站引用、摘录或转载内容仅供网站访问者交流或参考,不代表本站立场,如存在版权或非法内容,请联系站长删除,联系邮箱:site.kefu@qq.com。