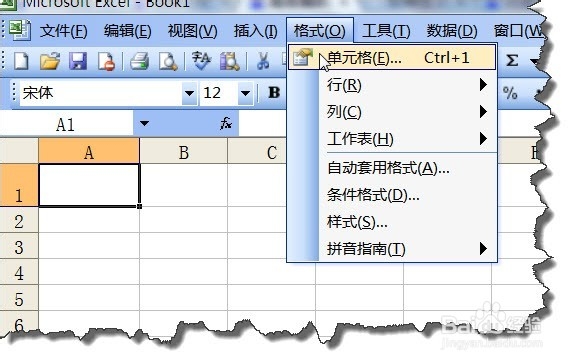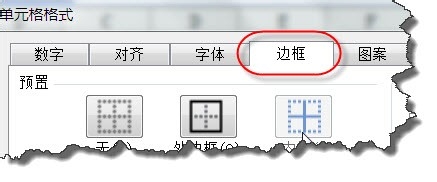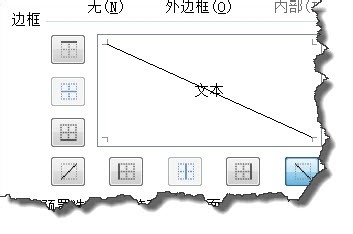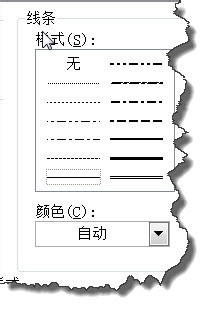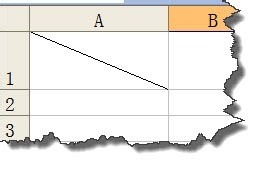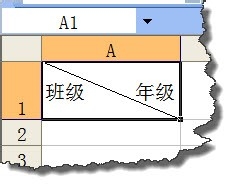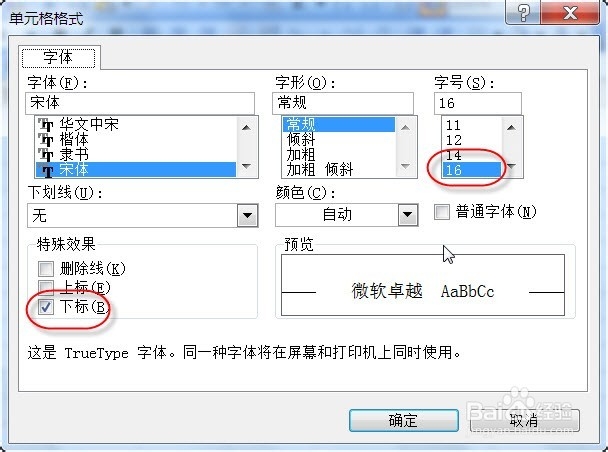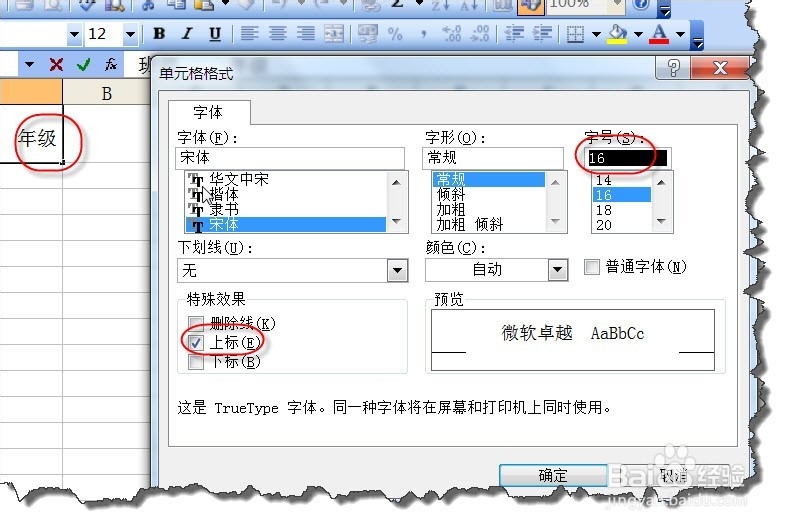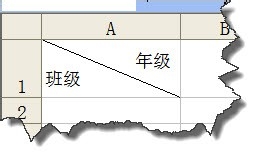excel中如何利用上下标绘制斜线表头
1、选择中绘制斜线表头的单元格,在“格式”菜单中选择“单元格”
2、在“单元格格式”对话框中选择“边框”选项卡。
3、在边框位置将边框设置如图所示的效果。
4、对这个斜线,你同样可以设置其粗细、以及颜色,如图所示。
5、这个时候,我们斜线表头的样子就初步完成了。
6、这个时候我们再输入文字,班级和年级之间用空格隔开,以达到最佳效果。
7、选择“班级”,在“格式”菜单中选择“单元格”命令
8、在“单元格格式”对话框中选择“下标”特殊效果。同样要注意适当调大字体。
9、用同样的方法调整“年级”的格式。在“单元格格式”对话框中选择“上标”特殊效果。同样要注意适当调大字体。
10、这个时候你会发现我们斜线表头已经制作完成了。
声明:本网站引用、摘录或转载内容仅供网站访问者交流或参考,不代表本站立场,如存在版权或非法内容,请联系站长删除,联系邮箱:site.kefu@qq.com。
阅读量:88
阅读量:20
阅读量:35
阅读量:64
阅读量:43