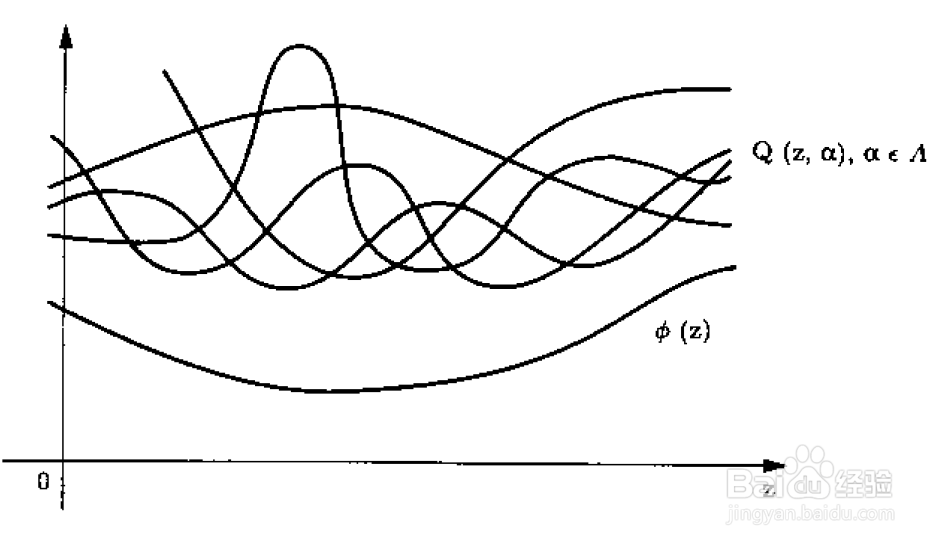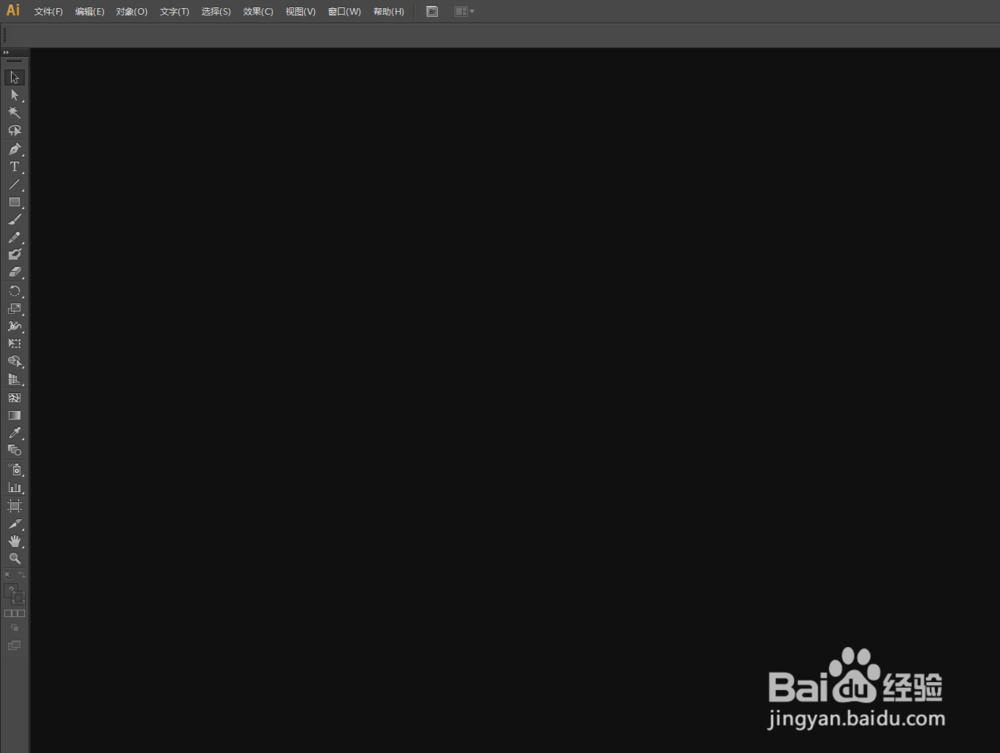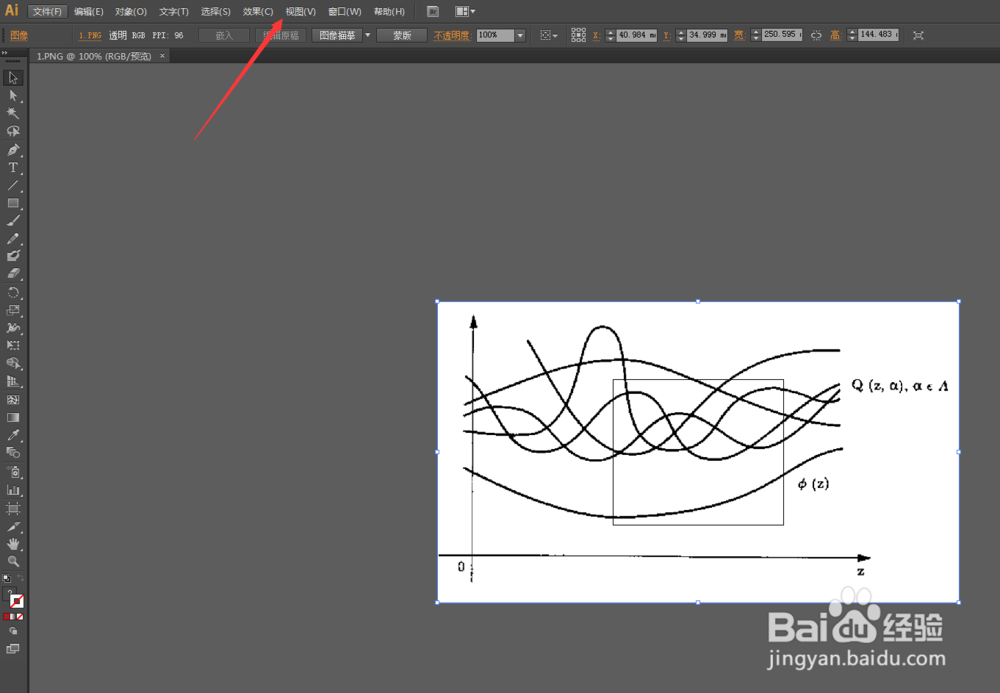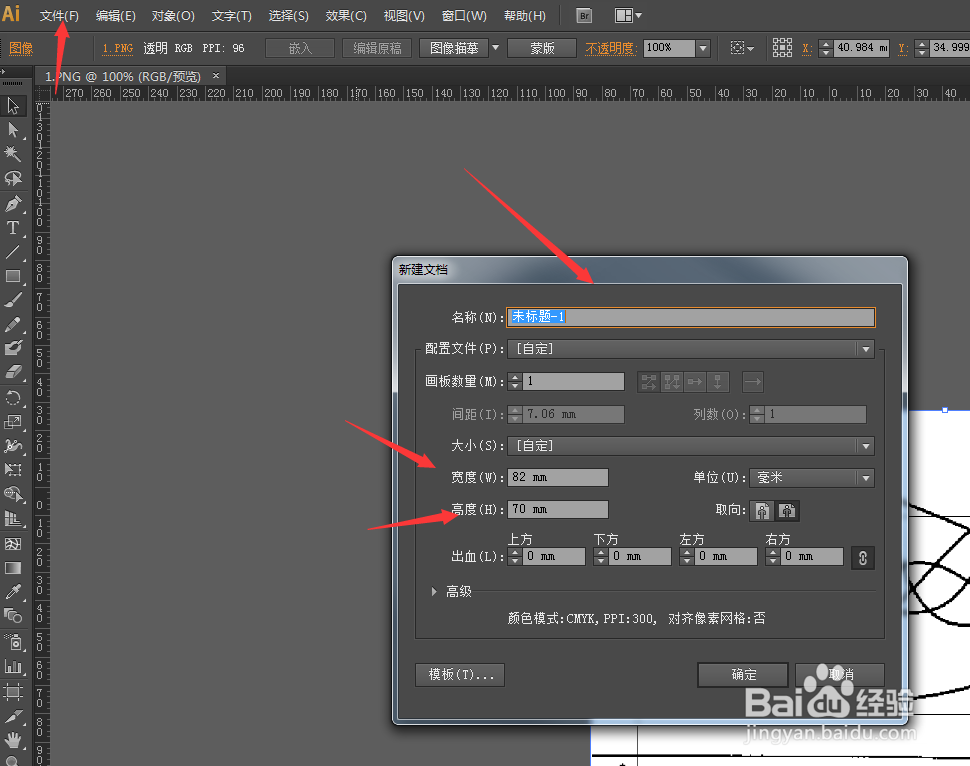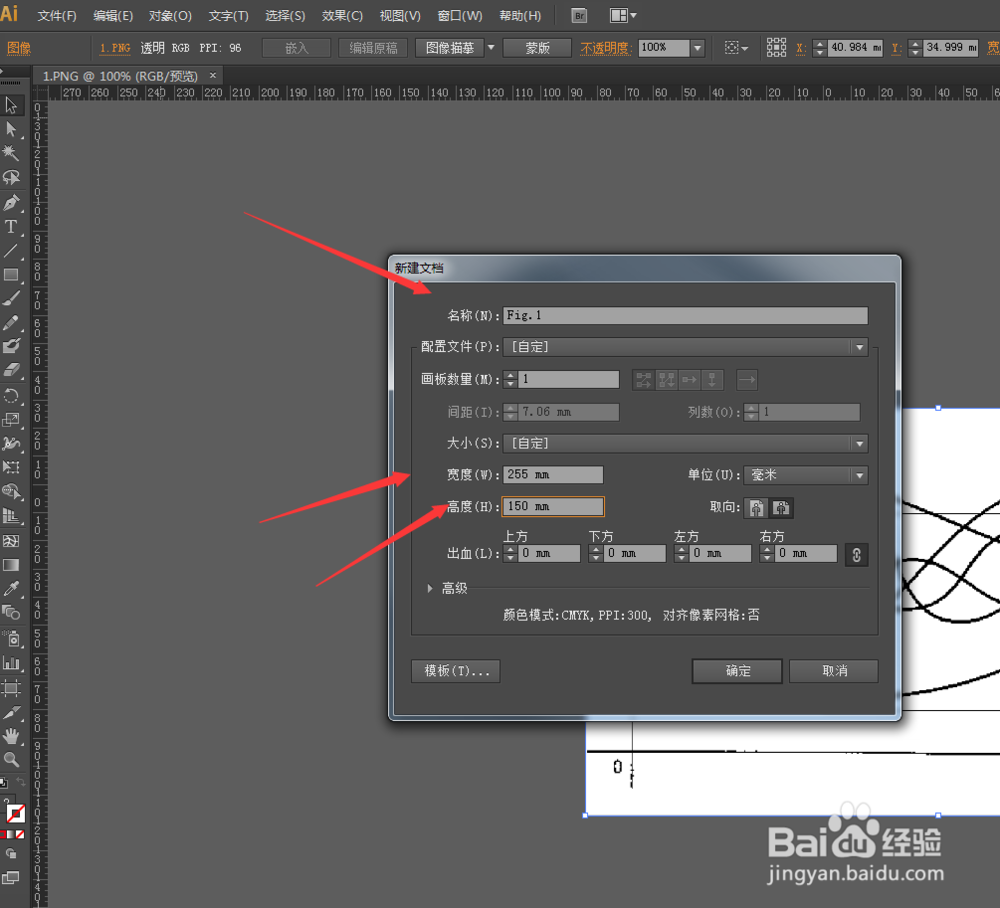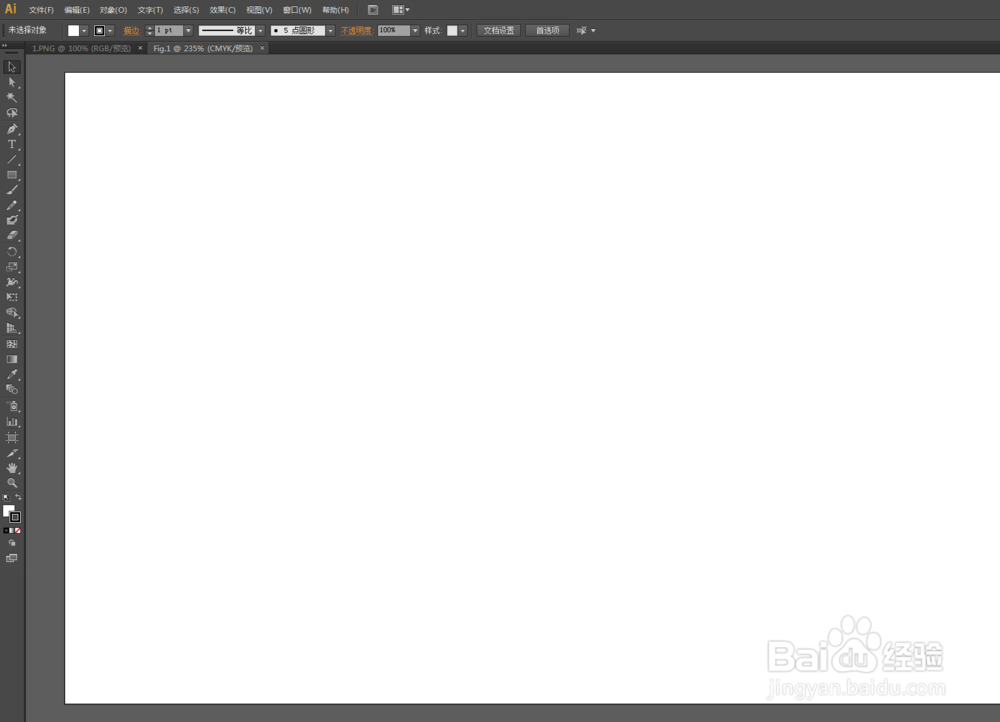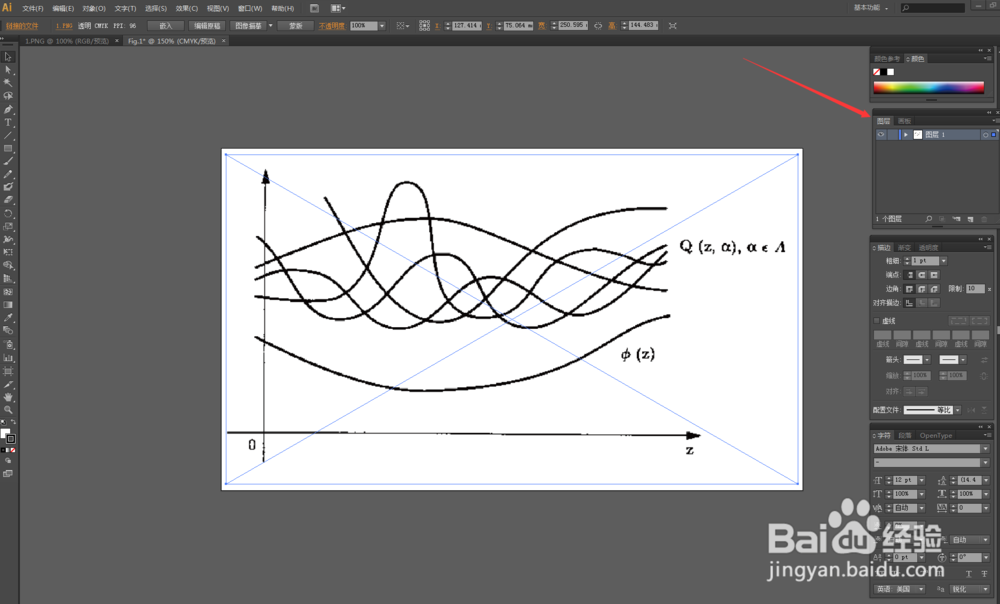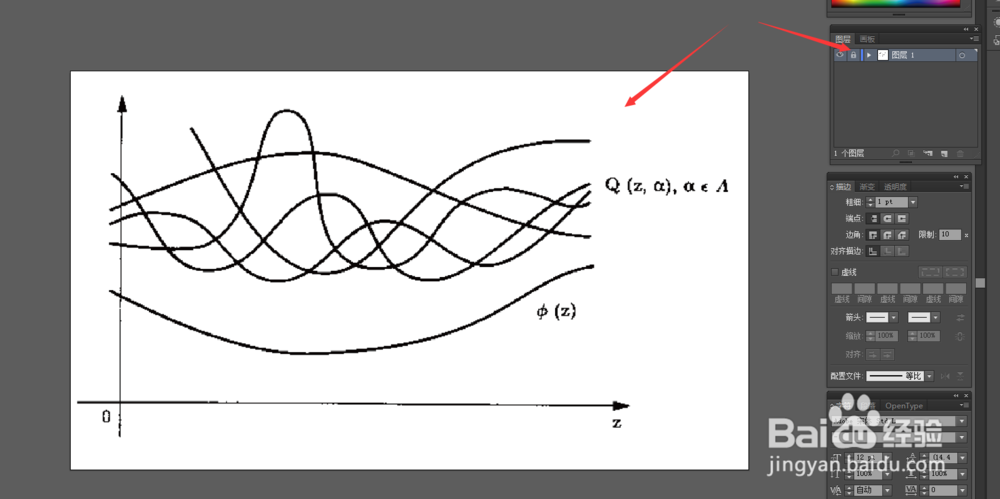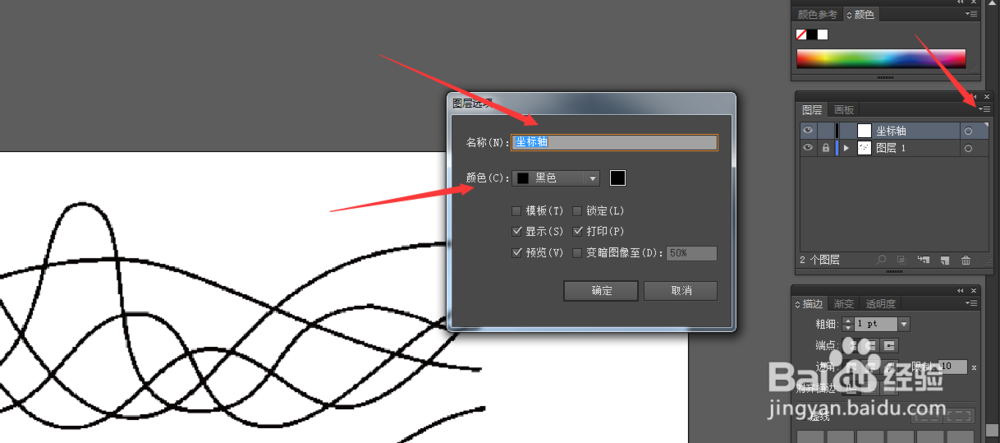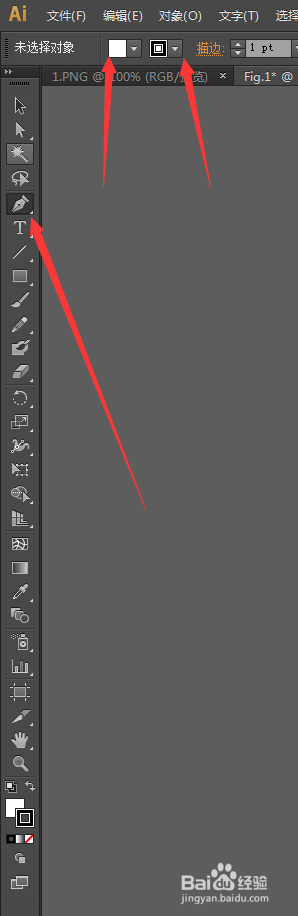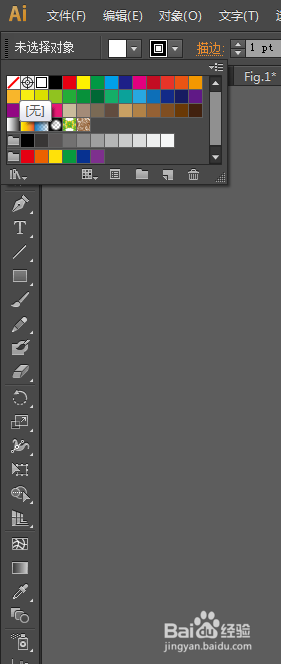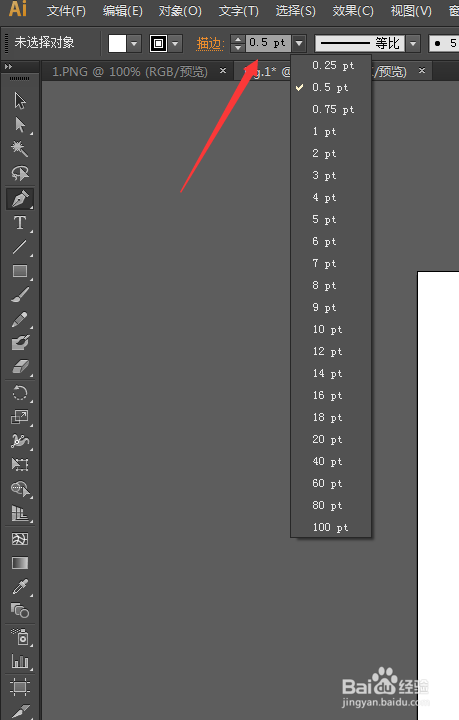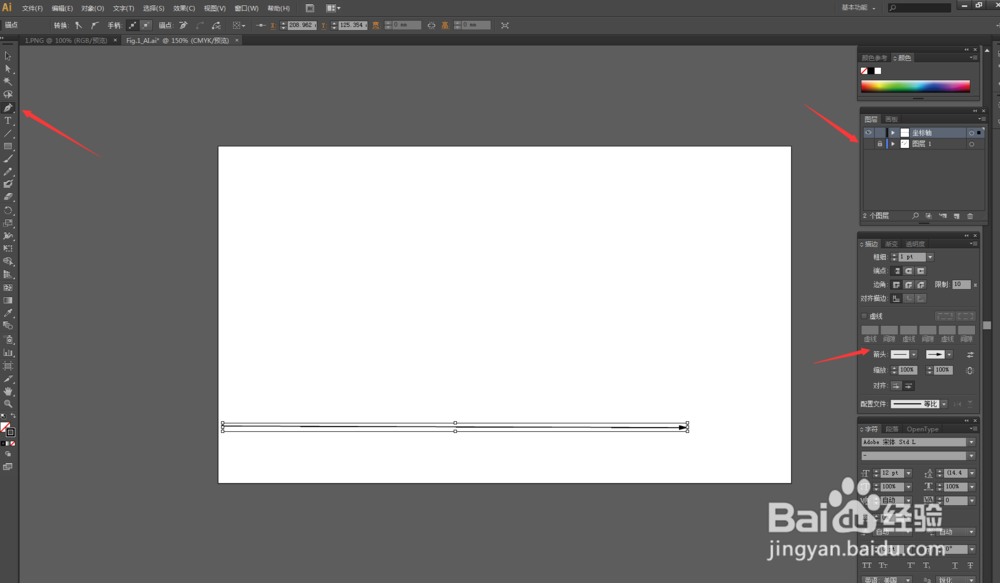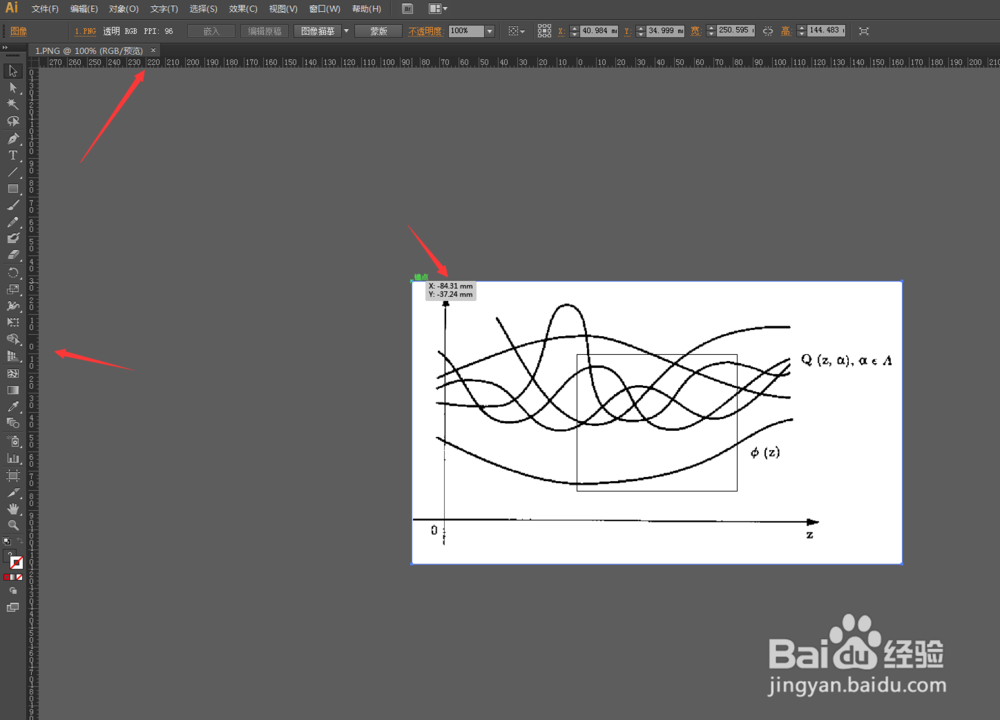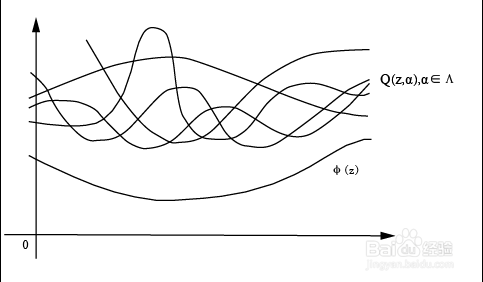Illustrator CS6描绘矢量图技巧
1、首先,找到你要描绘的图件,如下图1。然后打开AI CS6软件,刚开始什么东西也没有。那我们想要描绘一张一样大小的图片,我们需要先知道图片多大,这是你可以点击软件上方工具栏第一个选项“文件”,选择下面的“打开”,找到你要绘制的图件。之后,你可以选择工具栏的“视图”下的“标尺”下的“显示标尺”(可以使用快捷键,Ctrl+R),你就可以使用鼠标指到左上角,右上角,左下角,三个角即可算出图件的大小,根据图件大小,可以适当地增大一点创建一个新的背景。
2、新建背景,从工具栏下的“文件”选择“新建”,然后在“名称”后面输入一个图件名字,其实可以简单输入,因为后面确认“存储为”的时候还是得重新输入。然后在下面的宽度和高度里面输入刚才计算得到的尺寸,点击“确定”,即可看到如图6所示的空白背景。
3、如果图件太大,可以使用快捷ALT+鼠标中键滚动,进行放大缩小,得到适合绘图的大小。这是你需要右面,即下图箭头所示的一些浮动对话框,这些对话框都可以方面你来进行各种选择和设置。选择工具栏“文件”下的“置入”,找到原图。图件被导入后有矩形框,你可以通过移动来平移到你想要的位置,可以使用上下左右光标(同时结合ctrl键,大移或者小移),如果确认了,你可以在下图的图层对话框用鼠标左键点击一下,相当于锁定,矩形框也就同步消失了。接下来就是进行描图了。
4、描绘要注意根据不同线条或者边框(沪蝠喵杰坐标轴),可以放在不同的图层,一来方便你修改,或者万一你需要删除,可以方便进行删除操作。首先,在图层对话框的右上角(下图箭头所示),新建一个图层,这里我们先来描绘坐标轴,并单独新建一个图层,可以重新命名和选择一个颜色来方便标记,如下图所示。如果你要对哪个图层进行操作,建议你把其他图层锁定,这样防止在不经意在其他图层进行了操作。在下图2中,软件左边的工具栏选择“钢笔工具”,箭头所指。并在上方的两个进行进行钢笔颜色和重填颜色的选择,上面两个箭头,第一个箭头指示充填色,第二箭头为钢笔颜色,分别左键单击后面的倒三角符号,充填色选择第一个选项(就是一条斜红杠表示无充填),然后在第二选项选择黑色,在后面“描边”选项可以下拉选择钢笔粗细,一般1pt或者0.5pt,如下图4所示。
5、用鼠标点击坐标轴一端,按下SHIFT键,即可画出一条直线,然后在下图所示的右面对话框进行箭头的选择,第一个表示左箭头,第二个表示右箭头。然后在图层的对话框里勾选掉原图,可以看到已经绘制好了一个坐标轴,然后再让原图可见,如此可以绘制出纵坐标。
6、绘制完坐标轴,接下来就是绘制曲线,以及添加文本框,秃赈沙嚣建议最好每根曲线都新建一个图层,这样既方便绘制,也方便后期修改和调整。文本框也新建一个图层。绘制曲线的方法与上面绘制坐标轴类似,只是不用按下SHIFT键。为了提高绘制线条的品质,可以将图片适当放大,快捷键为Alt+鼠标中键(前滚放大,后滚缩小),可以根据曲线适当的位置描点,这样看起来更加平滑。最后放上一张描完的成果图。一些特殊的希腊字母,个人推荐搜狗输入法,切换到出现有半角、全角等工具条时,右键选择到软键盘,里面有数学符号,希腊字母,可以根据具体需要选取。在绘制线条过程中,如果发现绘制得不好,可以从AI上方工具栏的编辑下还原即可。
7、以上,我就把使用AI进行曲线类图件的绘制过程进行了大概的讲解,有不懂可以在下面提问。