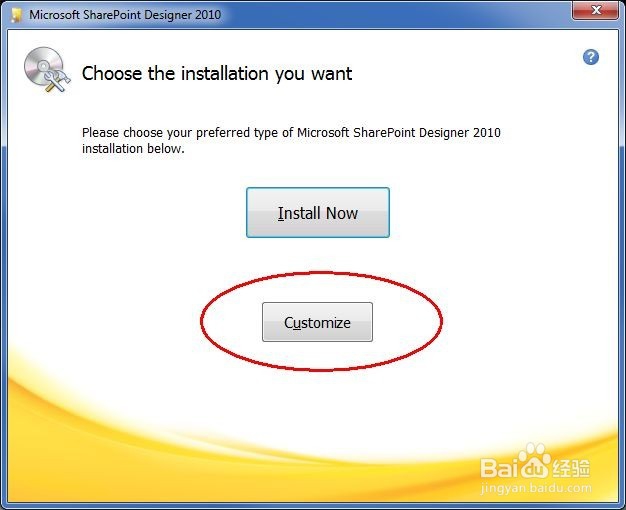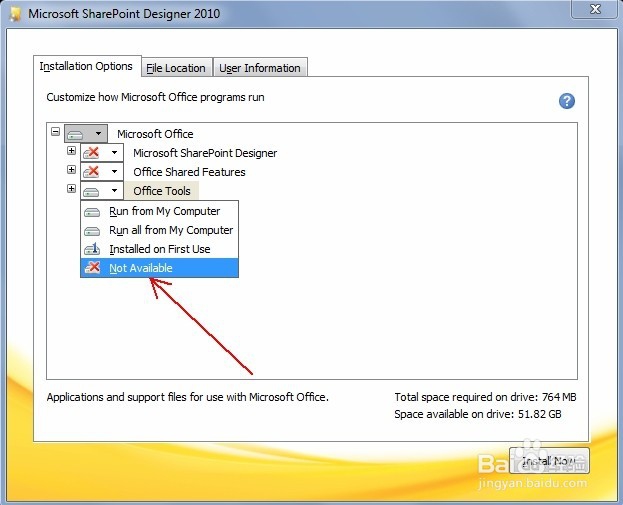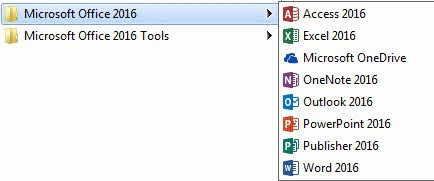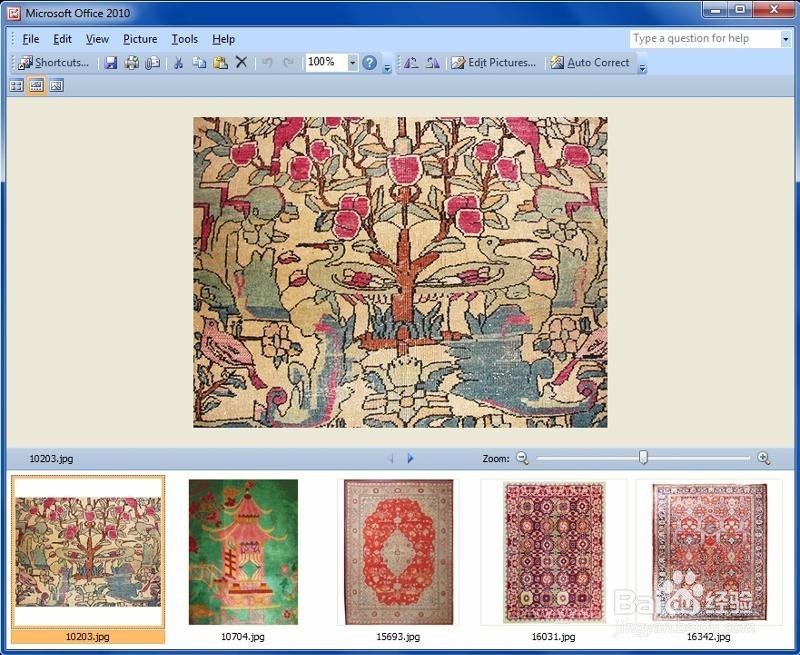office2016中如何安装picture manager
1、Back from the Office 365 detour, let's continue with the installation of Picture Manager. As mentioned in my previous article, Picture Manager is a component ofSharePoint Designer 2010, which is available as afreedownload at the Microsoft site:32-bithttp://www.microsoft.com/en-us/download/details.aspx?id=1657364-bithttp://www.microsoft.com/en-us/download/details.aspx?id=24309The 32-bit/64-bit distinction refers to the bit-level of your Office applications,notthe bit-level of your Windows. For this article, I used my system that contains the 32-bit Office 2016 apps that were installed as part of the Office 365 subscription in the two video Micro Tutorials mentioned earlier (on 64-bit Windows 7).Note that Picture Manager isnota component of SharePoint Designer 2013. Furthermore,Microsoft announced at the Ignite 2015 conferencethat there will not be a SharePoint Designer 2016, i.e., SharePoint Designer 2013 is the final release of that product. This means that SharePoint Designer 2010 is the last version to contain Picture Manager.After downloading the correct bit-level for your Office environment, run the SharePoint Designer 2010 setup program. You will see the license agreement, which I recommend reading in its entirety, but the key term is this:1. INSTALLATION AND USE RIGHTS. You may install and use any number of copies of the software on your devices.Acceptance of the license agreement will result in a legal installation of Picture Manager, i.e., one that is in license compliance.Continue with the setup wizard and you'll see this:
2、Click theCustomizeinstallation button and in theInstallation Optionstab, click the drop-down arrow in all three main areas under Microsoft Office, selectingNot Available:
3、After selectingNot Availablein all three main sections (Microsoft SharePoint Designer, Office Shared Features, Office Tools), you'll have this:
4、Now ExpandOffice Toolsby clicking the plus sign and you'll seeMicrosoft Office Picture Manager. This is the only component that you need to install. Click the drop-down arrow next to Microsoft Office Picture Manager and selectRun from My Computer, causing the red X to disappear. Then click theInstall Nowbutton:
5、The installer will run and you will receive the installation completed dialog:
6、Here's what my Office program groups looked like before the Picture Manager installation:
7、Here's what they look like afterwards:
8、There's a new Microsoft Office group next to the Microsoft Office 2016 group and it contains Microsoft Office Picture Manager, which works alongside the Office 2016/Office 365 applications: