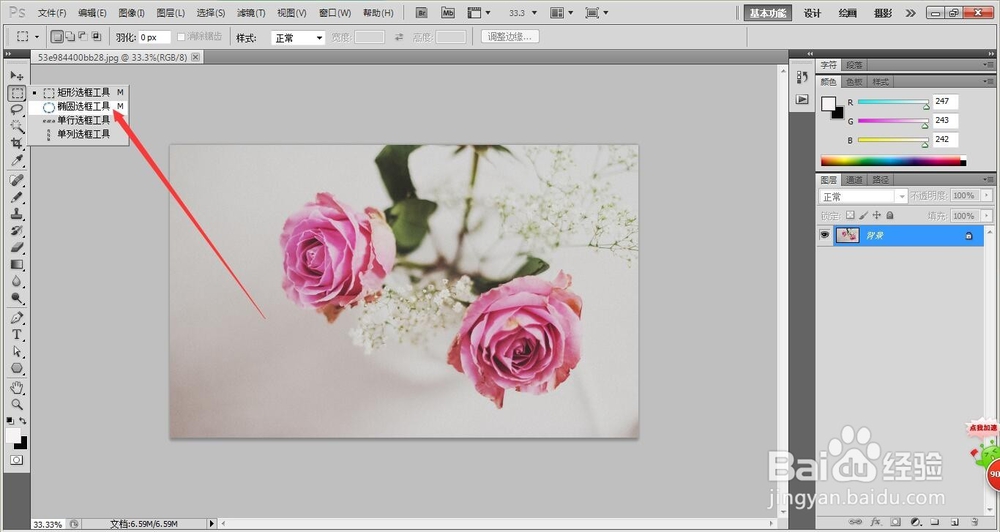怎样用PS将图片修改成圆形且背景是透明的?
1、打开PS,选择需要修改成圆形的图片。然后在左侧找到“选框工具”。
2、在“选框工具”里选择椭圆形选框工具,将椭圆拉成圆形的,或者你想要的圆形。
3、选好位置后,同时按住觊皱筠桡Ctrl和shift键,在按 “ i ”键,进行反选。这时需要将有面的图层双击解锁,点击“确定”。
4、图层解锁后,按键盘上的delete键,反选的部分就会被删除了。鼠标点击空白处去掉虚线即可。
5、完成后,点击“文件”-“存储为”,选择文件格式为Png,这样图片的背景是透明的。
6、保存好的图片打开就是这样子了,很多写网络文章的人们都是经常用到的。
声明:本网站引用、摘录或转载内容仅供网站访问者交流或参考,不代表本站立场,如存在版权或非法内容,请联系站长删除,联系邮箱:site.kefu@qq.com。