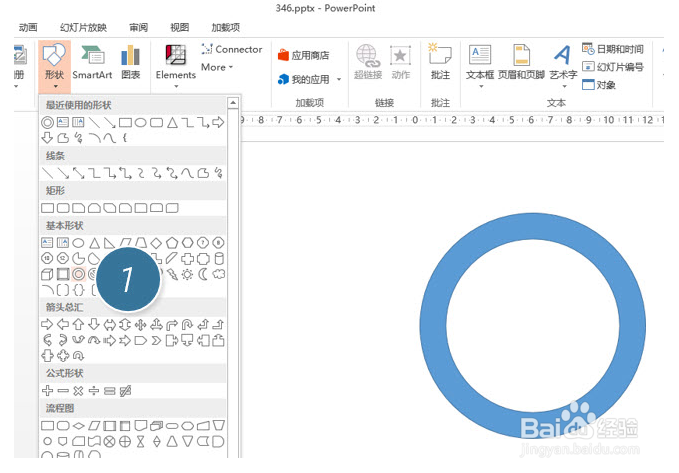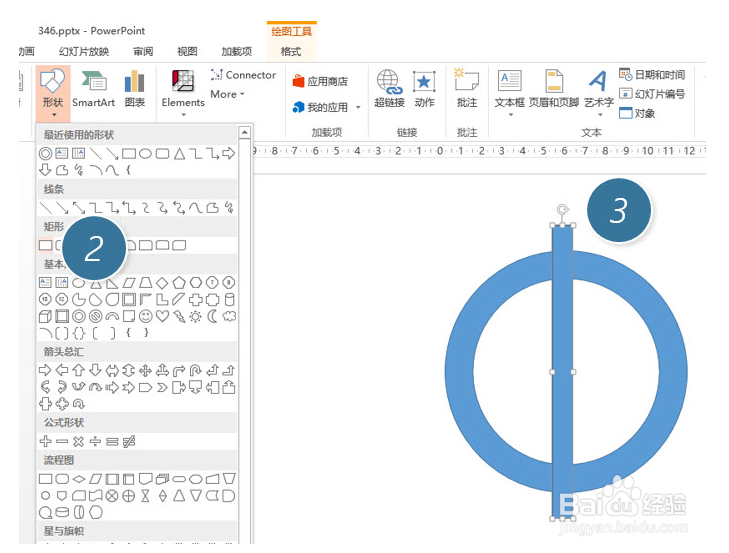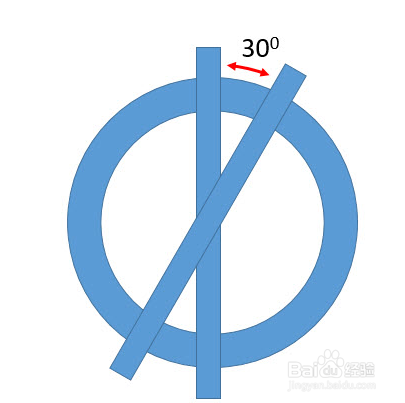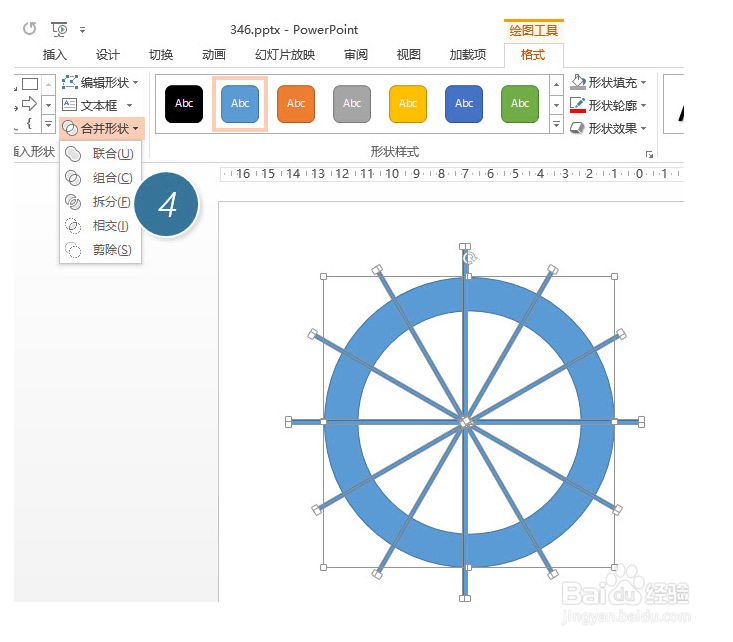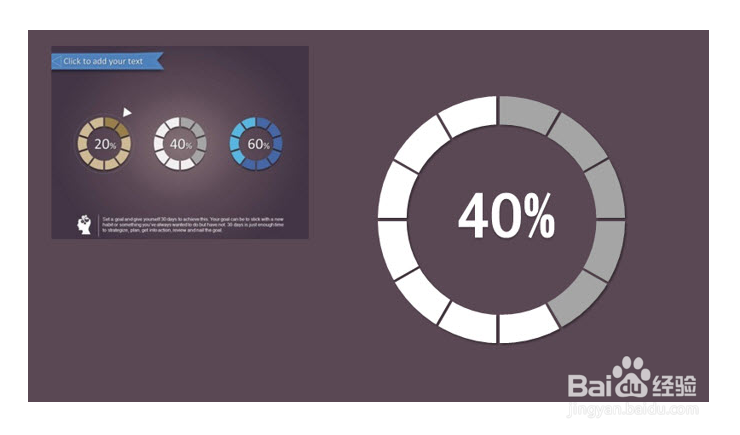如何用PPT绘制设计一个分割型环形图
1、新建一个PPT,在“形状”中插入“同心圆”。(下图 1 处)
2、接下来插入矩形(下图 2 处),注意矩形的最小宽度,保证矩形有旋转调节钮。(下图 3 处)
3、接下来复制一个矩形,然后按住Shift键,鼠标拖拽旋转调节钮,可进行每15度的旋转。调节到30度的位置。如下图所示:
4、以此类推后的效果:
5、接下来重要的操作,需要把矩形框变细。应该如何涠础险渥操作呢?选中下图中的三条矩形。按住shift+ctrl快键,拖拽下图箭头所指位置,将其调节至极细状态。
6、同理搞定另外三跟矩形,然后Ctrl+A 选中所有图形,点击“合并形状—拆分”。(下图 4 处)
7、拆分后删除不需要的部分。
8、接下来嘛,利用取色器搞定配色。
声明:本网站引用、摘录或转载内容仅供网站访问者交流或参考,不代表本站立场,如存在版权或非法内容,请联系站长删除,联系邮箱:site.kefu@qq.com。
阅读量:22
阅读量:74
阅读量:70
阅读量:55
阅读量:28