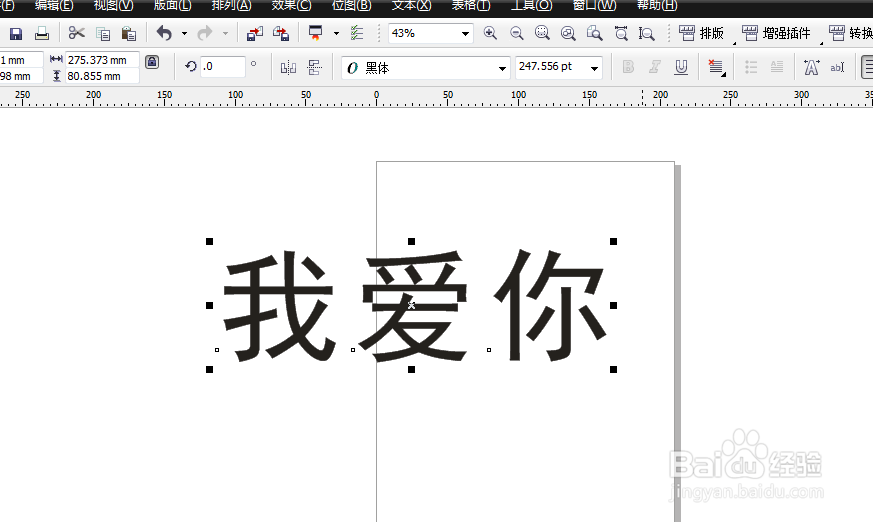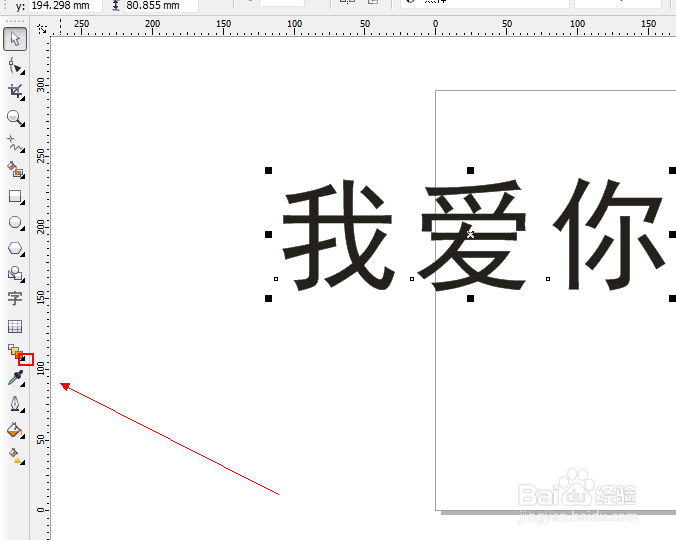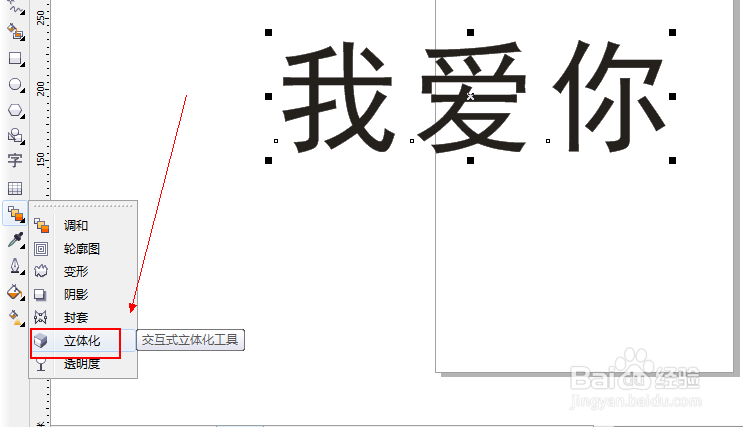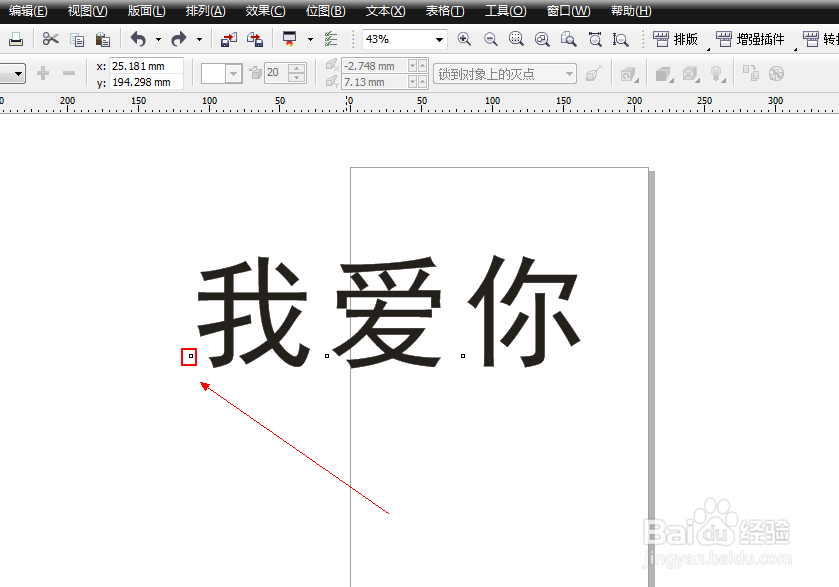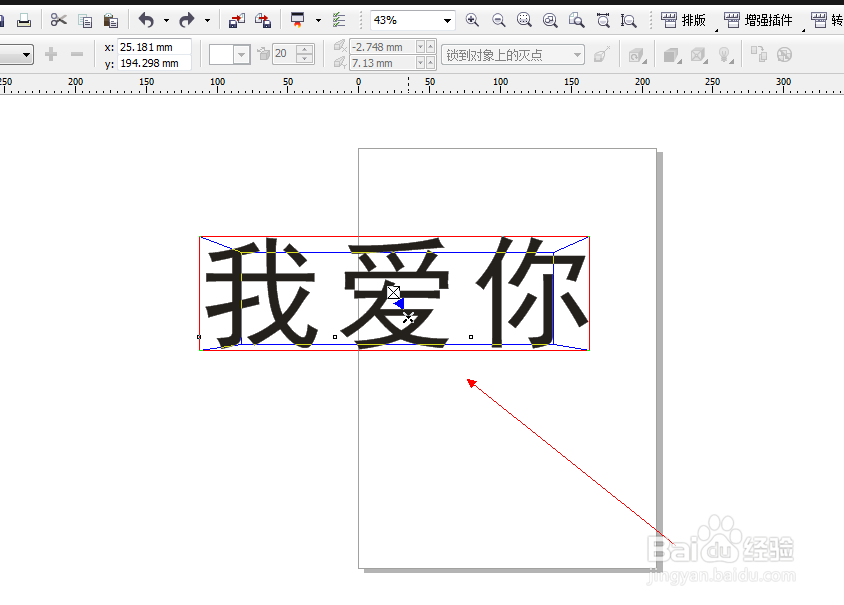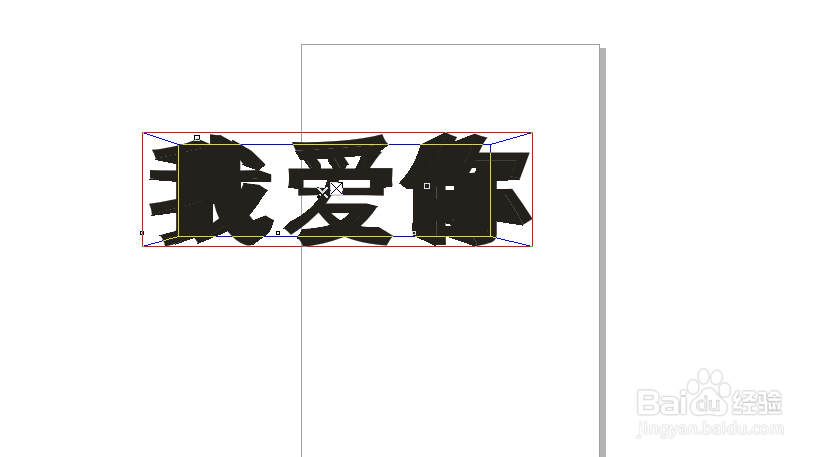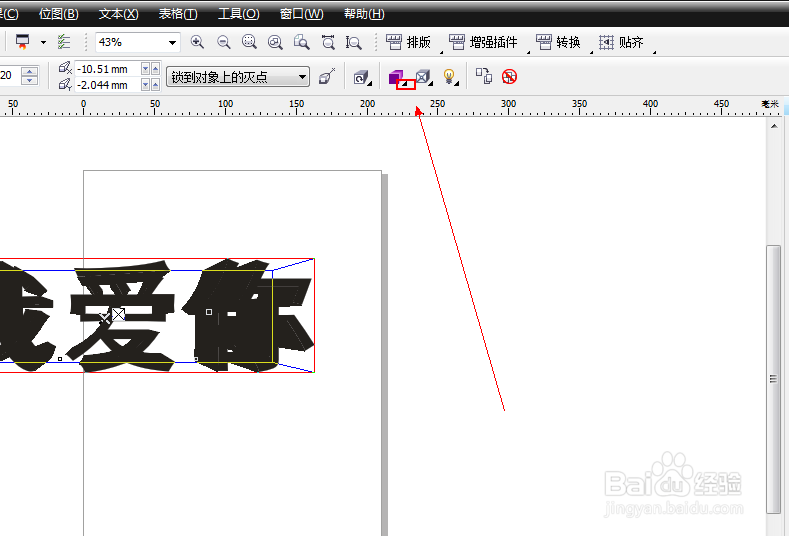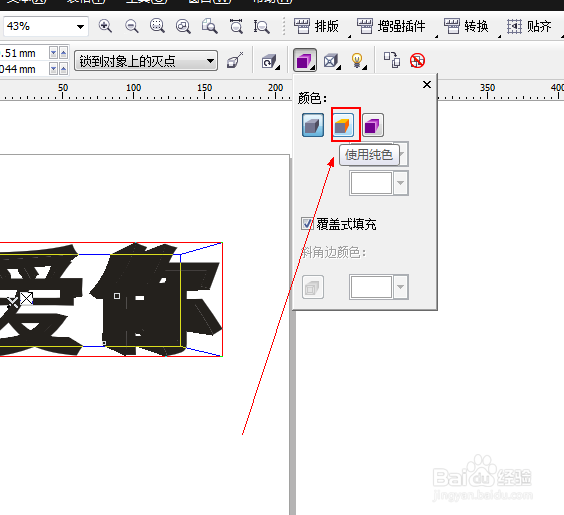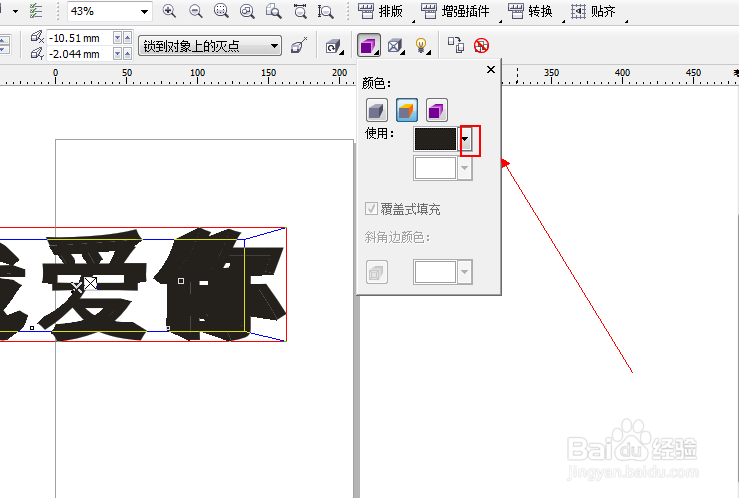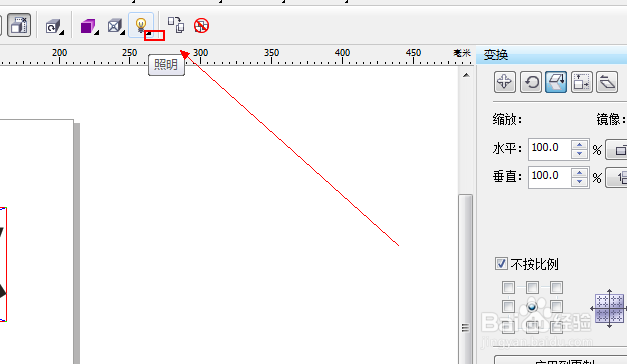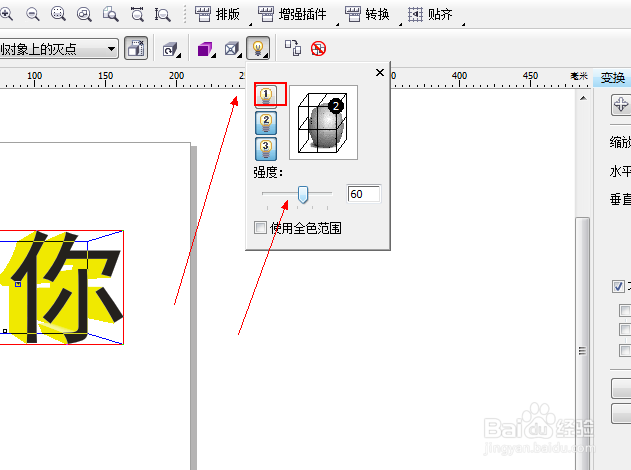CorelDRAW中如何快速制作3D立体字
1、如图所示,我们已经输入了汉字“我爱你”。
2、如图所示,我们点击箭头所指的的黑色三角块。
3、如图所示,在弹出的下拉列表中,我们点击箭头所指的“立体化”按钮。
4、如图所示,我们拖动箭头所指的小黑色方格。
5、如图所示,我们拖动出一个这样的立体3D格子。
6、如图所示,我们最后将拖动的点置于中间的位置。
7、如图所示,我们点击箭头所指的黑色小三角块。
8、如图所示,我们在弹出的下拉列表菜单中,我们点击使用纯色的这个正方体。
9、如图所示,我们点击箭头所指的小黑三角块。
10、如图所示,我们在弹出的众多色块中,我们点击选择箭头所指的黄色色块。
11、如图所示,我们点击箭头所指的黑色三角块。
12、如图所示,我们在弹出的下拉菜单中,我们点击选择箭头所指的1这一项,之后再调节箭头所指的强度。
13、如图所示,我们看到一个漂亮的3D立体字已经出来了。
声明:本网站引用、摘录或转载内容仅供网站访问者交流或参考,不代表本站立场,如存在版权或非法内容,请联系站长删除,联系邮箱:site.kefu@qq.com。
阅读量:91
阅读量:32
阅读量:58
阅读量:58
阅读量:95