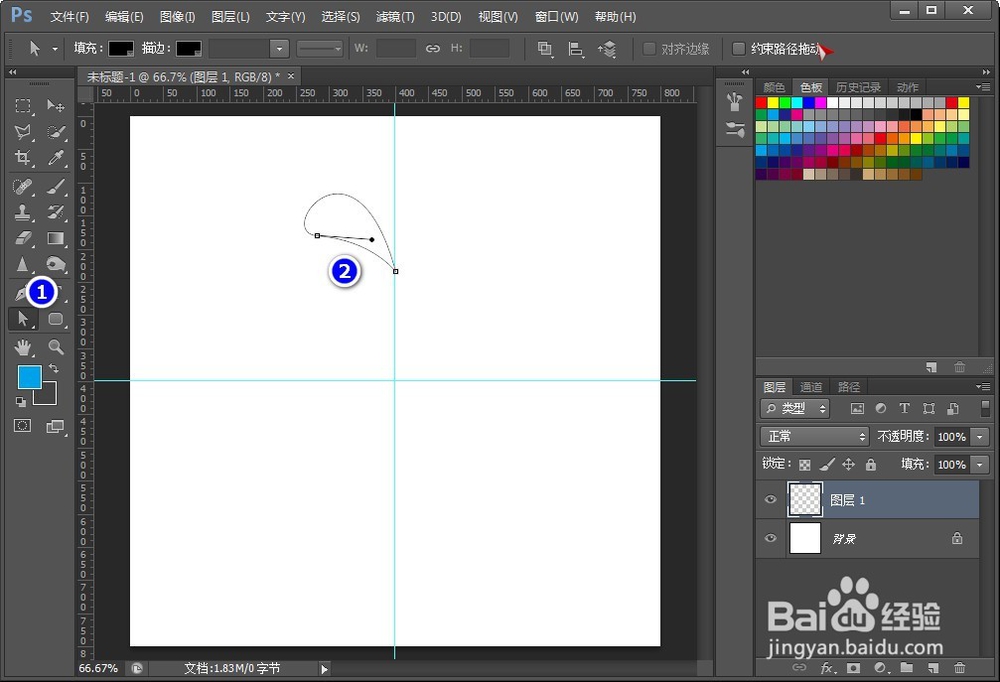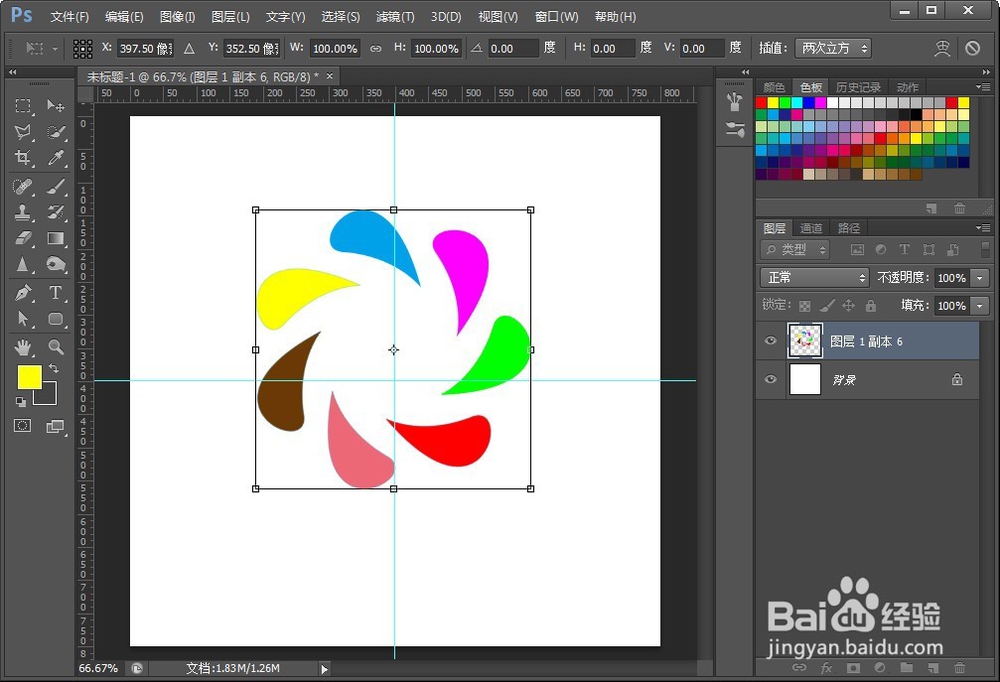使用PS打造环形艺术LOGO的方法
1、首先,根据自己的需要新建一个画布;下面为800 * 800 72dpi 大小。
2、之后,新建空白图层---鼠标拉出辅助线;再点击钢笔工具,在画布上方画出所需形状的路径。
3、注意:如果形状边缘生硬,可以用“直接选择工具 A”,点击路径的控制杆进行调整。
4、调整OK后,按Ctrl+Enter键生成选区,再填充颜色,如图:
5、下面是关键的一步,在图层1状态下按Ctrl+Alt+T进行复制变换;在上方角度中输入51.42(需要隔氆吠割几个就用360相除),如需要7个就是360/7.再用鼠标向右移动复制的图形,中心点与第一个图层尾端对齐。
6、按回车键确定之后,再岳蘖氽颐按Ctrl+Alt+Shift+T键,以圆心为准进行连续变换;这时,就会出现最基本的LOGO图形了。
7、为了让图片更艳丽,我们按下Ctrl键,点击图层1副本建立选区,再调整前景色,填充;之后依次将其他的图层改变颜色。
8、全部处理后,大致效果。
9、之后,合并除背景外的所有图层;再按Ctrl+T移动LOGO,使其中心在画布中心线偏上位置。
10、最后,再输入文字,设置图层混合模式,一个漂亮的LOGO就完成了。
声明:本网站引用、摘录或转载内容仅供网站访问者交流或参考,不代表本站立场,如存在版权或非法内容,请联系站长删除,联系邮箱:site.kefu@qq.com。
阅读量:92
阅读量:74
阅读量:58
阅读量:30
阅读量:27