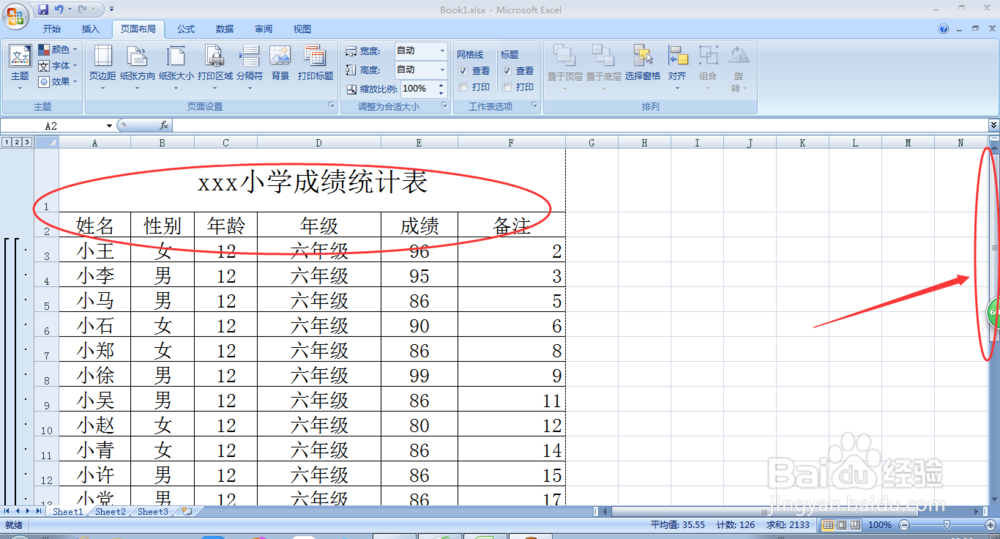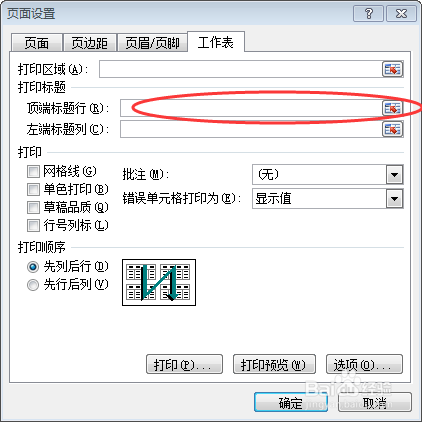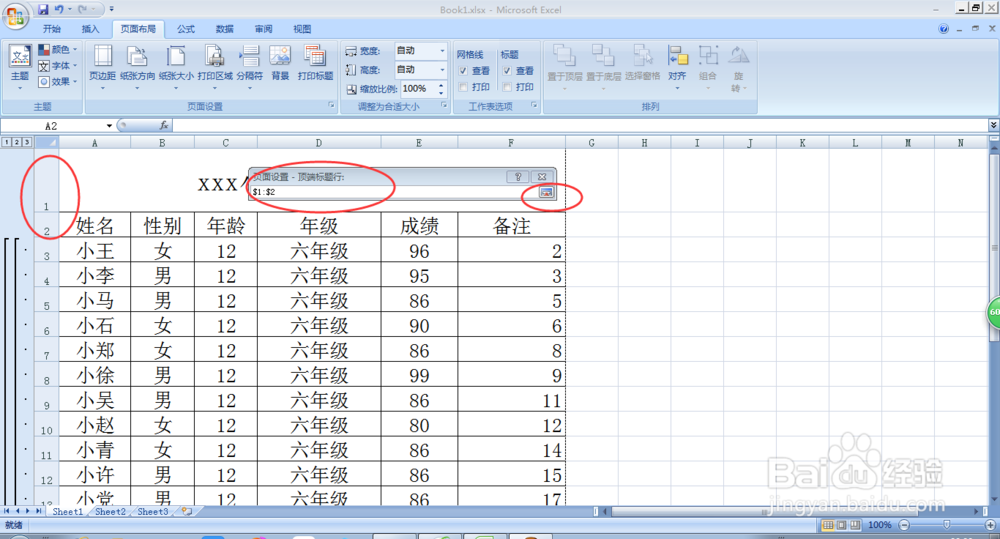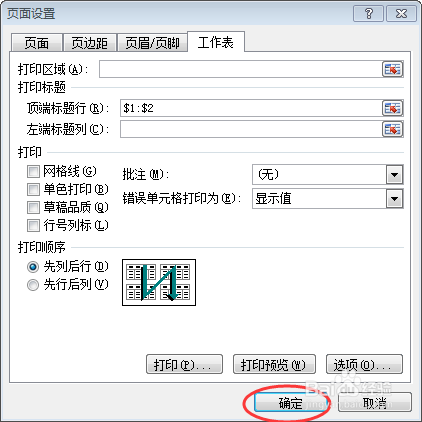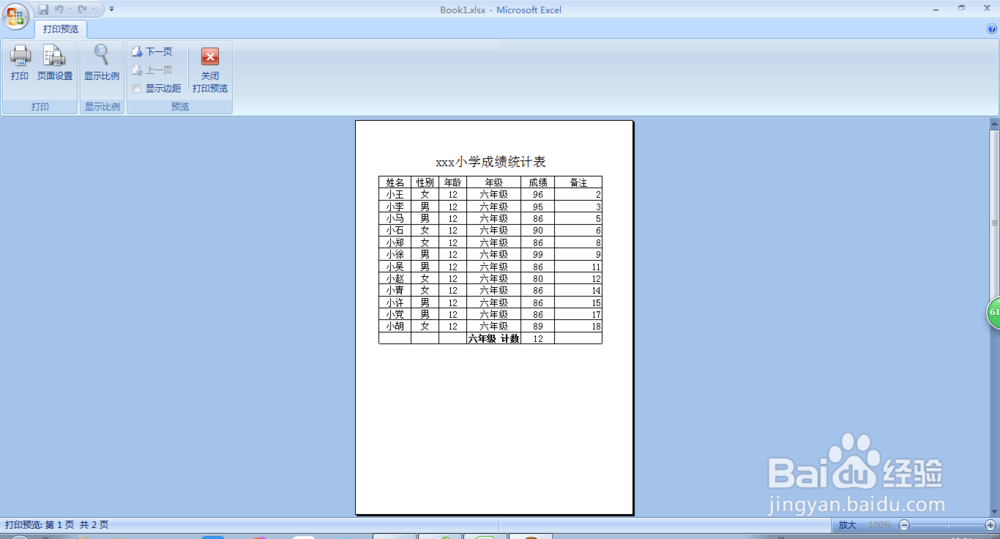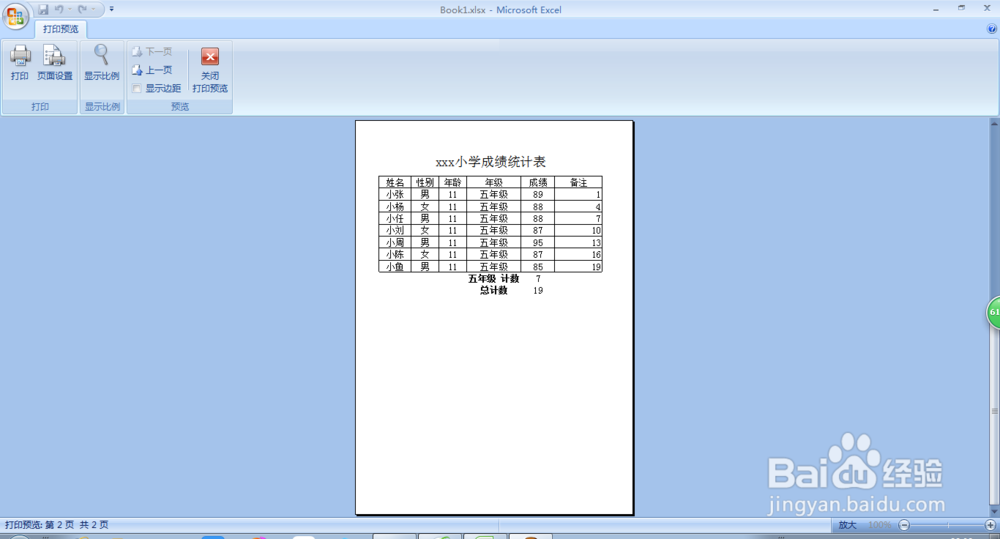在Excel中如何按类别分页打印表格
1、打开包含原始数据的Excel表格,其中数据中班级数据是胡乱排列的,由于我们要按照“班级”进行分类打印,所以,先按班级进行排序。选中除标题栏外的所有数据区域A3:F21,点击“数据”菜单下的“排序”命令。
2、在弹出的“排序”对话框中依次选择主要关键字为“年级”,排序依据为“数值”,次序为“升序”,然后点击“确定”按钮。可以看到,数据已经按照班级重新进行排序,所有六年级的在表格前面,所有五年级的数据在表格后面。
3、重新选择表格区域,包含标题栏,A2:F21,然后点击“数据”菜单下的“分类汇总”命令。
4、在弹出的“分类汇总”对话框中依次选择“分类字段”,“汇总方式”和“汇总项”如图所示。由于我们要按照年级愉桴狁焕进行分页,所以“分类字段”要选择“年级”,同时要勾选下面的“每组数据分页”选项。然后单击“确定”按钮。
5、此时,可以看到分类汇总的结果,如图所示。
6、我们先将右部的滚动条拉倒最上面,在页面中看到表格的标题部分,为下一步做准备,点击“页面布局”菜单下的“打印标题”命令。
7、在弹出的“页面设置”对话框中,点击“顶端标题行”右边文本框最右边的图标。
8、用鼠标连续选择表格左部的标题的行号1、2,然后再点击“页面设置-顶端标题行”对话框中文本框右侧的图标,回到“页面设置”对话框中,点击“确定”按钮。打印标题行就设置好了。
9、我们点开“打印预览”,可以看到,两个年级的数据已经是处于分页打印的状态。
声明:本网站引用、摘录或转载内容仅供网站访问者交流或参考,不代表本站立场,如存在版权或非法内容,请联系站长删除,联系邮箱:site.kefu@qq.com。
阅读量:55
阅读量:84
阅读量:46
阅读量:83
阅读量:71