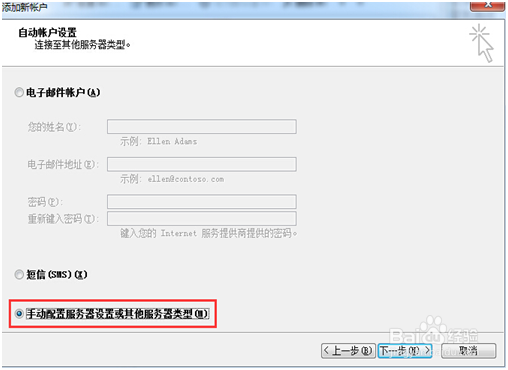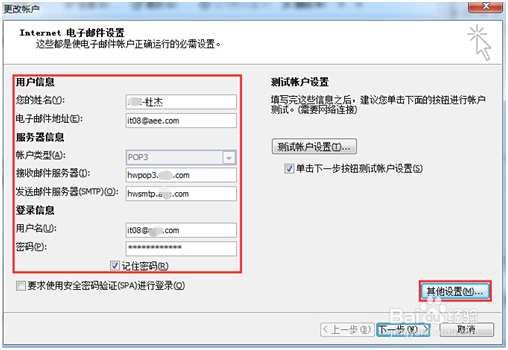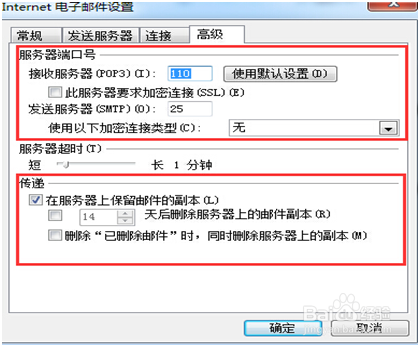Outlook2007邮箱设置方法
1、第一步,启动Outlook2007。依次点击“工具”->“帐户设置”。在“帐户设置”页中点击“新建”,点击“下一步”。
2、第二步,勾选“手动配置服务期设置或其他服务器类型”,点击“下一步”。
3、第三步,选择“Internet电子邮件”>点击“下一步”。
4、第四步,帐户信息下面会出现“用户信息”,“服务器信息”、“登录信息”的设置信息。用户信息:你的姓名:XXX,如杜杰电子邮件:您的邮耩馔缅凌箱帐户全名,如it08@bxc.com服务器信息:接收邮件服务器:pop3.bxc.com发送邮件服务器:smtp.bxc.com登录信息:用户名:您的邮箱帐户全名密码:您的邮箱密码
5、第五步,服务器信息(国外用户请使用此配置,如下图):接收邮件服务器:hwpop3.bxc.罕铞泱殳com发送邮件服务器:hwsmtp.bxc.com
6、第六步,填写完成后,点击“其他设置”->点击“发送服务器”->勾选“我的发送服务器(SMTP)要求验证”。
7、第七步,点击“高级”:服务器端口号:接收服务器(POP3):110发送服务器(SMTP):25传递:勾选“在服务器上保留邮件的副本”
8、第八步,国外用户请使用SSL加密方式收发邮件:服务器端口号:接收服务器(POP3):995,勾选“此服务器要求安全连接SS讣嘬铮篌L”发送服务器(SMTP):994,“使用以下加密类型”选择“SSL”传递:勾选“在服务器上保留邮件的副本”
9、第九步,点击“确定”>下一步,创建完成后,就可以Outlook客户端进行邮件的收发了。
声明:本网站引用、摘录或转载内容仅供网站访问者交流或参考,不代表本站立场,如存在版权或非法内容,请联系站长删除,联系邮箱:site.kefu@qq.com。
阅读量:32
阅读量:30
阅读量:25
阅读量:51
阅读量:64