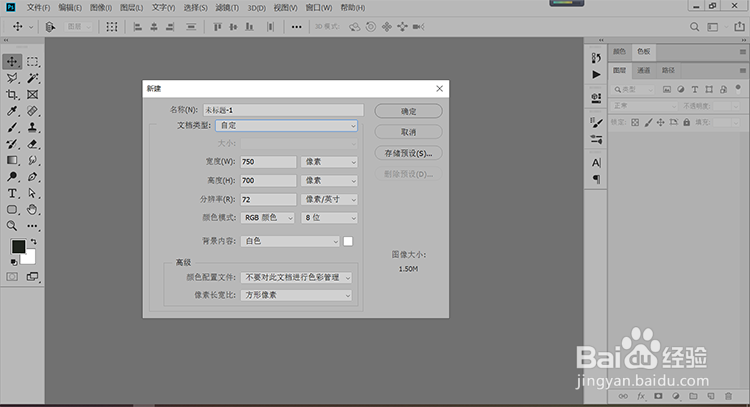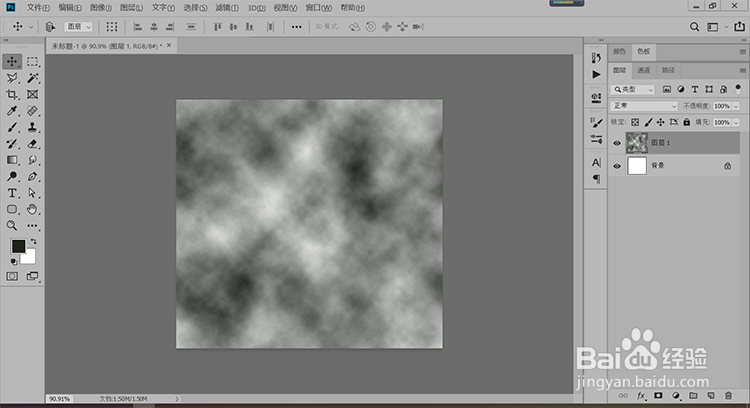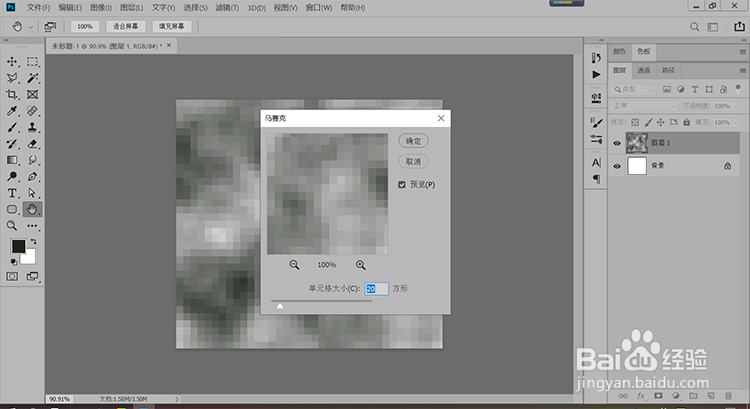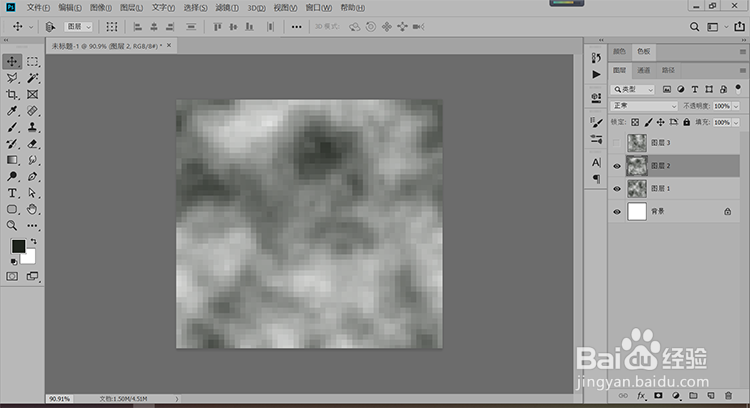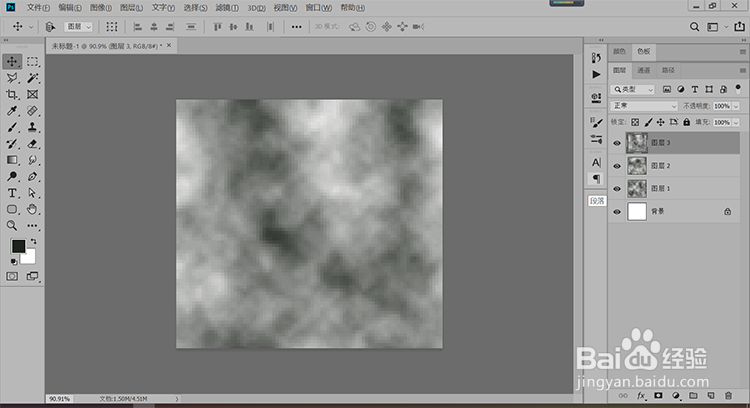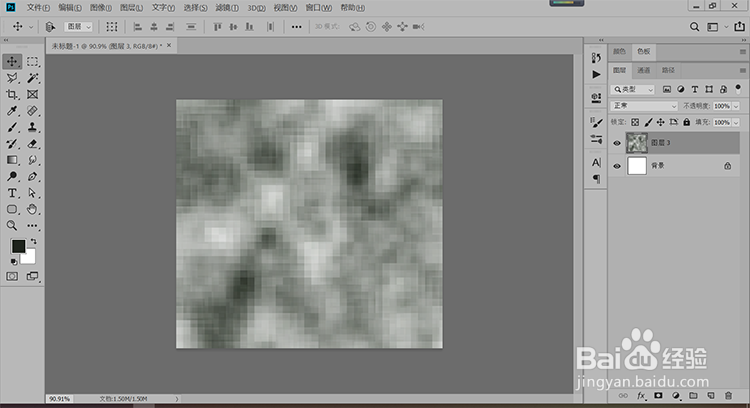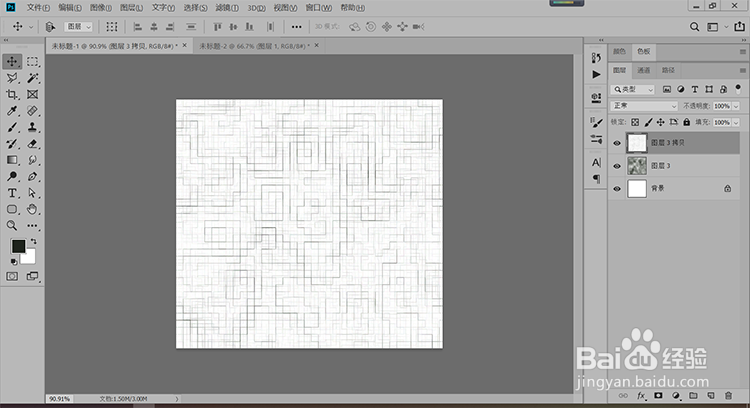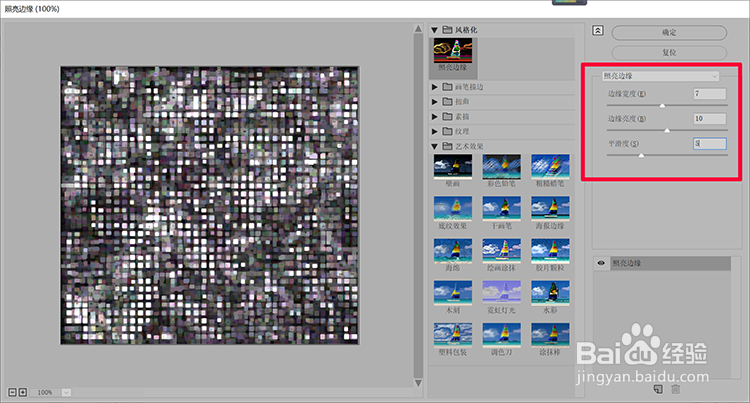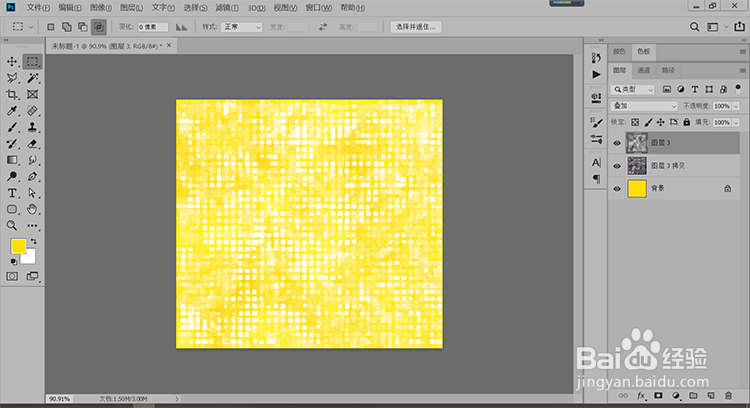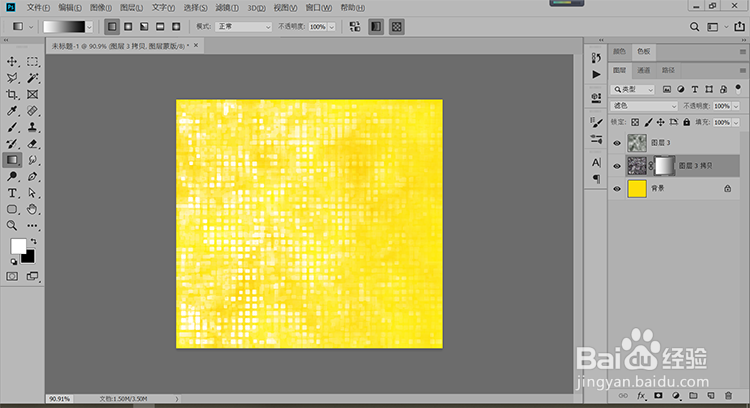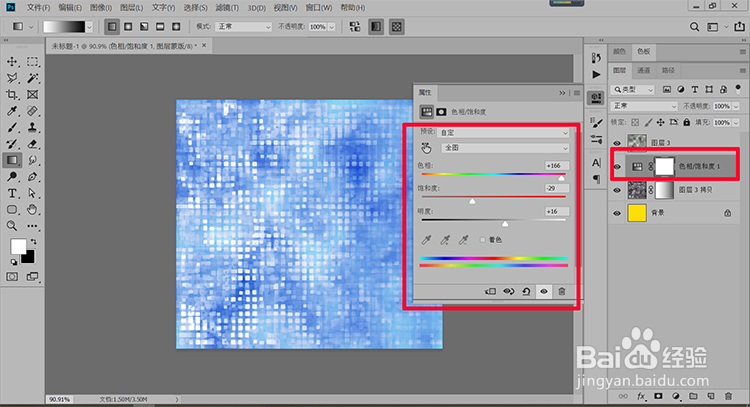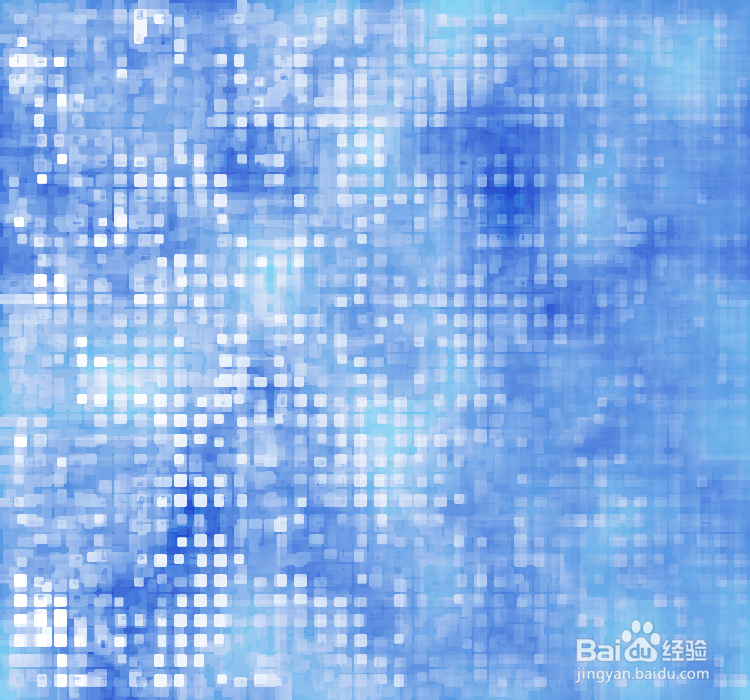如何利用Photoshop绘制出马赛克构成的云彩底纹
1、打开PS工具,然后执行文件-新建命令,如下图所示:
2、将前景色和背景色设置为默认得到黑白色,接着新建一个图层,然后执行“滤镜-渲染-云彩”命令,如下图所示:
3、然后执行“滤镜-像素化-马赛克”命令,打开马赛克对话框,设置单元格大小为20,如下图所示:
4、设置好之后点击确定,然后再新建迷撞笸痉两个图层,分别在两个图层上执行“滤镜-渲染-云彩”命令,然后再分别执行一次“滤镜-像素化-马赛克”命令,设置单元格大小分别为15和9,如下图所示:
5、然后设置两个图层的混合模式为“柔光”,然后选择所有的云彩图层,接着右键选择执行“图层-合并图层”命令,得到图层3,如下图效果:
6、然后复制图层3得到图层3拷贝,然后执行“滤镜-风格化-查找边缘”命令,如下图所示:
7、然后执行“滤镜库-风格化-照亮边缘”命令,设置相关属性如下图所示得到下图效果:
8、然后填充背景为黄色,选择图层副本,将其拖动到原图层的下方,设置该图层的混合模式为“滤色”,原图层设置为“叠加”,得到下图所示的效果:
9、然后选择副本图层,在图层面板上点击“添加图层蒙版”按钮,设置前景色为白色,背景薄本窭煌色为黑色,然后选择渐变工具,从左至右拖动,得到下图效果:
10、然后新建一个“色相/饱和度”调整图层,设置相关属性如下图所示:
11、最终效果如下图所示:
声明:本网站引用、摘录或转载内容仅供网站访问者交流或参考,不代表本站立场,如存在版权或非法内容,请联系站长删除,联系邮箱:site.kefu@qq.com。