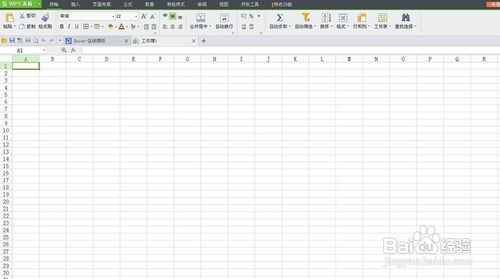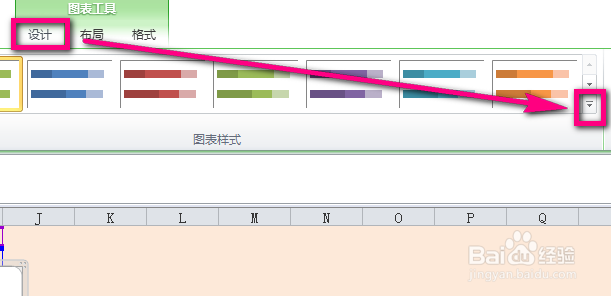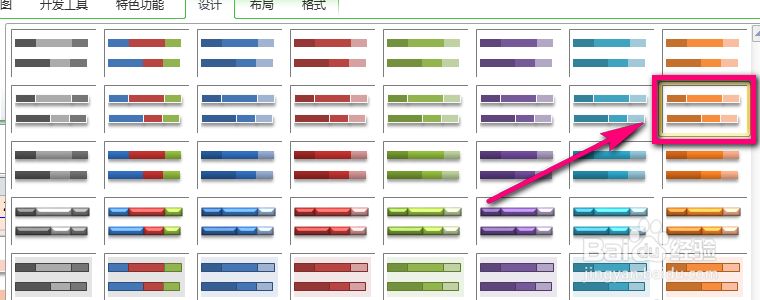excel表格如何设计个性的堆积条形图表
1、首先点击打开excel表格。
2、打开软件后,进入到表格窗口。
3、首先打开要进行制作堆积条形图的excel表格,如果表格中事先没有数据的话要先录入数据。
4、然后对数据部分进行框选(案例中对A1至I9的区域进行了框选),选好数据后,在excel的菜单栏中点击【插入】选项卡。
5、点击插入之后,在工具栏的“图表”组内找到【条形图】,点击它后在其下方会出现一个如图所示的列表,列表中提供了五个大类共计15种格式供我们进行选择。这15种里面最右侧的1列为百分比堆积图,中间这列为条形堆积图,最左侧1列为簇状条形图。我们在中间这列5个中选择其中一种堆积图(案例中选择的是二维堆积条形图)。
6、点击鼠标左键选择好堆积图的类型后,在excel页面上就会自动生成一个堆积条形图,如图所示。如果这个条形图的风格并不是我们喜欢的类型的话,我们还可以进一步设置。
7、单击鼠标左键选中条形图,再在excel表的菜单中点击【设计】选项,然后在图示的位置点击下拉箭头。
8、点击下拉箭头后会展开如图所示的页面,在图示的区域中有很多的风格类型供我们选择,我们单击鼠标左键选择其中一个(案例中选择的是样式16)。选择好样式后,堆积图就变成了我们刚才选择的样子了,制作完成。
声明:本网站引用、摘录或转载内容仅供网站访问者交流或参考,不代表本站立场,如存在版权或非法内容,请联系站长删除,联系邮箱:site.kefu@qq.com。
阅读量:72
阅读量:80
阅读量:90
阅读量:23
阅读量:63