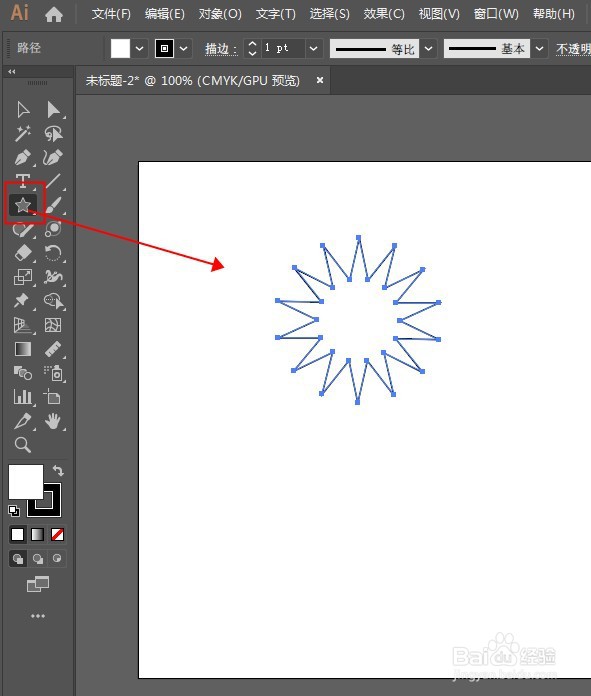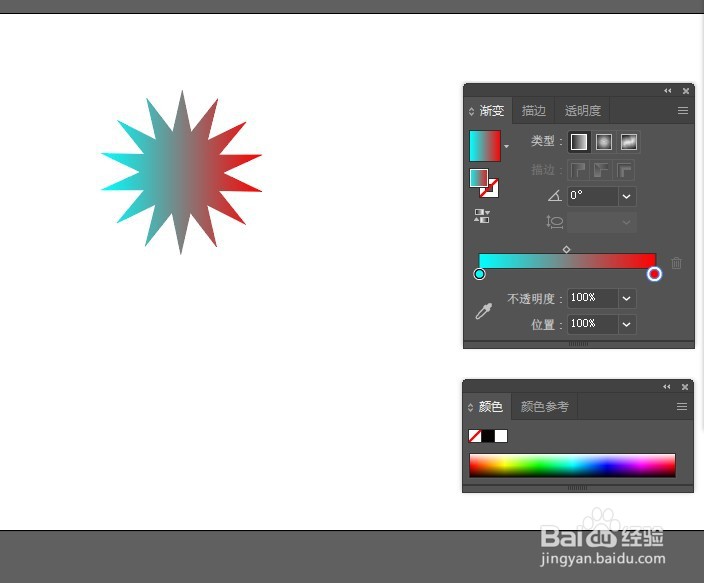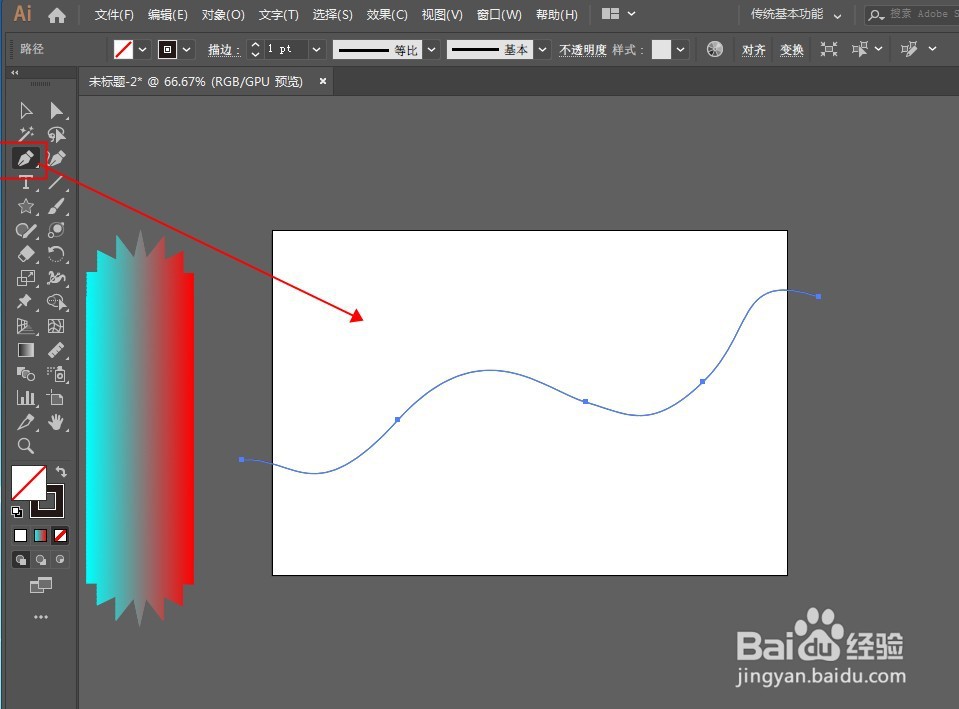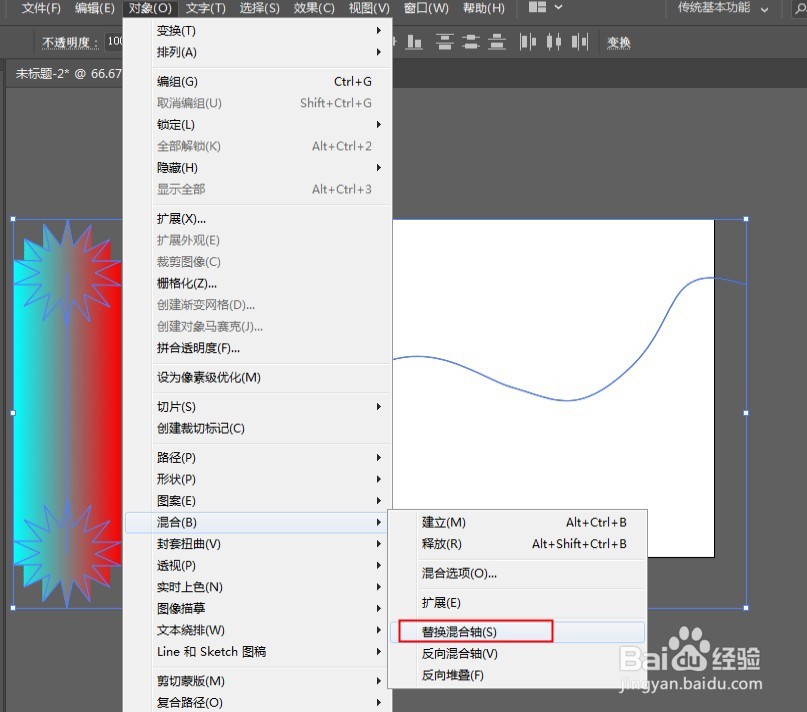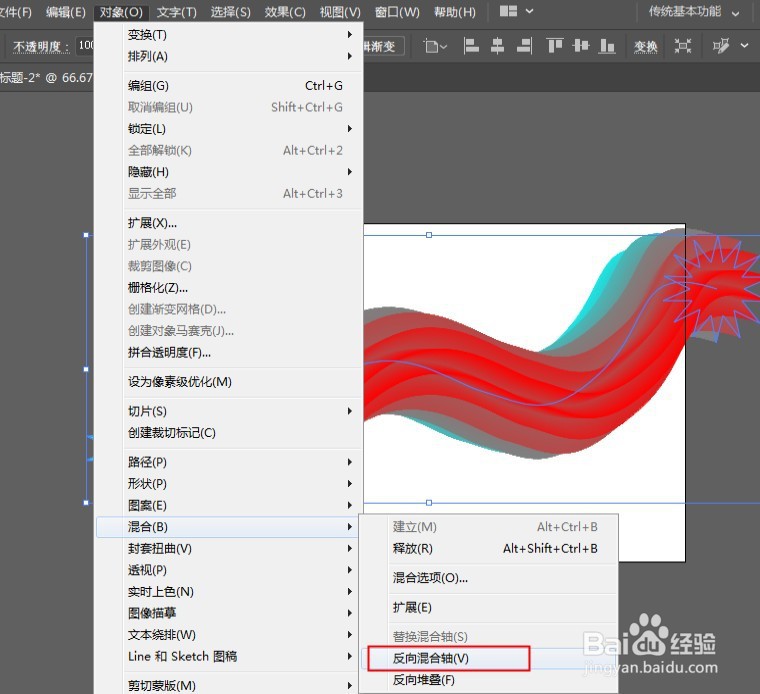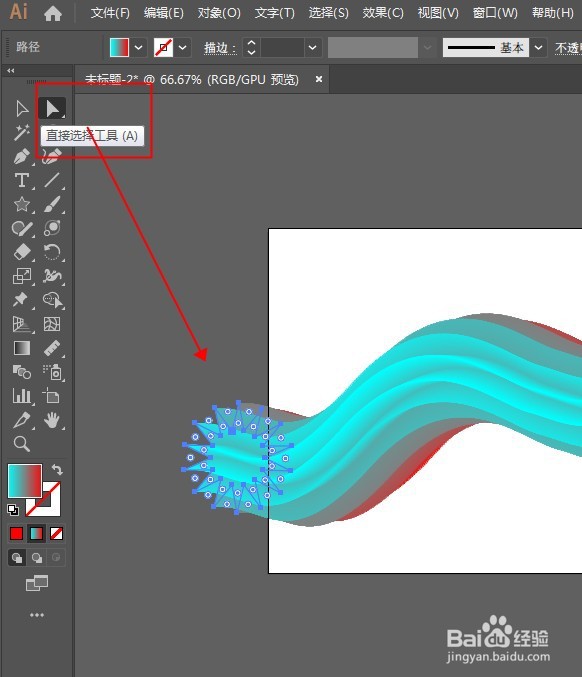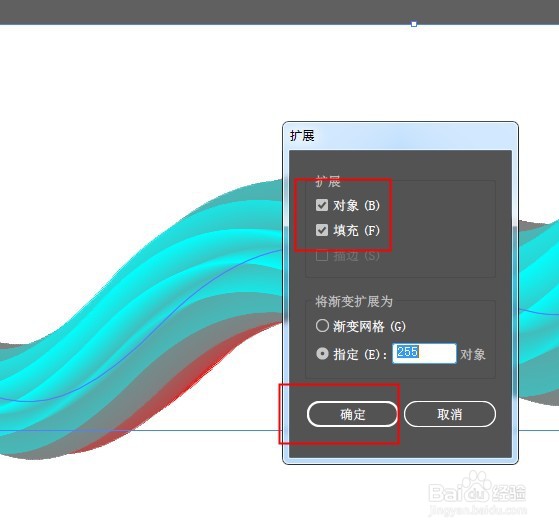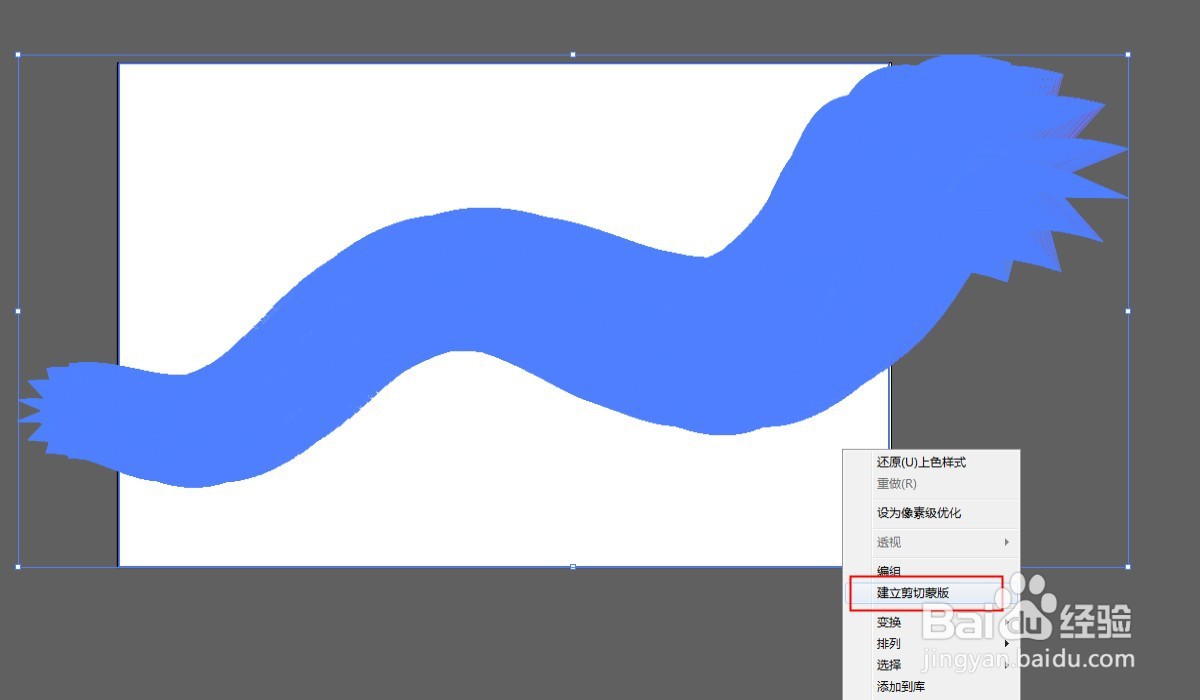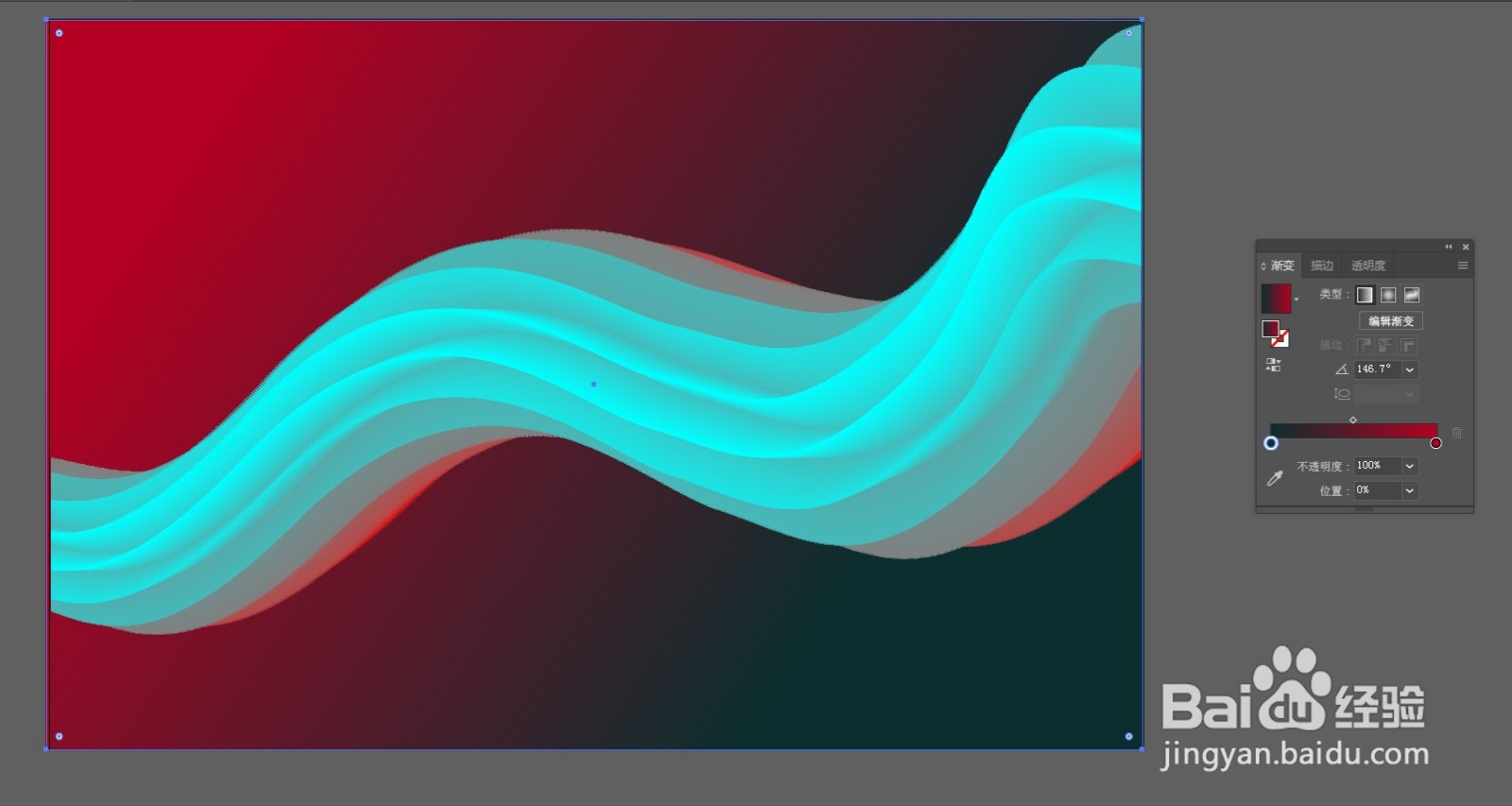Illustrator制作炫酷的混合渐变效果。
1、选中星形工具,在绘制完成时不要放开鼠标,同时按住上方向箭,增加角的数量。取消描边,打开渐变面板,给星形填充渐变色。
2、按住SHIFT+ALT键向下拖移复制一个,同时选中二者,建立混合效果。
3、用钢笔工具勾画一条路径。同时选中星形和路径,点击对象-混合-替换混合轴。此时红色是朝外的,想让青色那面朝外可以点击反向混合轴。
4、用直接选择工具选中一端的星形,切换到选择工具,缩小星形,即可将这个渐变图形一端变小。
5、点击对象-扩展,再扩阮器态奁展外观,画个矩形在渐变对象上方,同时选中二者,右键点击创建剪切蒙版,将多余的切掉。再添加个渐变矩形下方做背景。
6、最终效果如图:
声明:本网站引用、摘录或转载内容仅供网站访问者交流或参考,不代表本站立场,如存在版权或非法内容,请联系站长删除,联系邮箱:site.kefu@qq.com。
阅读量:78
阅读量:86
阅读量:92
阅读量:57
阅读量:32