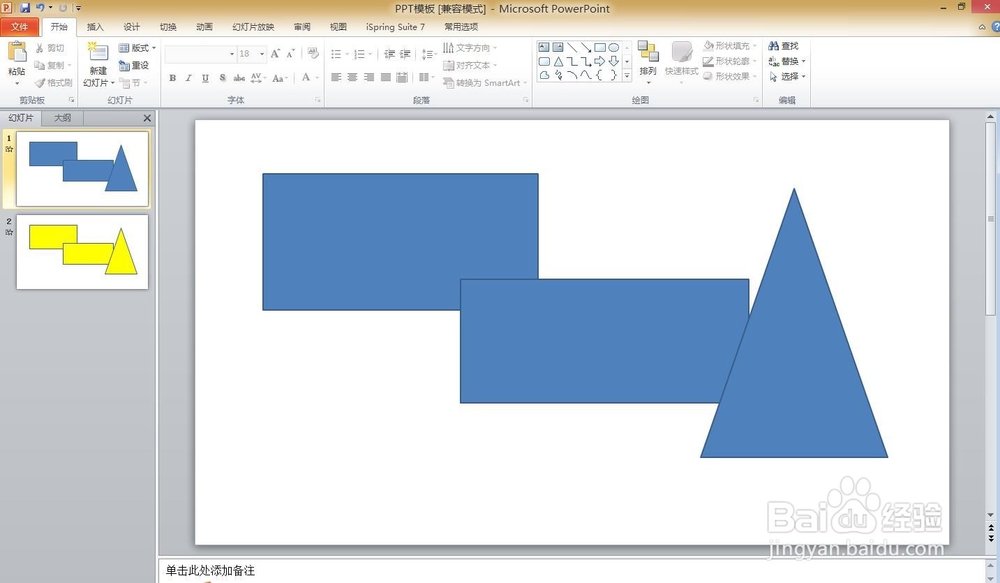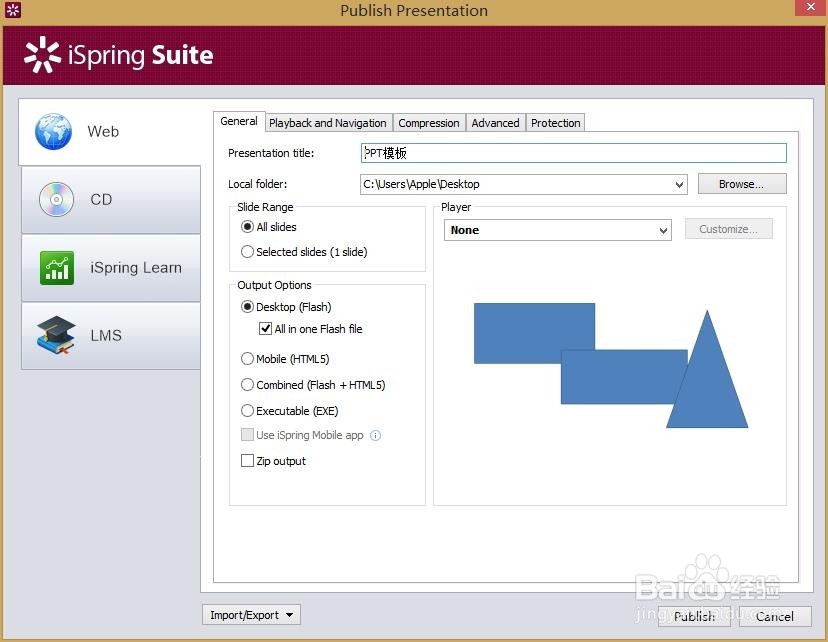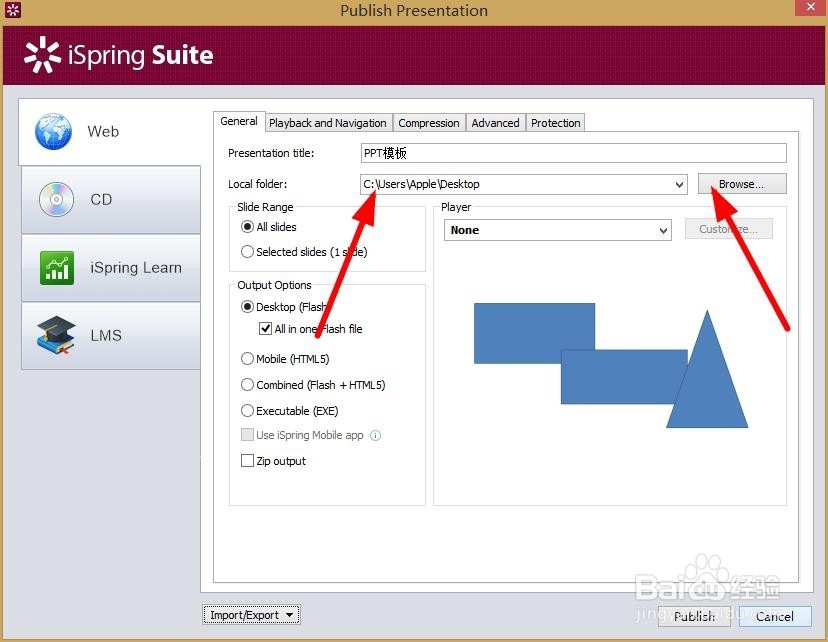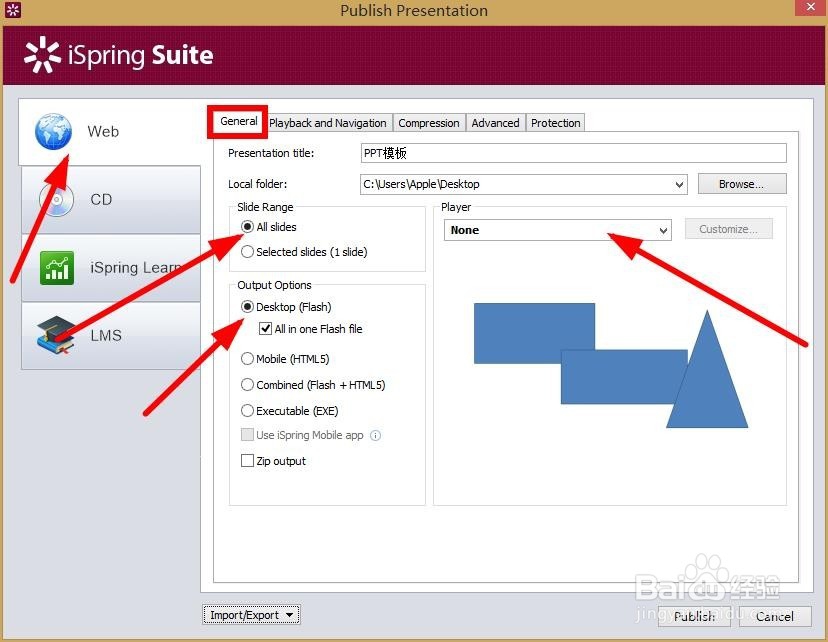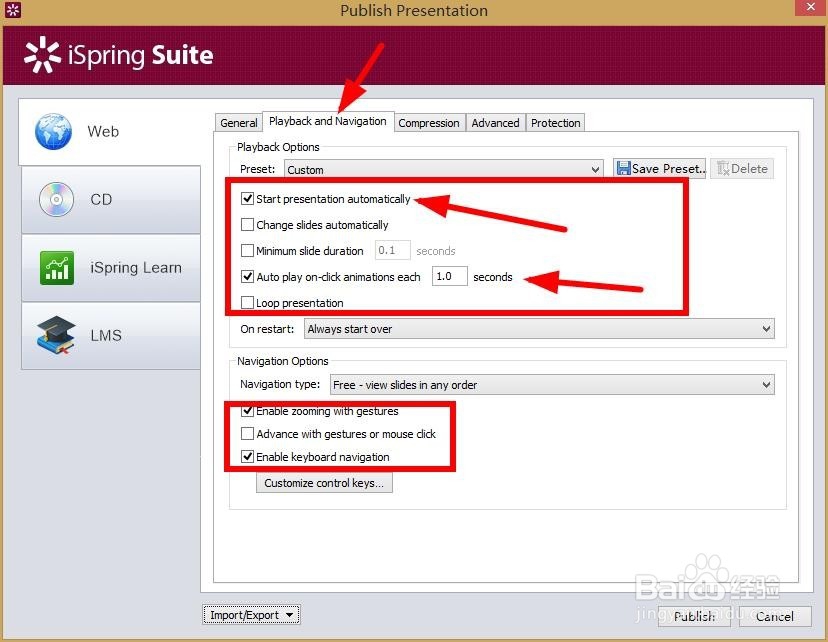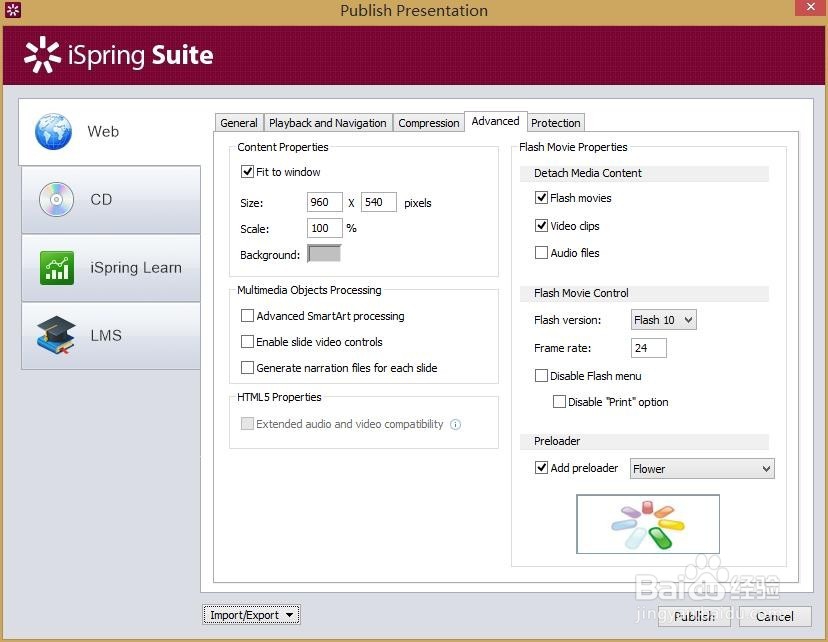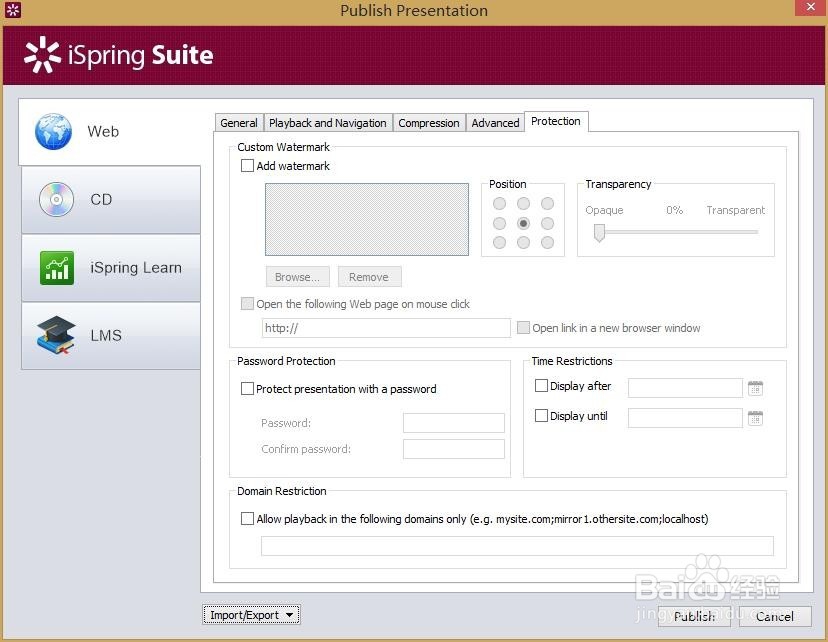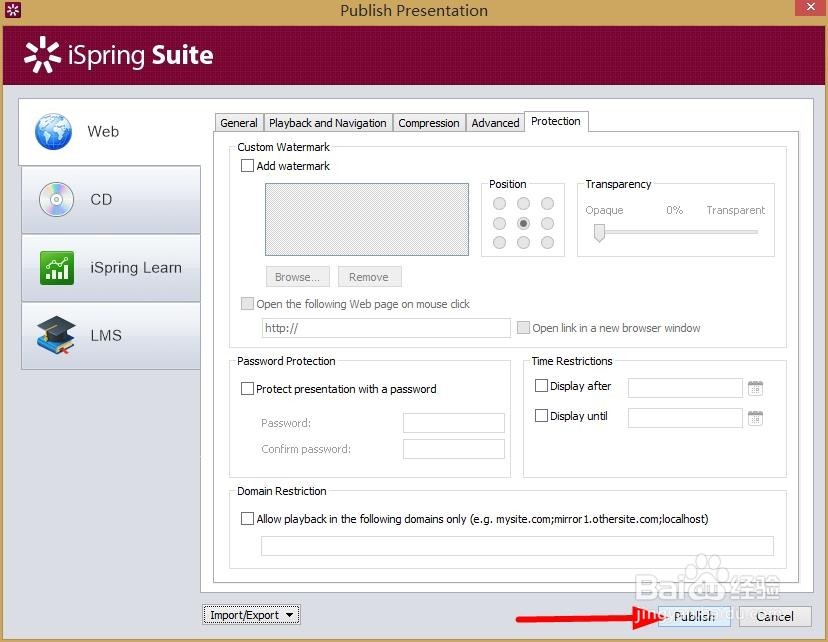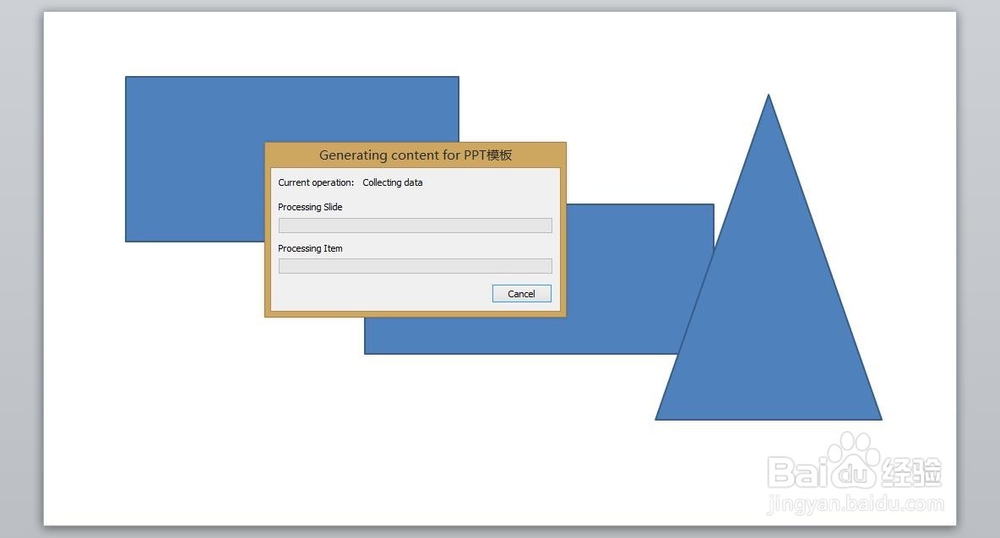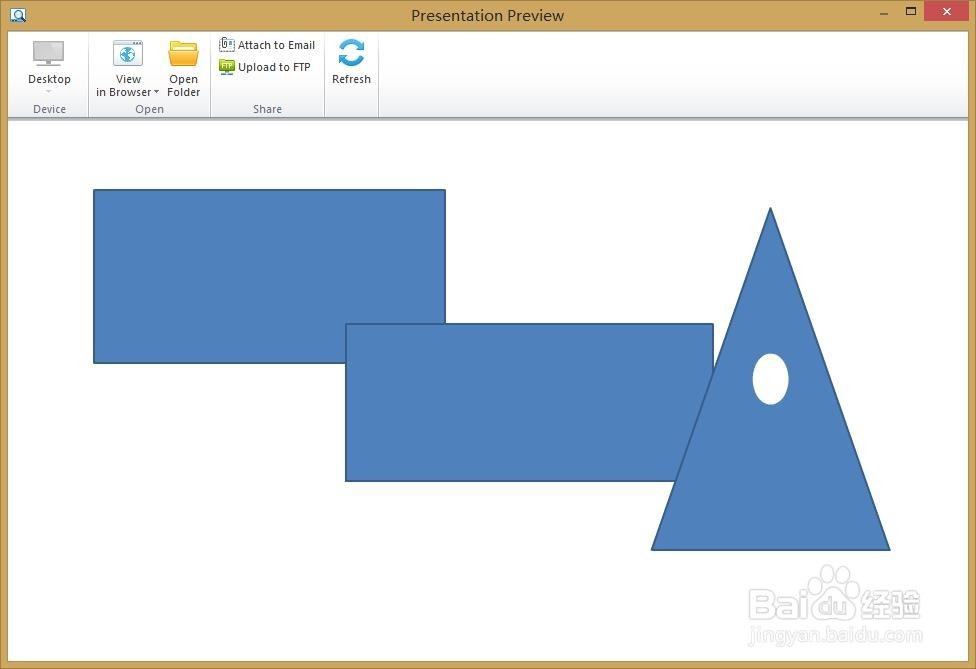PPT插件iSpring Suite 7怎么输入SWF视频格式
1、打开一个已经做了动画的PPT模板,并且已经装好iSpring Suite 7专业版
2、点击上方菜单栏“切换”
3、点击如图所示区域“勾选——设置自动换片时间”“取消——单击鼠标时”,然后再点击“全部应用”——这个是设置幻灯片自动切换的
4、然后点击菜单栏上的“iSpring Suite 7”标志,在点击“Publish”
5、出现一个这样的选择框,冤铘讵柘没出现就是装的不是正版iSpring Suite 7或是没有破解(那就赶紧去破解)
6、点击如图所示选择导出后文件储存的位子,这个就不多说了
7、点击“Web”的界面“General”,选择选项如图所示
8、点击“Web”的界面“Playback and Navigation”,选择选项如图所示
9、剩下的界面就是用默认的即可,我都没有改,大概意思就是输出的质量参数,以及水印位置设置等等。如图都是默认的。
10、然后点击“Publish”输出
11、等待一下
12、然后输出完毕会出现一个预览框,大概看一下,差不多就“关闭”就行了
13、然后可以在储存的位置看到一个这样的文件夹(名字自己设置的后缀是Web)
14、打开看到的格式为“SWF”的就是你要的视频格式了,剩下的可以删掉,只留这个就可以了。
15、查看的话,在“浏览器”新建一个页面,再直接拖到“浏览器”播放就可以了
声明:本网站引用、摘录或转载内容仅供网站访问者交流或参考,不代表本站立场,如存在版权或非法内容,请联系站长删除,联系邮箱:site.kefu@qq.com。
阅读量:82
阅读量:84
阅读量:78
阅读量:64
阅读量:90