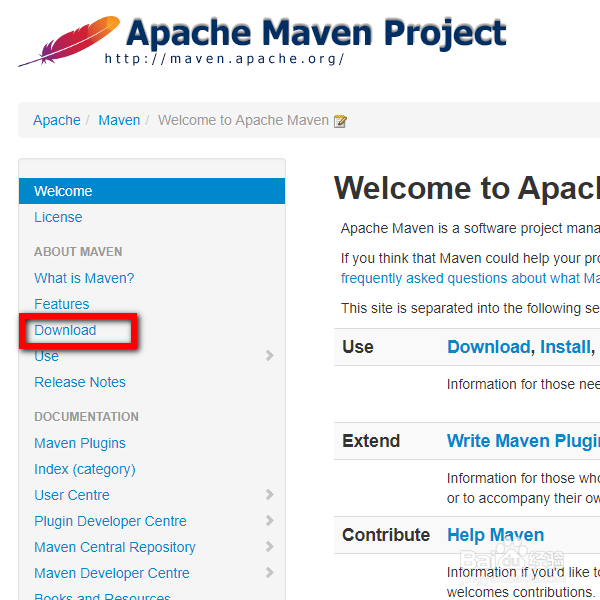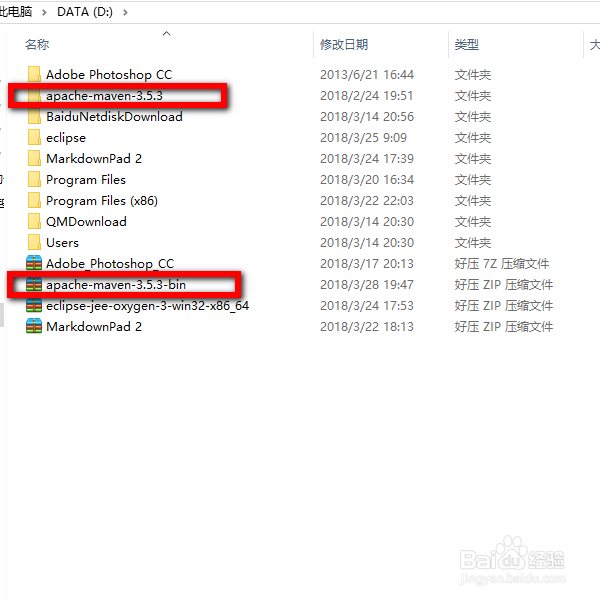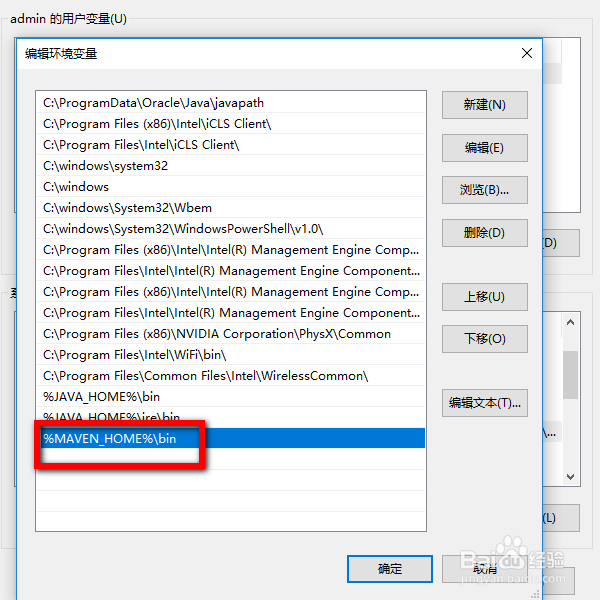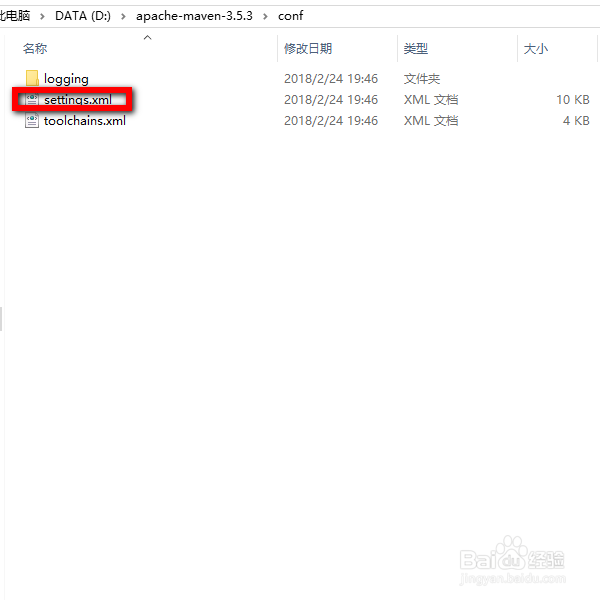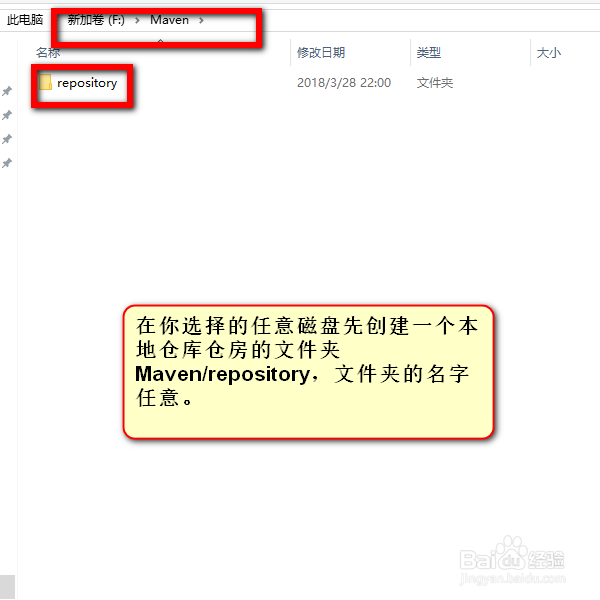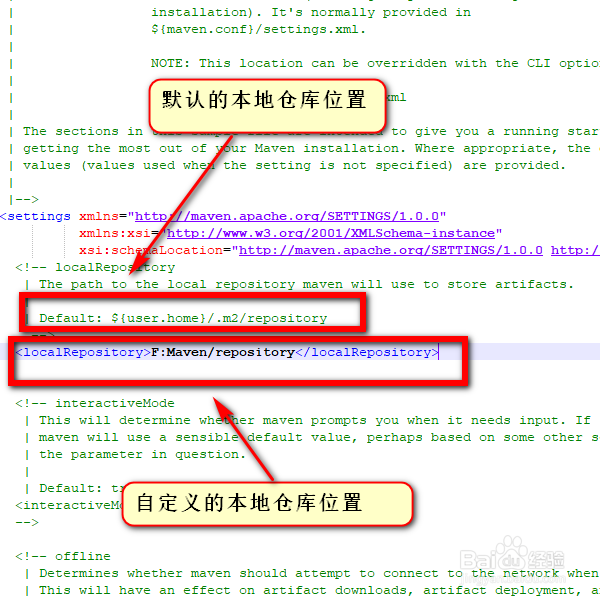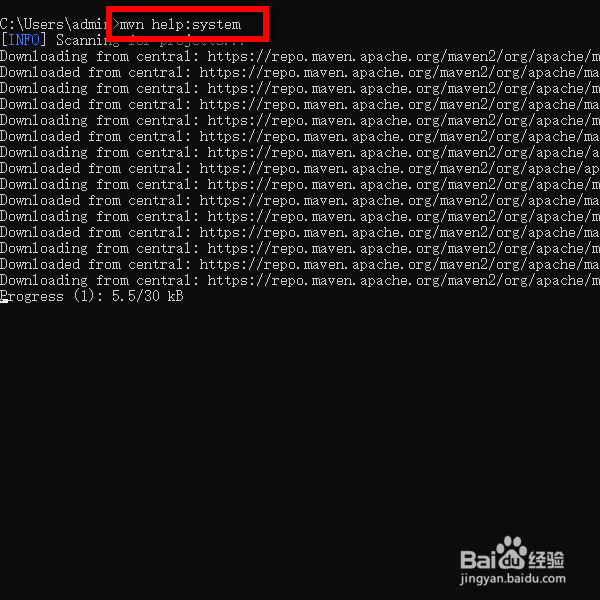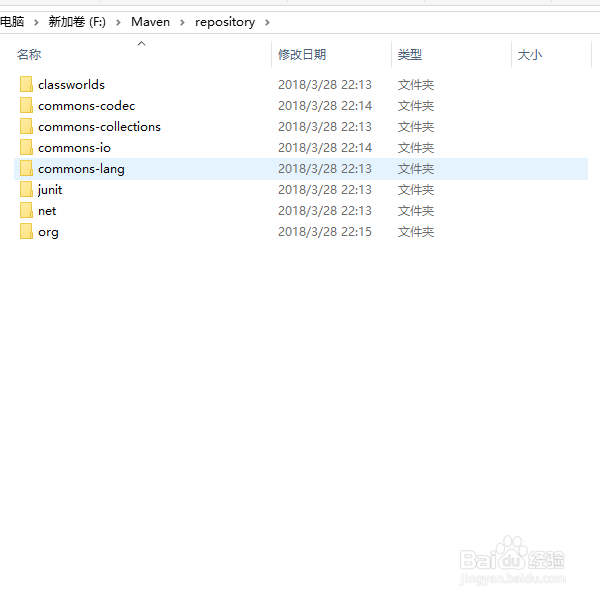Maven的下载安装及配置环境变量和本地仓库
1、首先我们百度搜索Maven,在搜索的结果中点击进入到Maven的官网,在官网中进行下载。
2、我们在官网的首页左侧可以看到Download,点击进入到下载页面。接下来我们将页面下拉,可以看到有四个下载版本可以选择,那么到底该选哪一个呢。
3、我们根据后缀名来选择,.tar.gz后缀的是linux系统上的安装包,而带有source的表示有maven的源码,如果你不需要看源码的话点击第二个下载即可。下载完成后我们在本地解压,解压后如下图所示。
4、接下来我们设置环境变量,首先我们设置Maven_HOME,它的值为Maven解压后的目录,如下图一所示,有的教程设置的名字是M2_HOME,这个名字此处没有影响,我们再设置Path时需要。
5、接下来我们设置path环境变量,双击path环境变量的值,或者点击编辑按钮进入到编辑页面。点击新建按钮,添加%MAVEN_HOME%\bin即可,注意这里名字要和上一下设置一致。
6、环境变量设置完成后,我们查看本机是否成功安装了Maven,使用命令Win+R,输入cmd后回车,进入到命令行操作页面,输入mvn -v命令,如果显示以下结果,则表明安装成功了。
7、还有最重要的一步就是设置本地的maven仓库,我们在解压后的目录D:\apache-maven-3.5.3\conf找到settings文件。若不设置则默认的路径为${user.home}/.罪焐芡拂m2/repository,由于我们是安装包直接解压的,因此在C:\Users\admin这个路径下并不存在有的文档所说的.m2文件,我们在命令行使用mvn help:system便会生成该文件夹并下载很多包,但是我们不需要这个操作哦,如果你执行的话看看文件下载到什么位置了,应该是上面默认的位置,此时可以将命令行页面关闭,并删除掉.m2文件夹。
8、在修改settings文件之前,我们选择一个磁盘创建我们Maven本地仓库的位置,如F:\Maven\repository。使用文本编辑工具如notepad++等或者windows自带的文本编辑器打开D:\apache-maven-3.5.3\conf(即解压后目录的conf目录)下的settings文件,修改<localRepository>的设置,原来这部分设置是被注释掉的,我们将注释放开,如下图所示,并设置repository(本地仓库)的位置,如下图所示。
9、接下来我们测试一下是否设置成功,我们使用Win+R然后输入cmd命令回车,进入到命令行,然后输入mvn help:system可以看到正在下载很多文件。在此处可以步骤7进行对比,可以对比步骤8执行前后下载文件的位置有何不同,步骤8之前文件的位置在${user.home}/.m2/repository,设置后文件的位置在F:Maven/repository。下载过程中我们可以看到设置的本地仓库目录下多了很多文件。