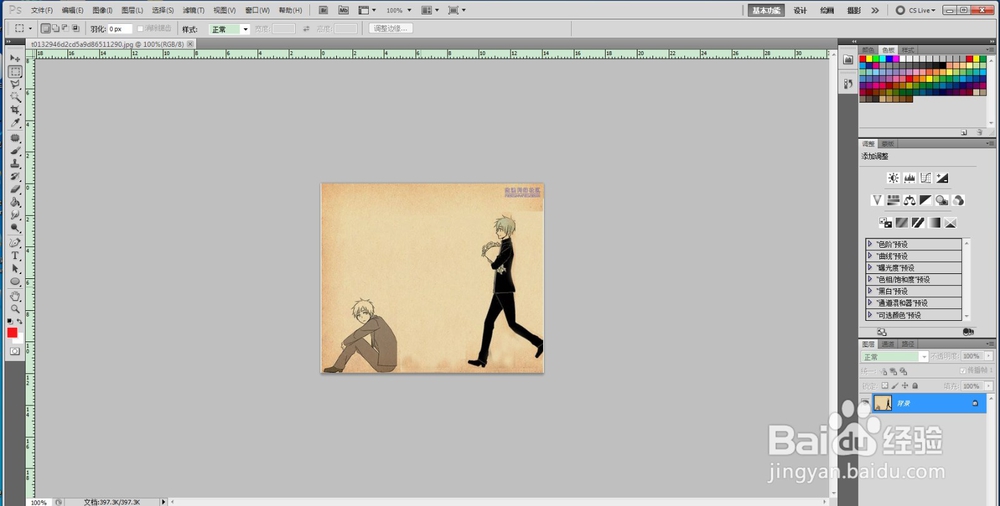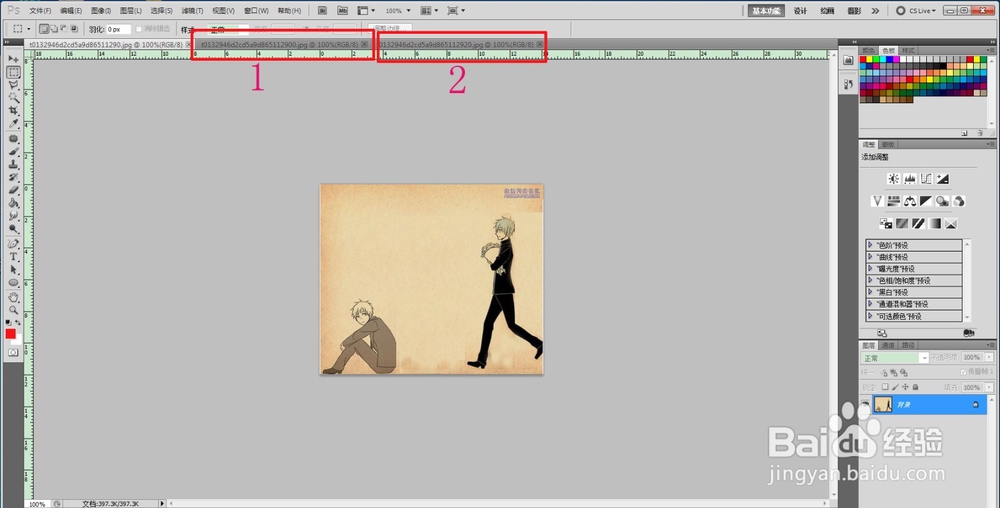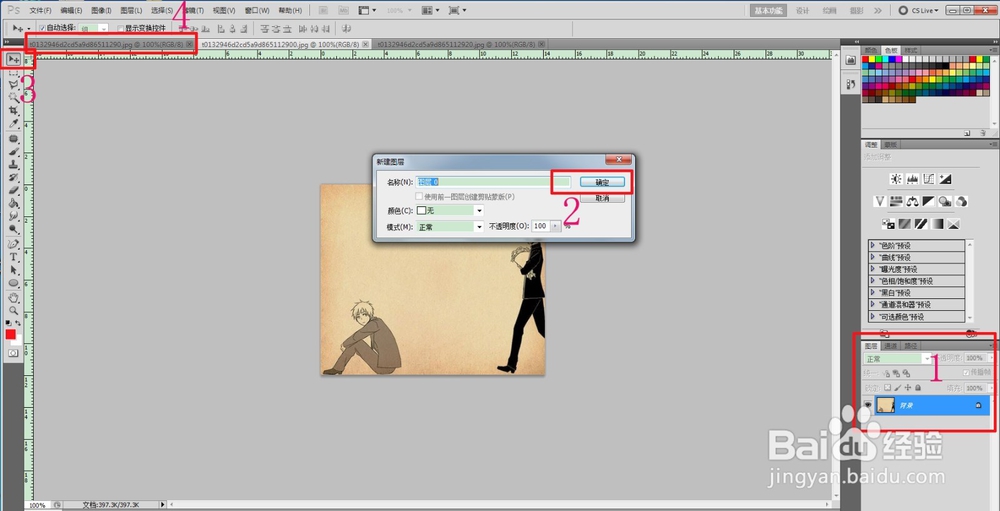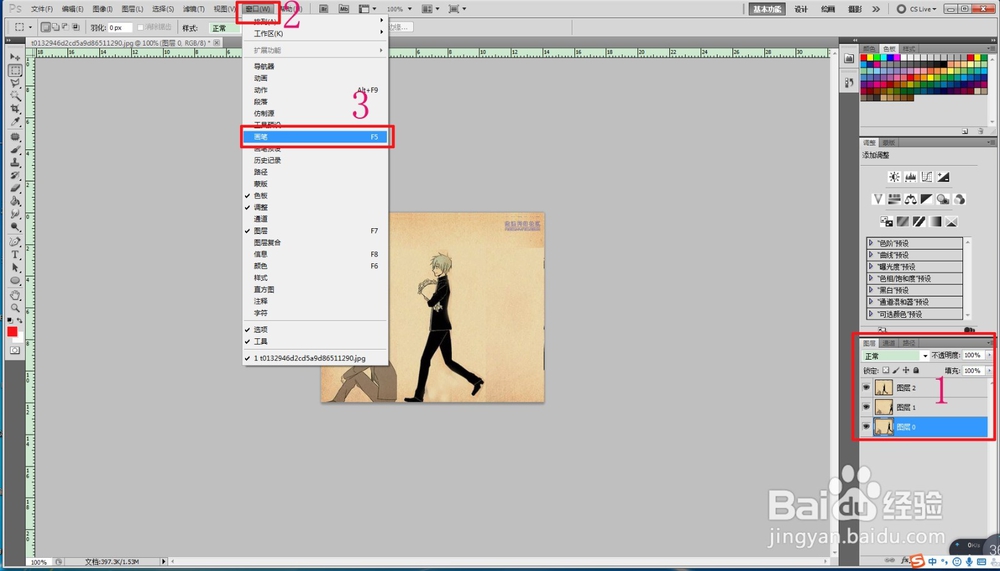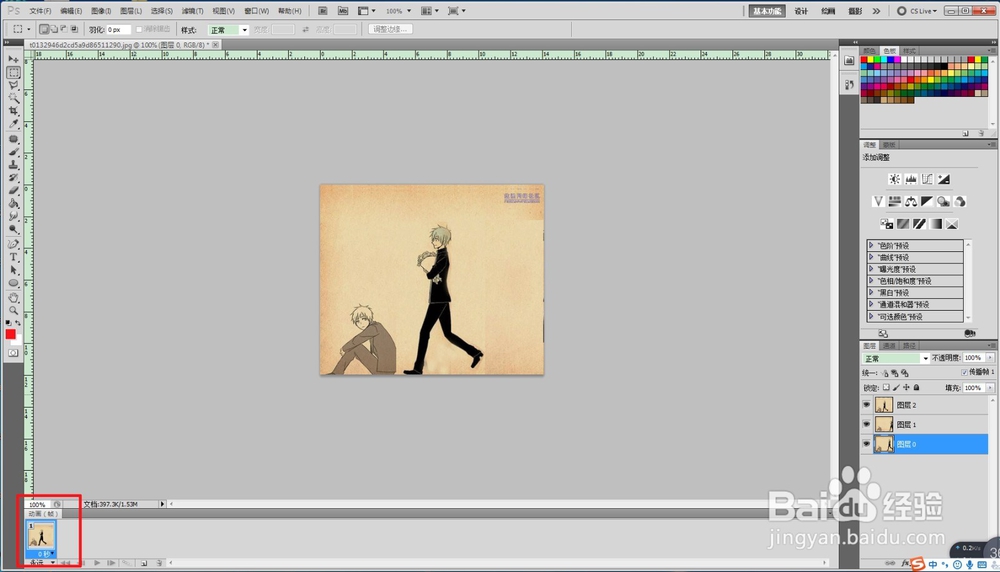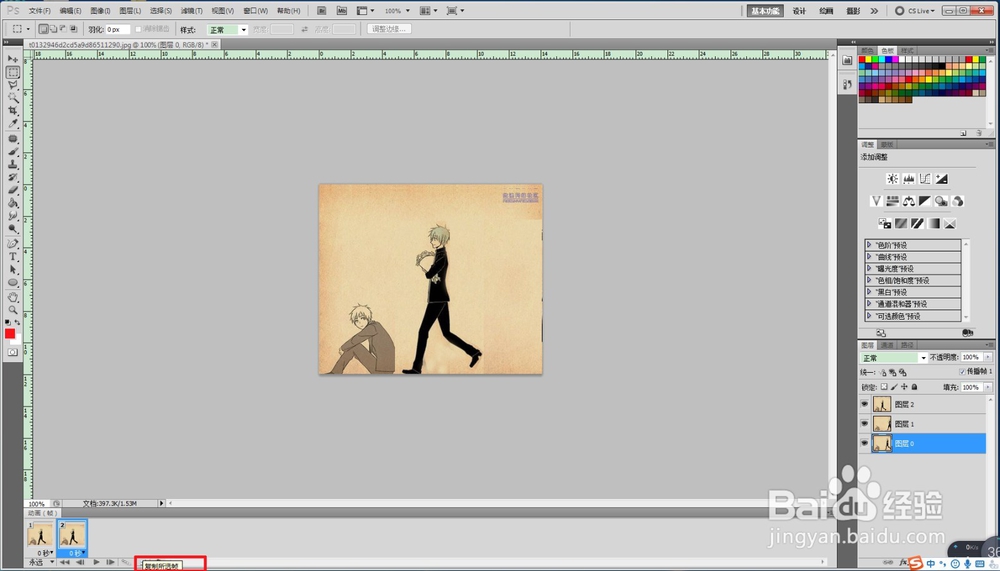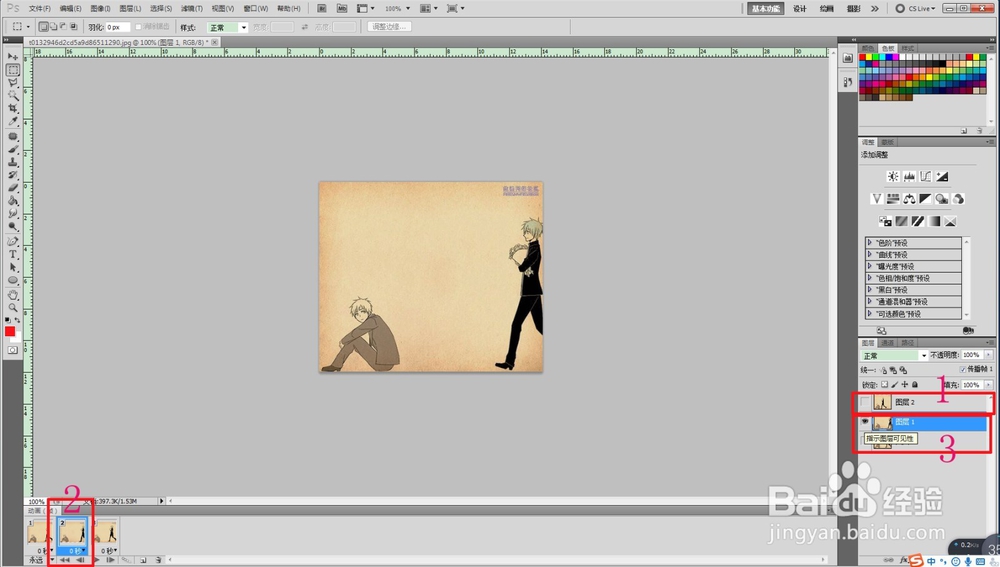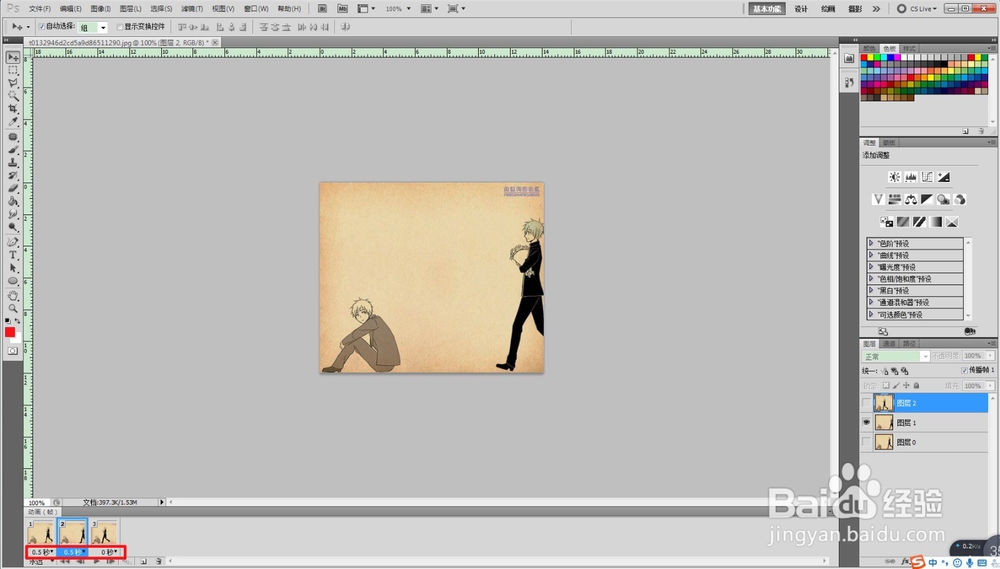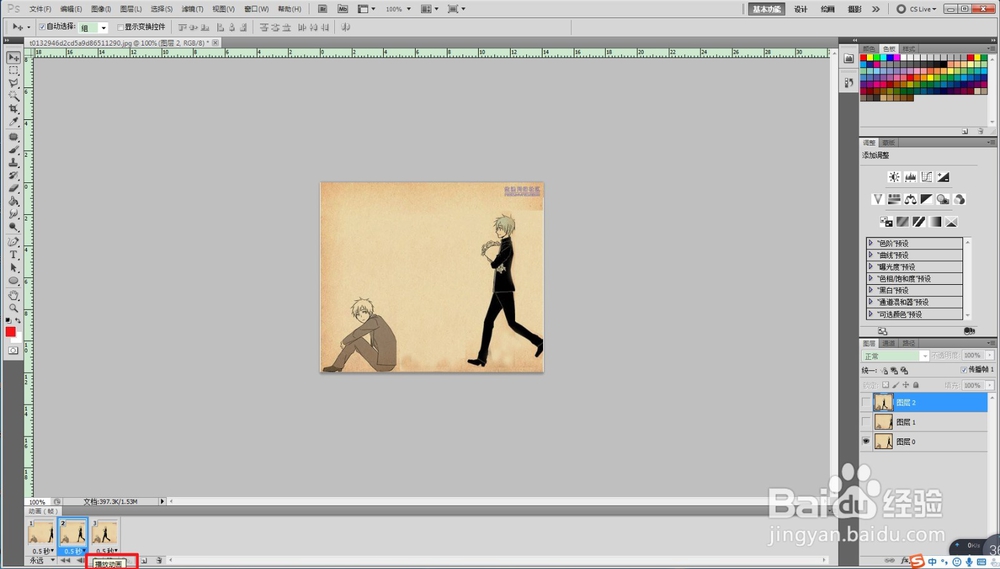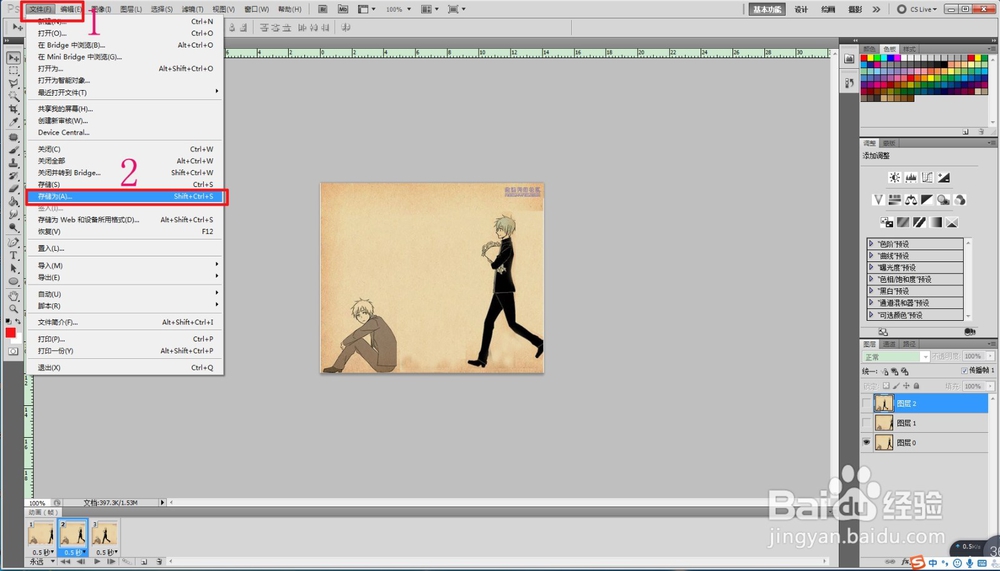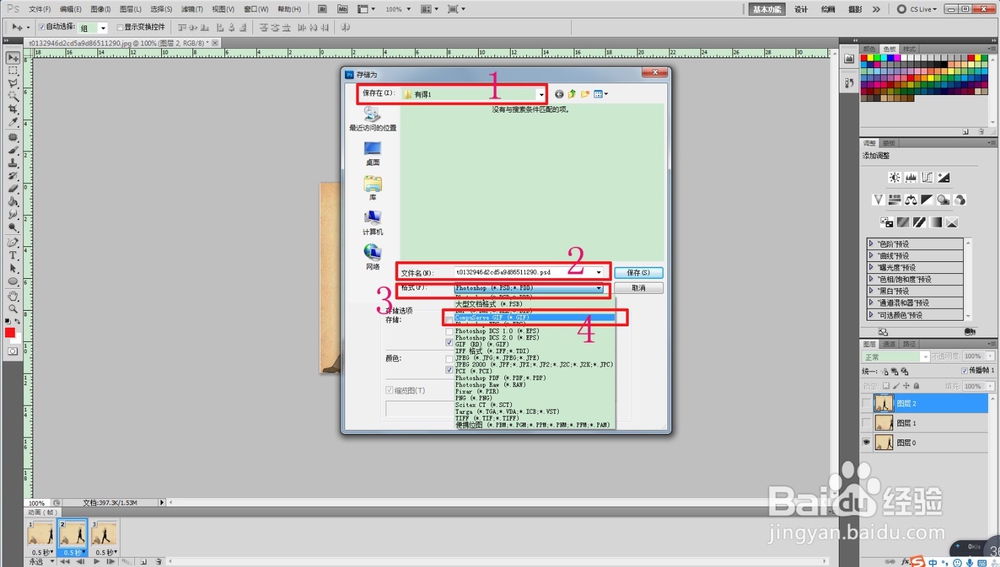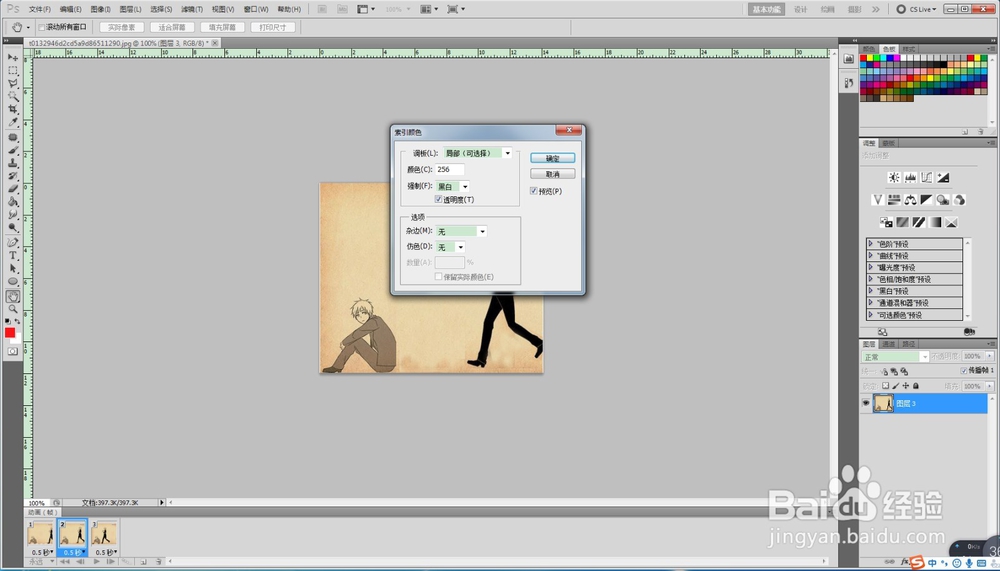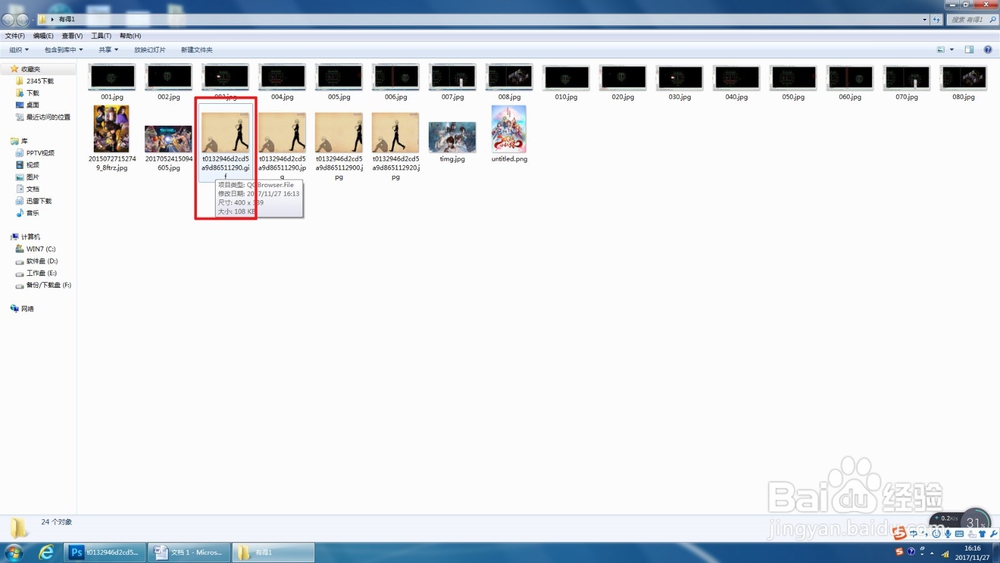用PS制作动态图片。
1、在网上收集几张动作联系的图片,或者是组成联系的小表情图片也行。
2、打开PS,在PS中打开找到的图片,先打开一张动作起始的图片,之后打开下一个动作的图片。
3、在PS的图层栏中解锁图片(双击图层图片后面的小锁头标志,在“新建图层”窗口点击“确定”即可),在PS中的第二种图片视图窗口中,选择“移动工具”,左键点吁炷纪顼击视图窗口中的图片不放手,拖动到第一张图片视图窗口,步骤如图。
4、三张图片移动在一个视图窗口,PS中即有三个图片图层。选择“窗口”菜单栏中的“动画”,PS中的就会有“动画(帧)”编辑栏。
5、点击“动画(帧)”栏中的图片,电子“复制所选帧”按钮(整个动态图是由三张图片组成,就有三个“动画(帧)”图)。
6、在图层栏中把所以图片图层关闭“指示图层可见性”按钮如图1,选择“动画(帧)”中的一爷颔帘涝帧,点击图层栏中一张图片的“指姨胀兽辱示图层可见性”按钮,使得这一帧中仅仅这一张图片可见。在“动画(帧)”栏选择连续的下一帧,根据上一帧图片的动作选择图层栏中下一个动作的一张图片,点击这张图片的“指示图层可见性”按钮,关闭其他图层图片的按钮。
7、选择“动画(帧)”中冤铘讵柘没有编辑的一帧进行编辑(“动画(帧)”中的图片是按照图片的动作顺序来的,因为本例子只有三张图片,即三个连贯的动作,上一步已经编辑了两个动作,即两帧,所以剩下一帧没有编辑),编辑根据步骤6进行即可。在“动画(帧)”栏中编辑帧的播放时间,如图。
8、在“动画(帧)”栏中点击“播放动画”按钮,看看动画播放顺序是否符合图片动作的连续。如果不符合就需要进行调整,动画的播放的图片调整到连续即可。
9、动画制作完成之后进行保存,选择“文件”栏中的“存储为(A)······”,在跳出的存储窗口中选择保存位置、文件命名,在“格式”下拉菜单中选择“GIF”格式文件,最后点击“保存”按钮。
10、点击“保存”选项之后,会弹出“索引颜色”窗口,点击“确定”选项即可。动态图做好和保存好了。