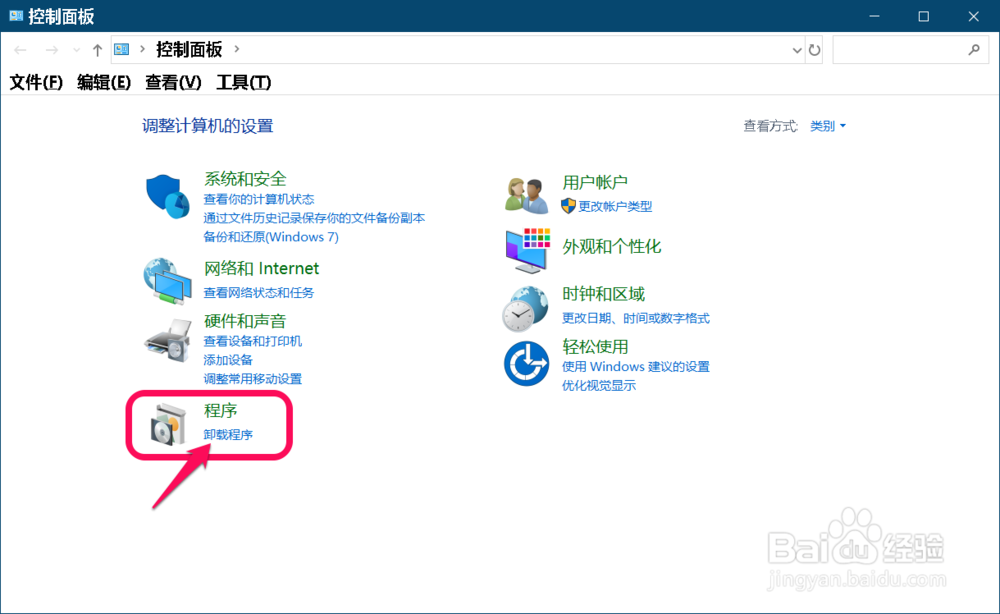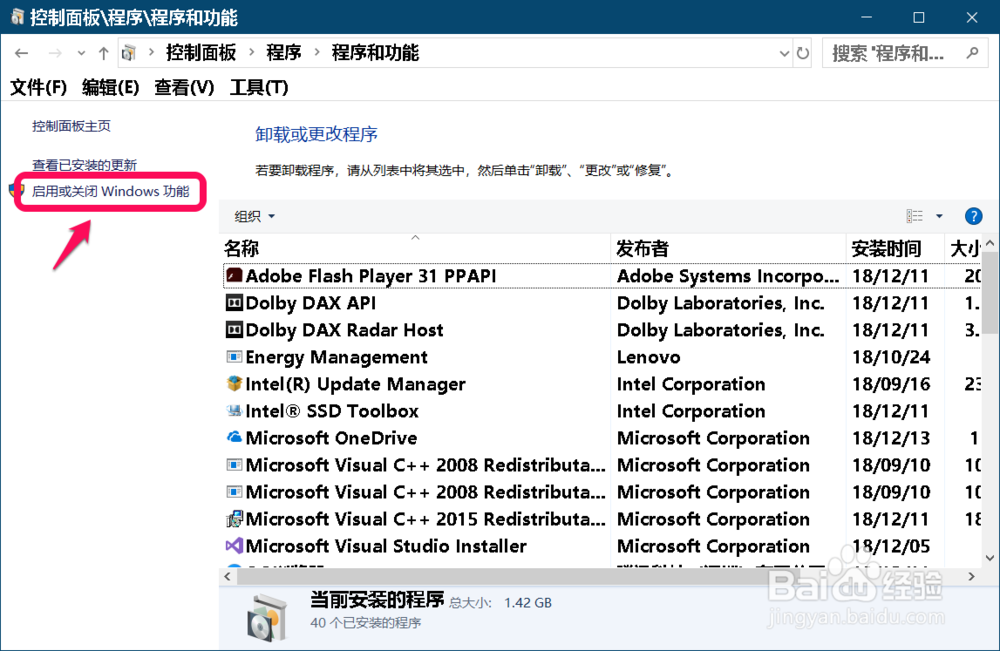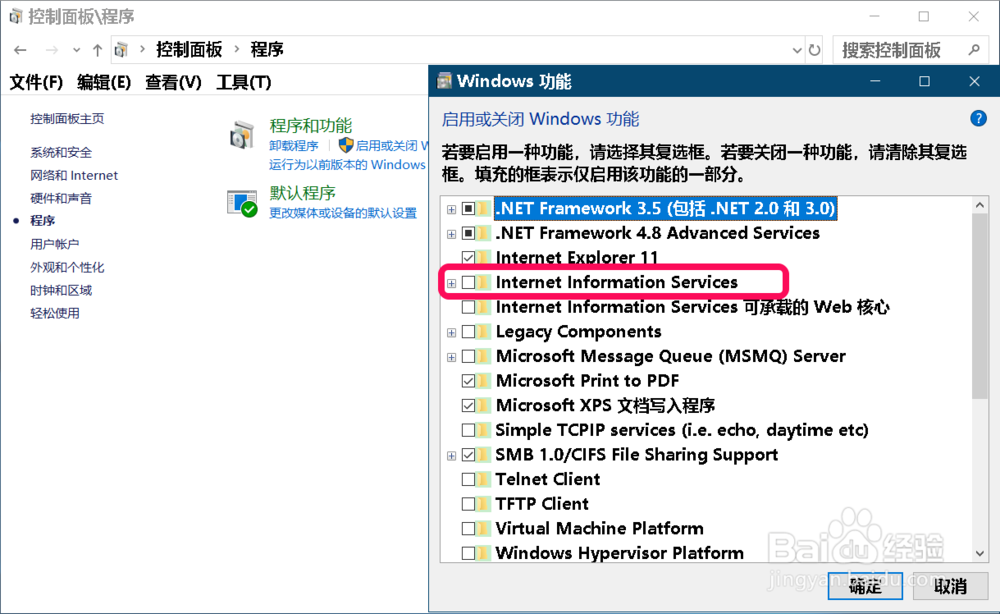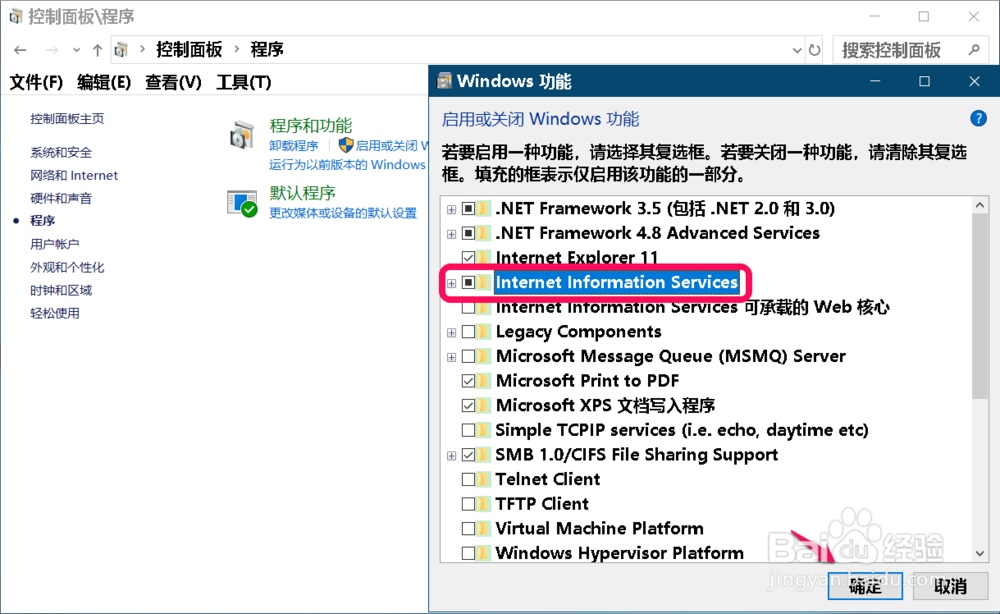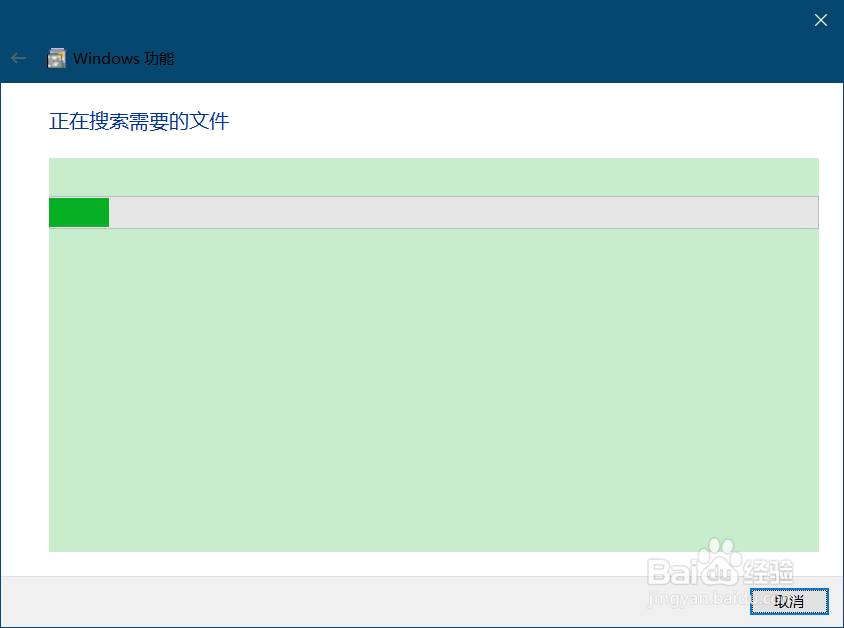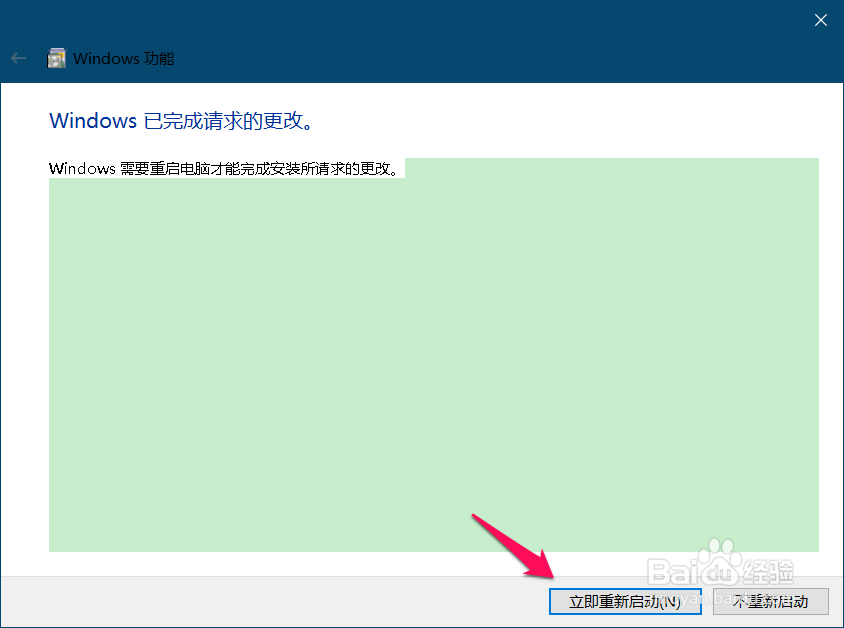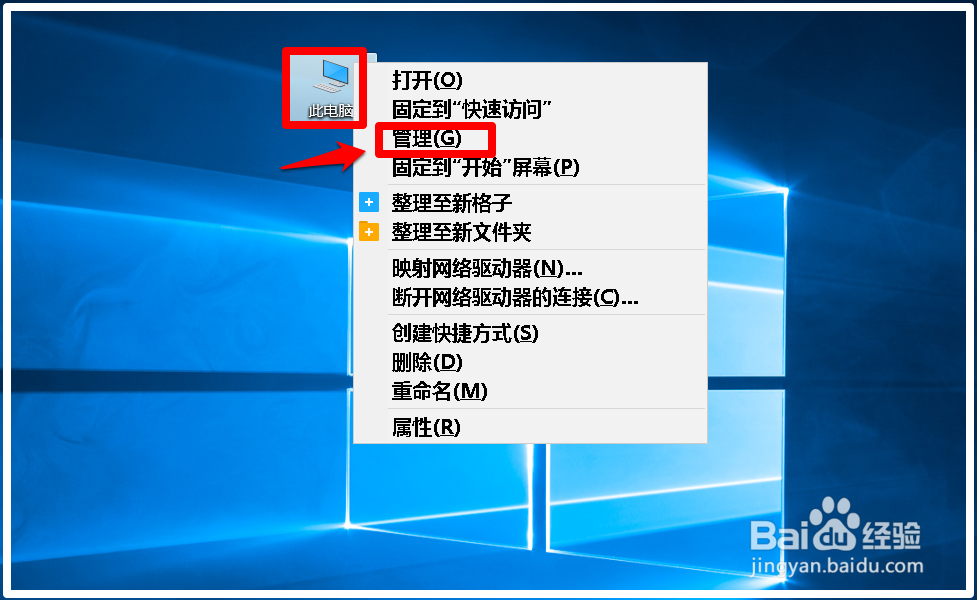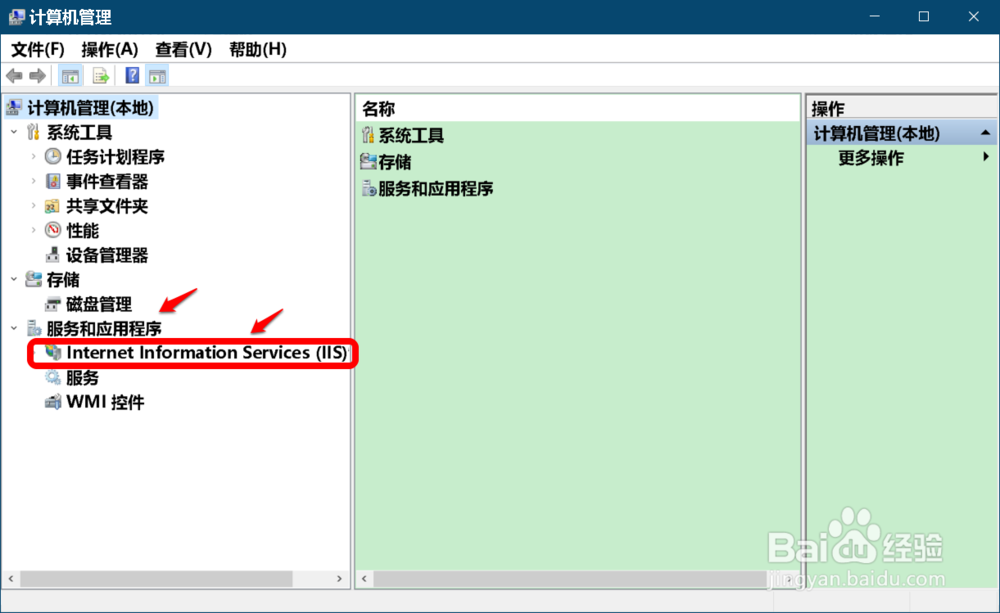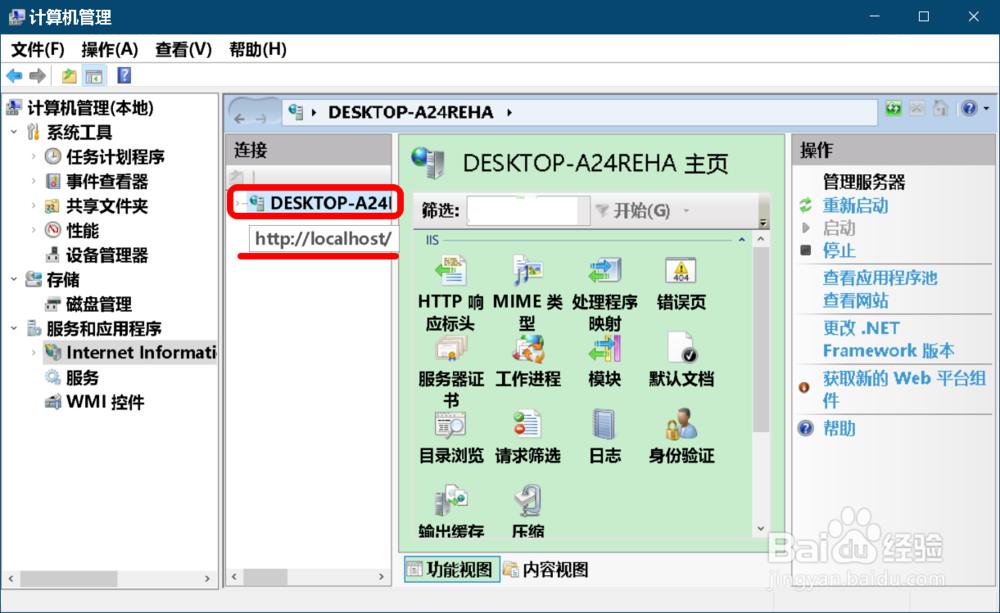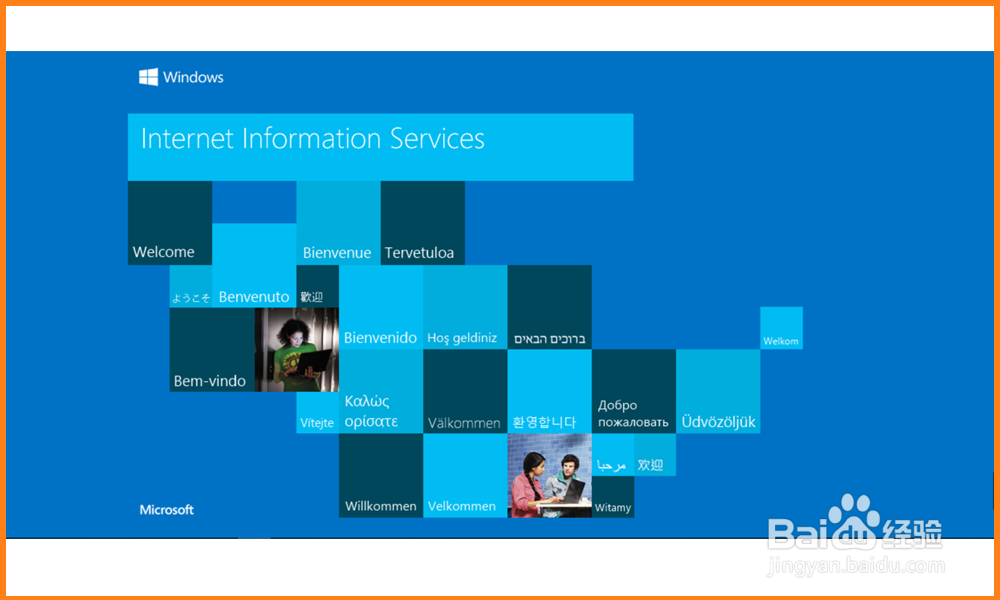Windows 10系统安装iis(互联网信息服务)的方法
1、Windows 10系统安装完成以后,没有安装 iis(Internet Information Services)功能,从下图中可以看出,没有显示:Internet Information Services(IIS)
2、Windows 10系统安装iis(互联网信息服务)的方法步骤:进入控制面板,点击【卸载程序】;
3、点击窗口左侧的:启用或关闭 Windows功能;
4、从打开的 Windows功能窗口中,我们可以看到:Internet Information Services前面的复选框中没有选择,即没有安装 iis ;
5、点击Internet Information Services前面复选框,再点击:确定;
6、开始安装 Internet Information Services :Windows功能 - 正在搜索需要的文件(联网);
7、Windows功能 -正在应用所做的更改;
8、Windows功能 -已完成请求的更改,Windows需要重启电脑才能完成安装所请求的更改。点击:立即重新启动;
9、我们点击立即重新启动后,电脑进入配置更新界面,显示:正在配置更新100%已完成请不要关闭计算机
10、更新完成以后,电脑重启进入系统桌面,右键点击【此电脑】,在右键菜单中点击【管理】;
11、在打开的计算机管理窗口,我们点击展开【服务和应用程序】。可以看到显示了:Inter艘绒庳焰net Information Servic髫潋啜缅es(IIS),右键双击:Internet Information Services(IIS);
12、在对应的右侧窗口中间位置显示了:DESKTOP-A24REHA,我们将鼠标停靠在DESKTOP-A24REHA上,即可看到:thhp://localhost/;
13、我们訇咀喃谆将thhp://localhost/复制到浏览器地址栏中,回车,可以看到:进入了Windows -Internet Information Services(IIS)网页。
14、以上即:Windows 10系统安装iis(互联网信息服务)的方法,供朋友们参考。