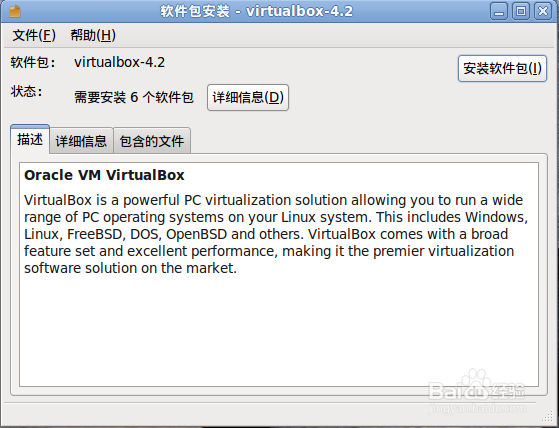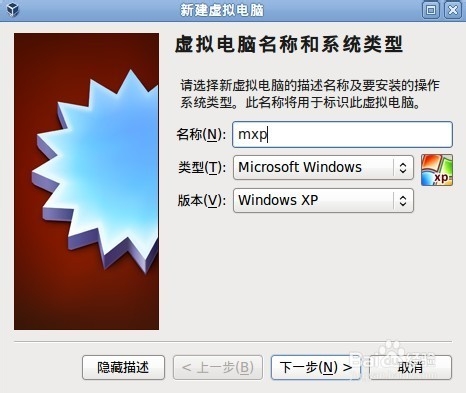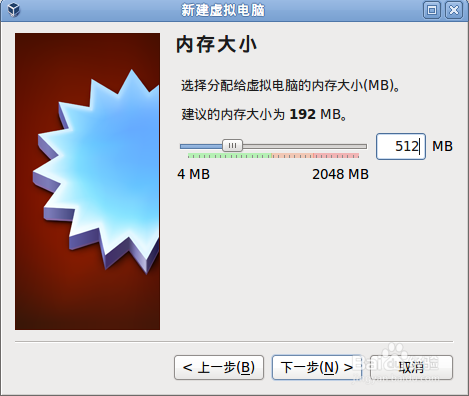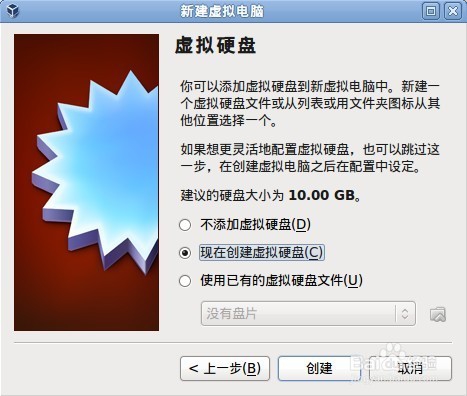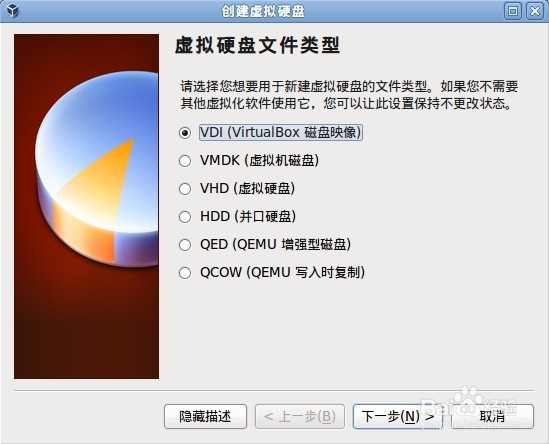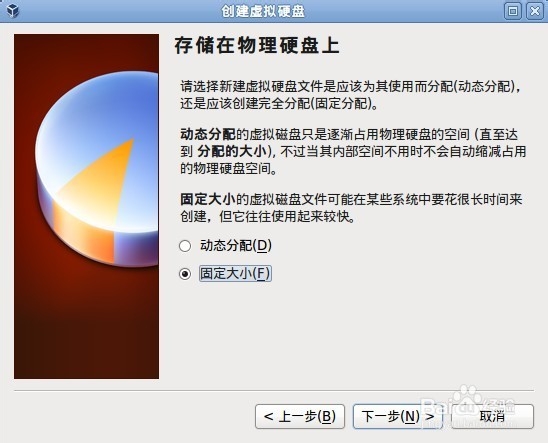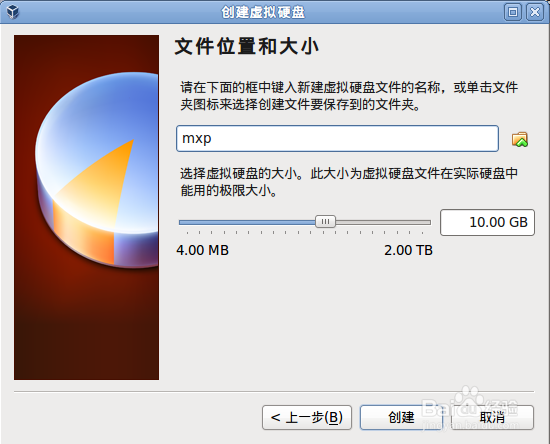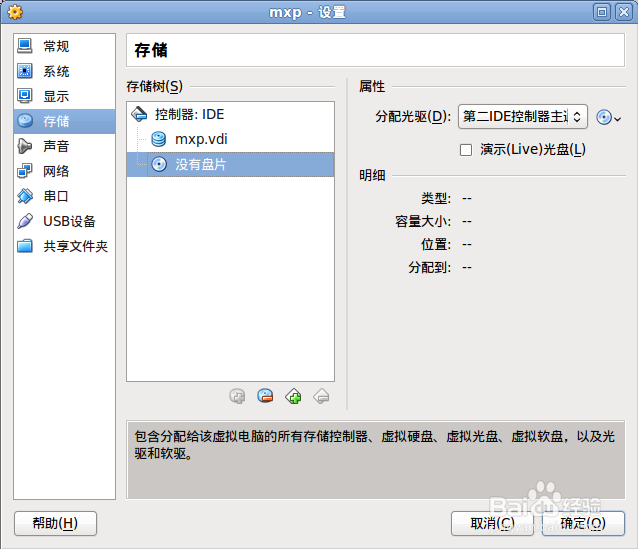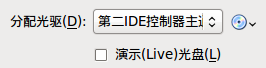Virtualbox虚拟机安装XP系统完整教程
1、双击Virtualbox安装包,点击安装,等待安装完成。
2、打开Virtualbox,点击新建,修改类型,版本
3、设置内存大小,建议大一点
4、点击“现在创建虚拟硬盘”
5、选“VDI”
6、建议选择“动态分配”
7、根据文件大小设定虚拟硬盘大小
8、进入虚拟机的这个设置界面
9、然后点击最右面的光盘图标
声明:本网站引用、摘录或转载内容仅供网站访问者交流或参考,不代表本站立场,如存在版权或非法内容,请联系站长删除,联系邮箱:site.kefu@qq.com。
阅读量:81
阅读量:20
阅读量:25
阅读量:66
阅读量:31