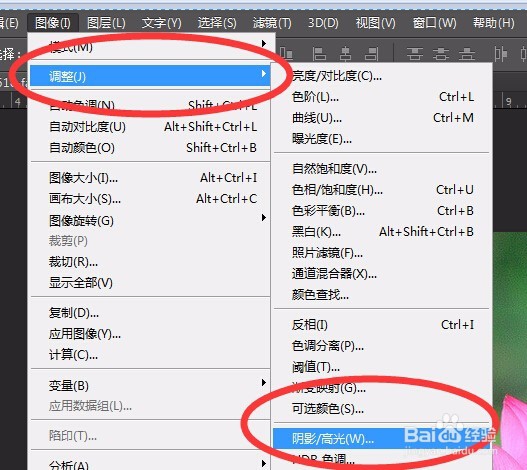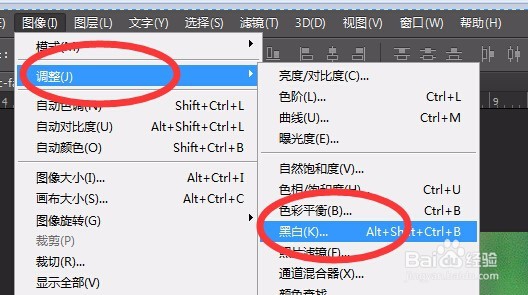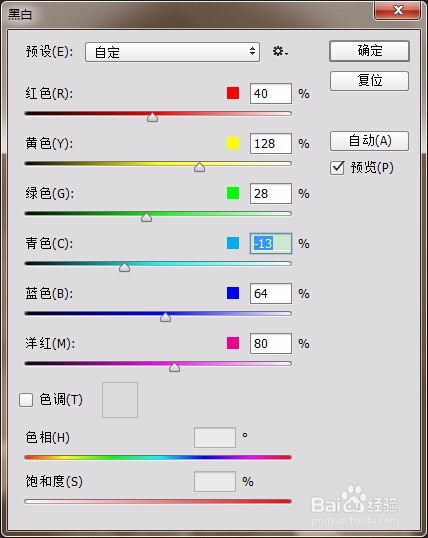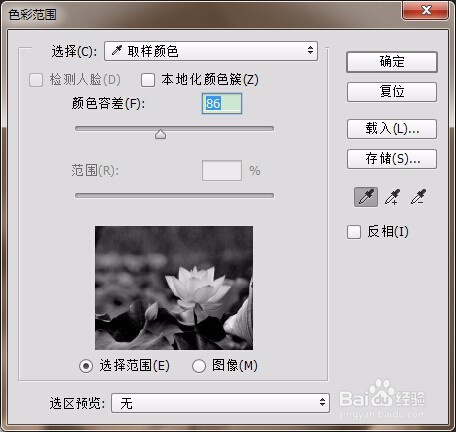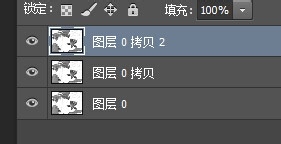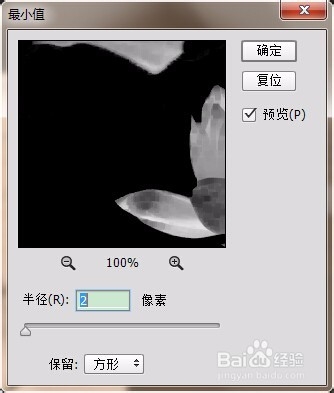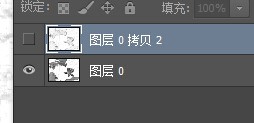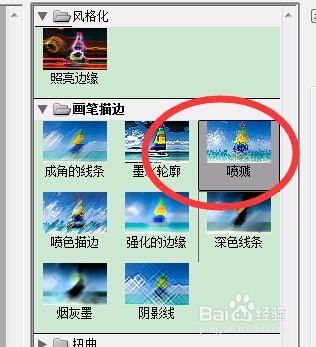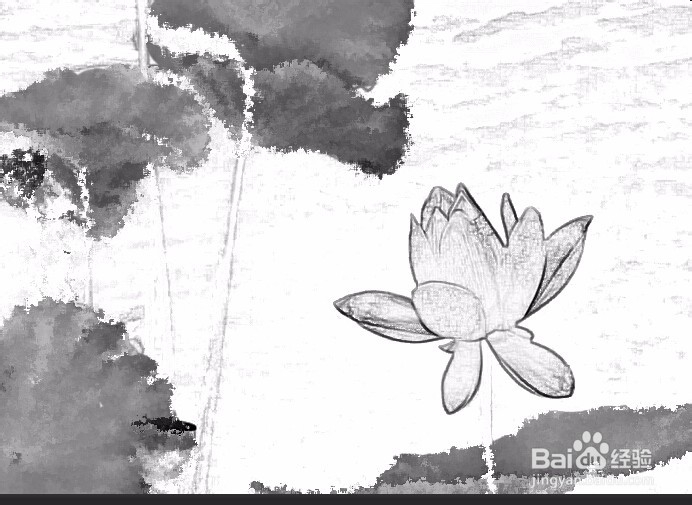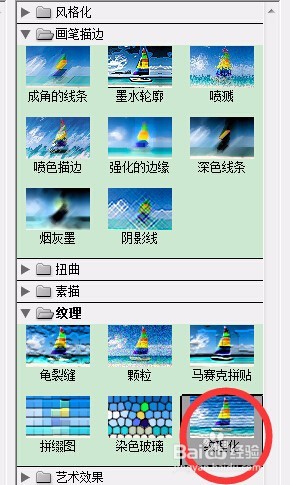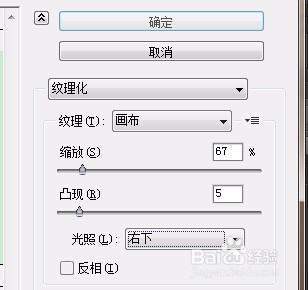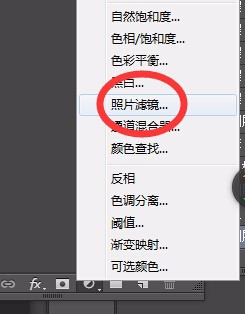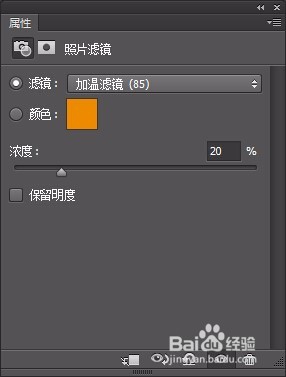PS制作水墨荷花效果
1、首先我们先进入PS,插入一张荷花图
2、接着我们按Ctrl + J 复制一层
3、我们选择【图像】-【调整】-【阴影/高光】,参数如图所示
4、接着【图像】-【调整】-【黑白】,参数如图
5、之后选择【选择】-【色彩范围】,选中图中黑色载入选区
6、接着我们按Ctrl+I 反相,效果如图
7、之后我们再复制一张,将最上面的混合模式选择为【颜色减淡】,接着Ctrl +I反相,执行【滤镜】-【其他】-【最小值】数值如图
8、接着把上面两个图层合并并隐藏,对最底下的执行【滤镜】-【画笔描边】-【喷溅】,效果如图
9、接着恢复最上面的图层,用橡皮擦擦出荷叶部分,效果如图
10、之后合并图层,执行【滤镜】-【纹理化】-【画布】,参数如图
11、创建照片滤镜加一点黄色,参数如图
12、最终效果出来了,希望这篇经验能够帮助到大家
声明:本网站引用、摘录或转载内容仅供网站访问者交流或参考,不代表本站立场,如存在版权或非法内容,请联系站长删除,联系邮箱:site.kefu@qq.com。
阅读量:85
阅读量:85
阅读量:33
阅读量:81
阅读量:81