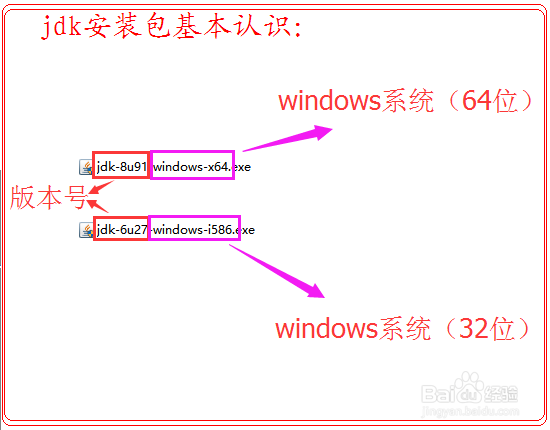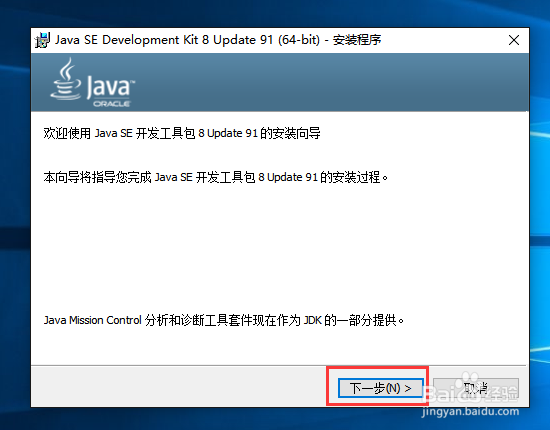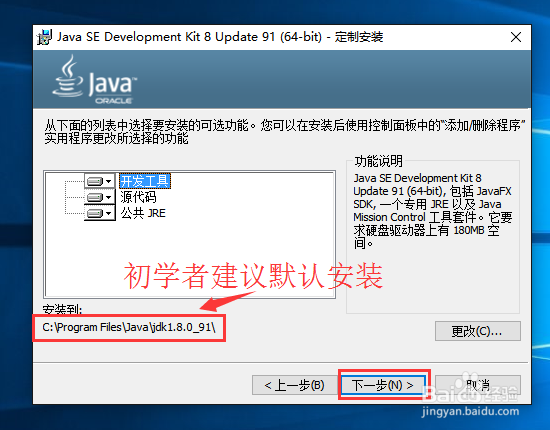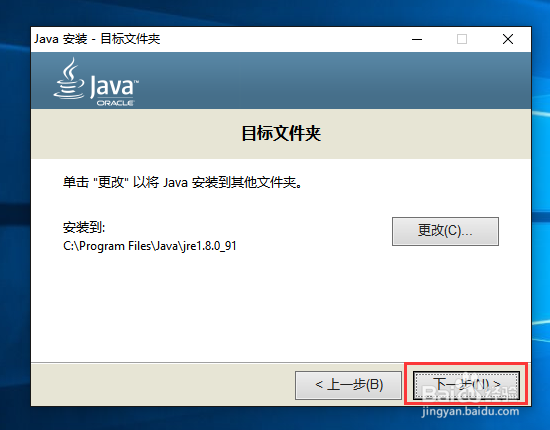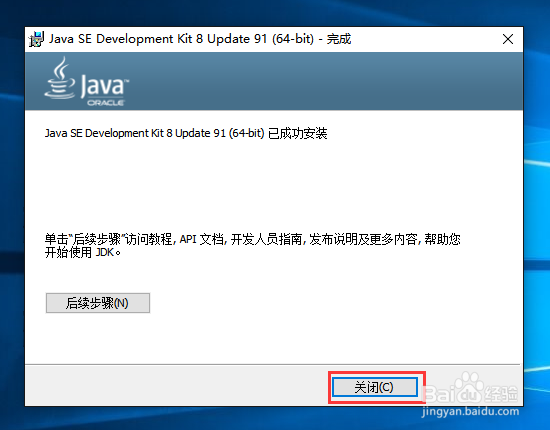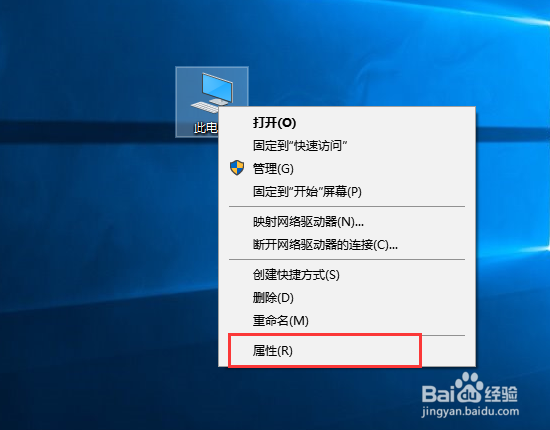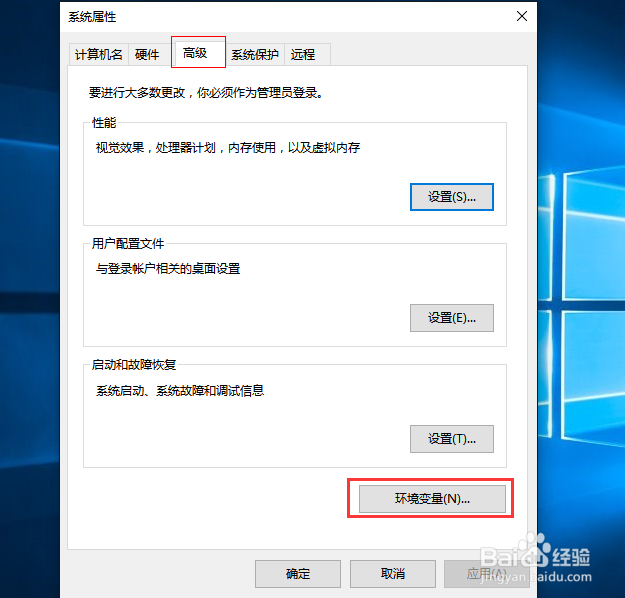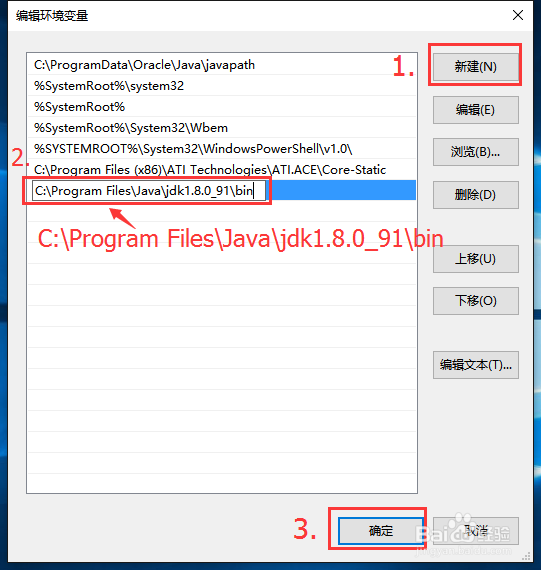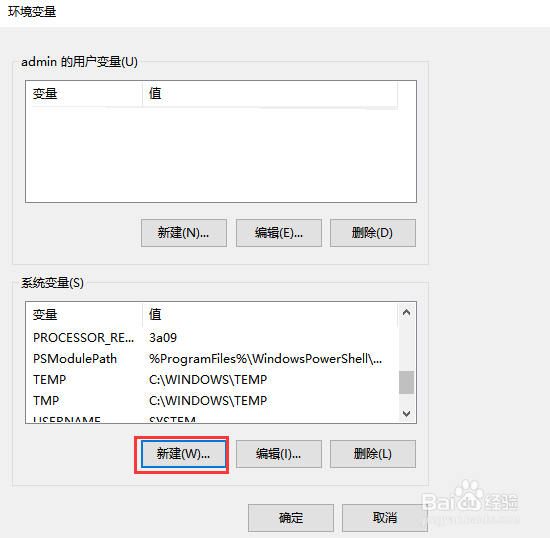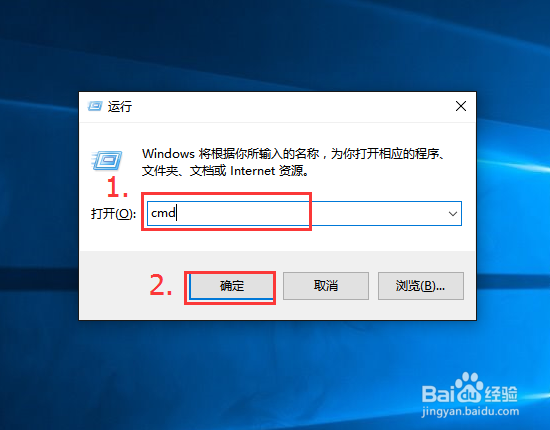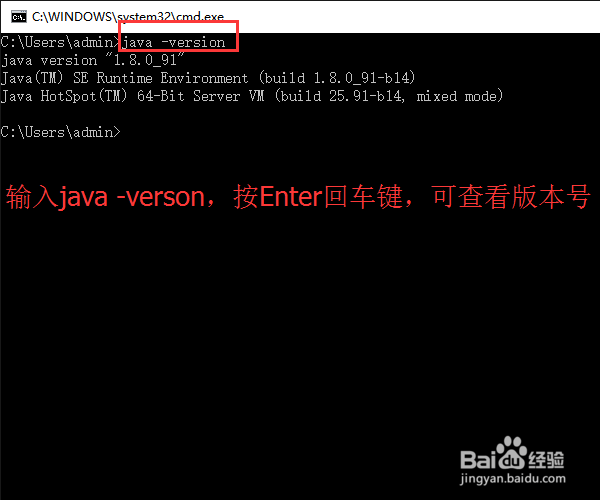如何在Windows下安装JDK(Java开发工具)
对于初学Java的人来说,学习安装JDK(Java开发工具)可以说是必不可少的第一步。其中很重要的一步就是配置环境变量,下面小编就将最新版JDK安装详细流弛贾班隧程分享给大家。 这里多说一点,正版的JDk安装包可以自行浏览“甲骨文”网站产品页下载。另外,小编附上自己制作的JDk安装包基本认识技巧图给大家!
工具/原料
Microsoft Windows
JDK(Java开发工具)安装包
基础安装
1、双击打开JDk安装包后,单击下一步。出现定制安装页面,更改设置安装路径(这里强烈建议初学者选择默认安装,不用修改,大概记住路径,下面步骤要用到),单击下一步。
2、此后安装包自动提取安装程序,出现目标文件夹界面,仍然默认安装,直接单击下一步,等待安装完成,单击关闭
设置环境变量Path、Classpath
1、电脑桌面右键单击“此电脑”图标,下拉菜单栏中单击属性选项
2、系统界面中,左侧栏单击高级系统设置,进入系统属性界面,单击高级->环境变量
3、在环境变量界面,在系统变量栏选中Path变量,单击编辑选项
4、在环境变量编辑界面中,单击新建,空白栏输入"c:\Program Files\Java\jdk1.8.0_91\bin",单击确定(提示:大家的安装JDk版本号可能不一样,到JDK安装包相应安装路径,找具体的bin文件夹路径复制粘贴即可,bin文件夹存放可执行程序)
5、系统变量栏下单击新建,新建系统界面中,输入变量名"Classpath",变量值"c:\Program Fil髫潋啜缅es\Java\jdk1.8.0_91\lib",单击确定(提示:JDk版本号改动方法同上,lib文件夹存放Java各种类库)
6、回到环境变量主界面,一定要记得点击确定以保存,否则设置就无法生效!
测试是否安装成功
1、键盘快捷键Windows+R打开运行界面,输入"cmd"命令,单击确定选项
2、打开的doc窗口下,输入"javac",按回车键确定,如果显示javac相关命令信息则表明安装成功了!
3、如果想要查看JDk工具包的版本信息,可以在doc窗口输入"java -version"命令,回车键确定,则可以显示版本信息(提示:java -versi泠贾高框on命令在完成JDk基础安装后,就可以在doc窗口显示版本号信息,因此要测定环境变量也都同时设置成功,还是要使用“javac”命令做测试)