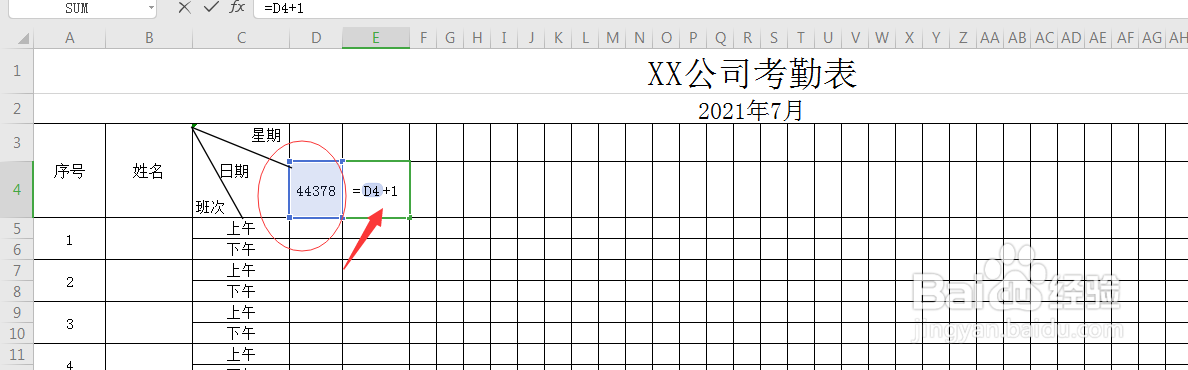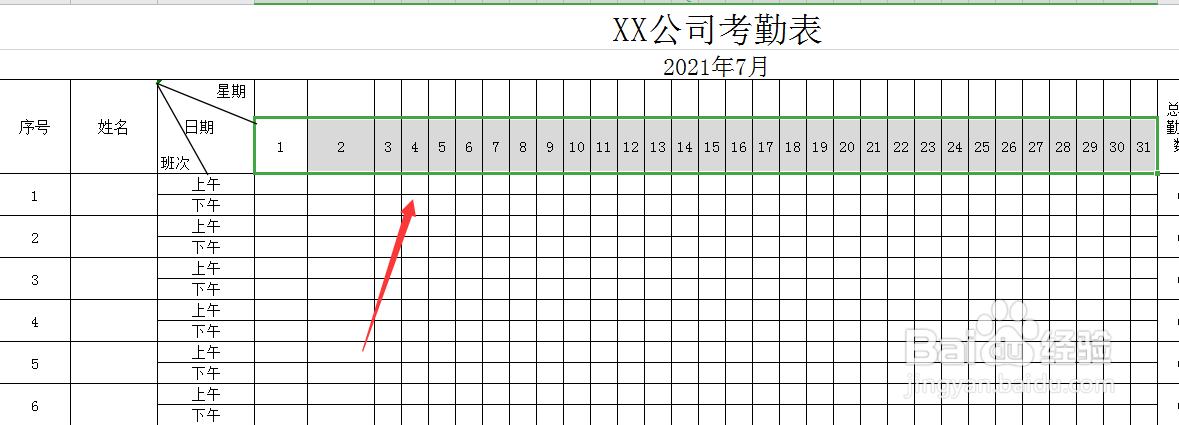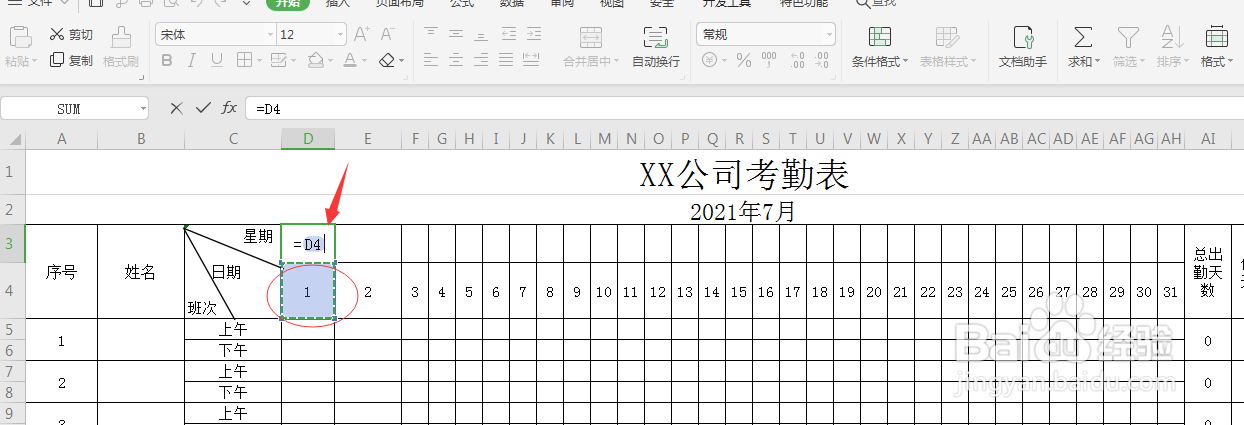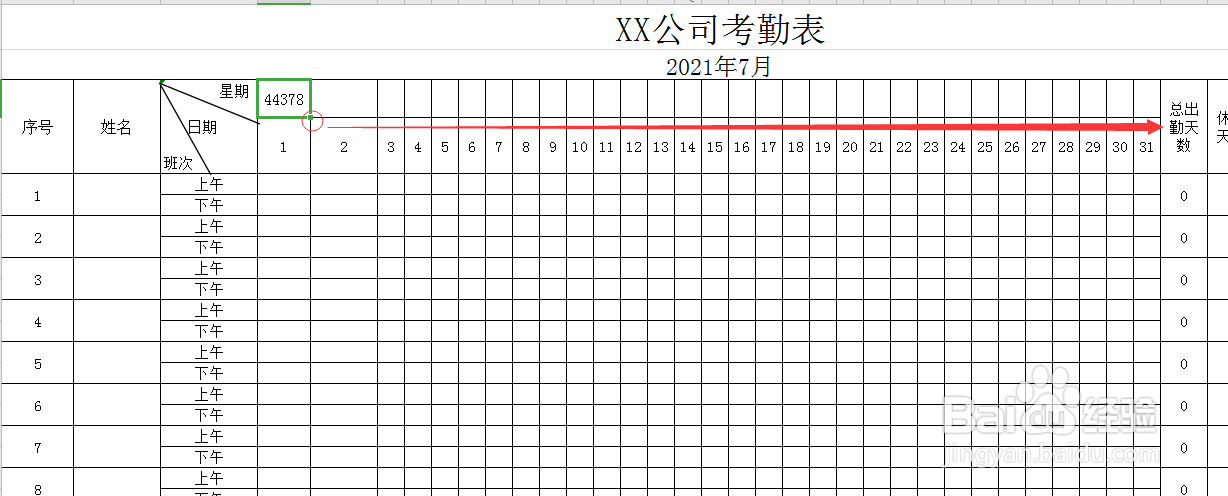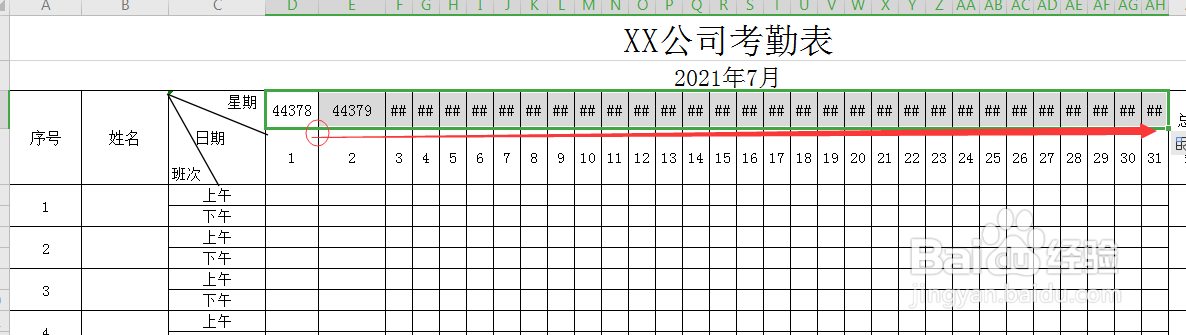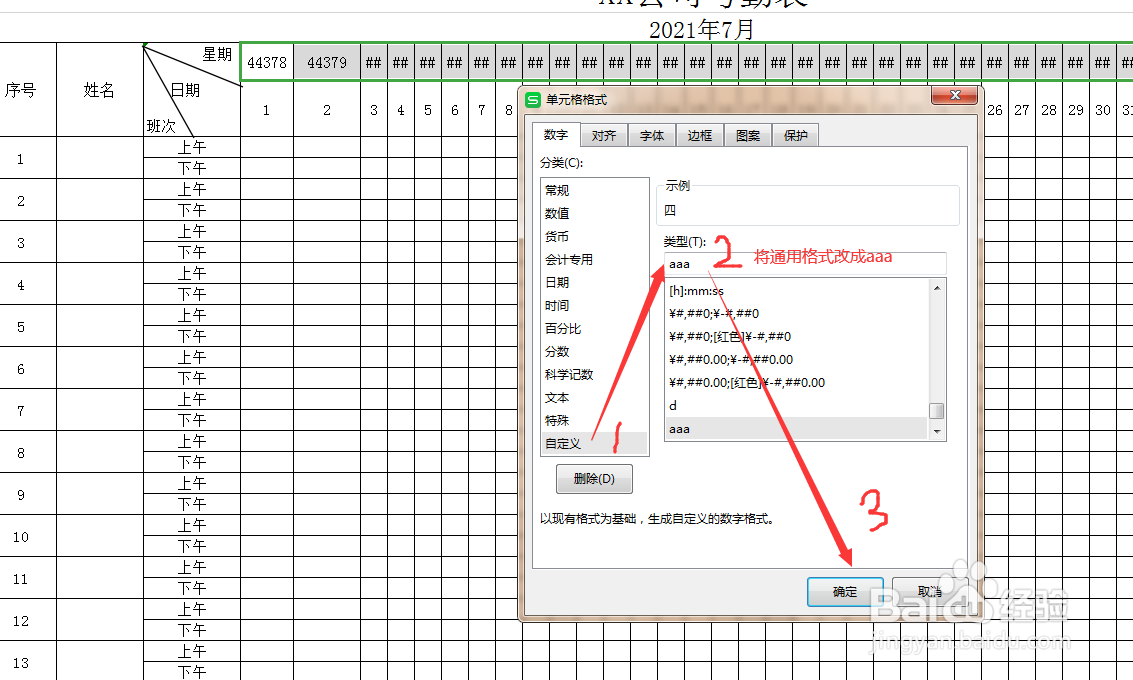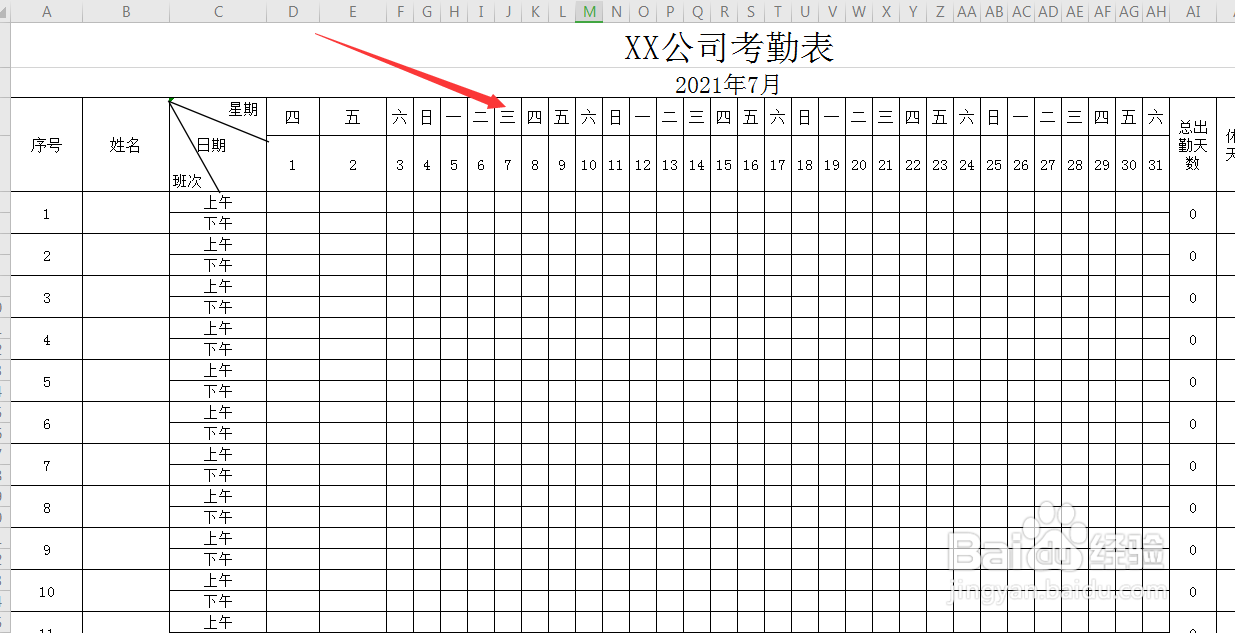Excel如何制作自动更新的星期的考勤表
1、第一步,在日期列的第一个单元格输入=“日期所在的单元格”---在第二个单元格输入=“第一个撮劝丛食单元格+1”如图。然后光标放在第二个单元格的右下角,往右边拉。
2、第二步,选择日期列--鼠标右击--设置单元格格式---自定义--在类型中输入d--确定。如图:
3、第三步,设置星期列。星期列第一个单元格输入=---选择日期列的第一个单元格---回车---腱懒幺冁鼠标放在第一个单元格右下角---往右边拉
4、第四步,选择星期列---鼠标右击---设置单元格格式---自定义---在类型框输入aaa--点击确定即可。
5、第五步,修改表头的日期,星期就自动更新了。
声明:本网站引用、摘录或转载内容仅供网站访问者交流或参考,不代表本站立场,如存在版权或非法内容,请联系站长删除,联系邮箱:site.kefu@qq.com。
阅读量:28
阅读量:77
阅读量:84
阅读量:31
阅读量:30