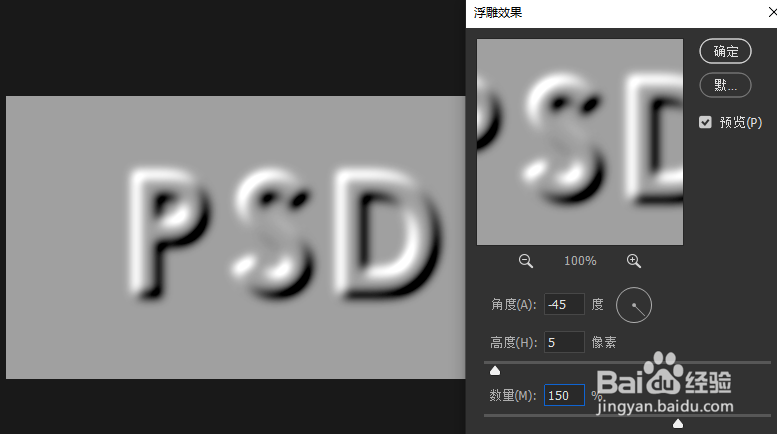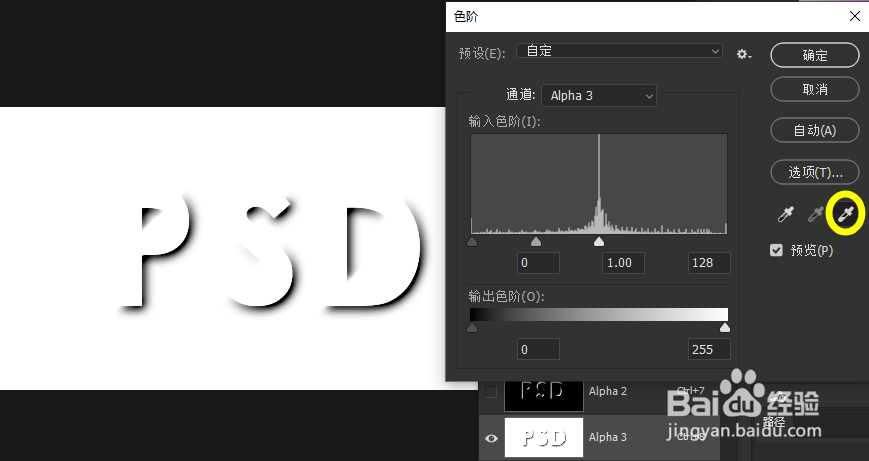怎样制作浮凸字
1、启动Photoshop并新建一个20X10厘米、72像素/英寸、背景色为偏灰绿色的文件。如下图所示。
2、打开通道面板,新建一个Alpha1通道并输入白色的文本,如下图所示。
3、将Alpha1通道复制一个得到Alpha2通道。如下图所示。
4、选择Alpha2通道,执行【滤镜-模糊-高斯模糊】,模糊半径为5个像素,如下图所示。
5、接着执行【滤镜-风格化-浮雕效果】,角度设置为-45度,高度为5,数量为150,如下图所示。
6、按Ctrl单击通道Alpha1的缩略图载入选区,然后在Alpha2通道中填充50%的灰色。如下图所示。
7、然后我们将Alpha2 通道复制为Alpha3通道,如下图所示。
8、选择Alpha2通道,按Ctrl+L打开色阶对话框,使用黑色吸管点击Alpha2通道灰色背景将其变黑。如下图所示。
9、选择Alpha3通道,按Ctrl+L打开色阶对话框,使用黑色吸管点击Alpha3通道灰色背景将其变白。
10、单击RGB综合通道返回背景图层,按Ctrl单击Alpha2通道缩略图载入选区,然后打开【图像-调整-亮度/对比度】命令,将亮度设置为最小值,对比度设置为最大值,如下图所示。
11、按Ctrl单击Alpha3通道缩略图载入选区,按Shift+F7将选区反转,然后打开【图像-调整-亮度/对比度】命令,将亮度设置为最高值,如下图所示。
12、最后,按Ctrl+D键取消选区,大功告成!
声明:本网站引用、摘录或转载内容仅供网站访问者交流或参考,不代表本站立场,如存在版权或非法内容,请联系站长删除,联系邮箱:site.kefu@qq.com。
阅读量:84
阅读量:40
阅读量:46
阅读量:24
阅读量:81