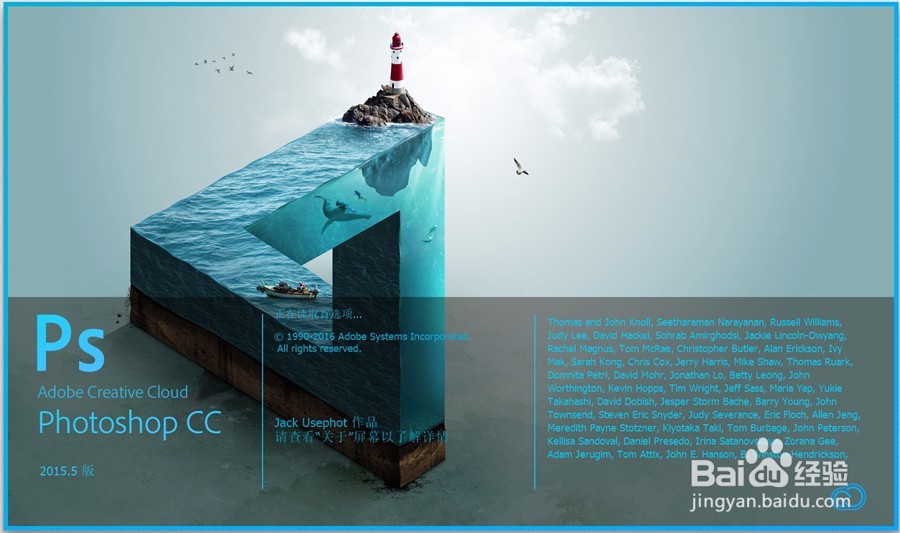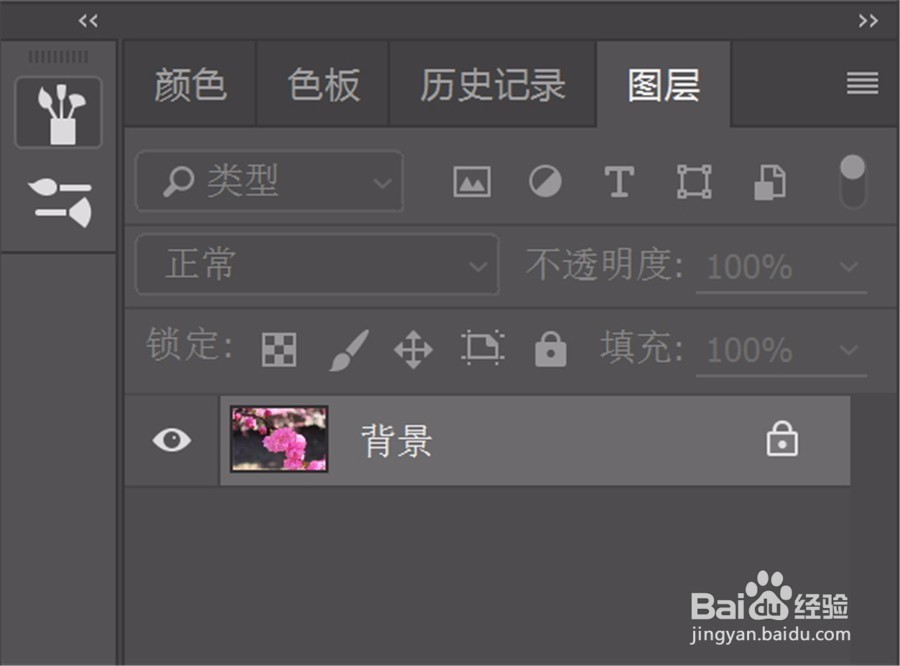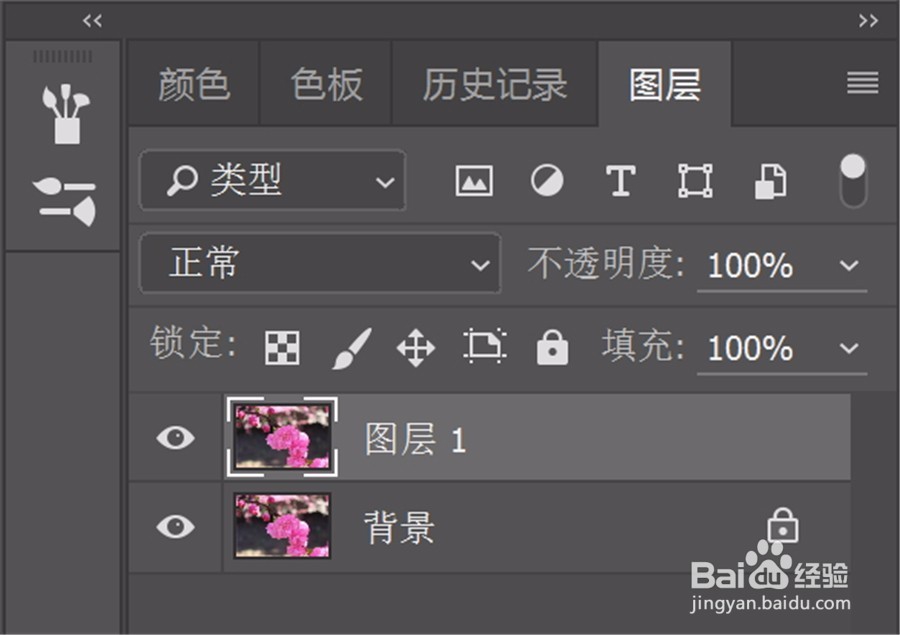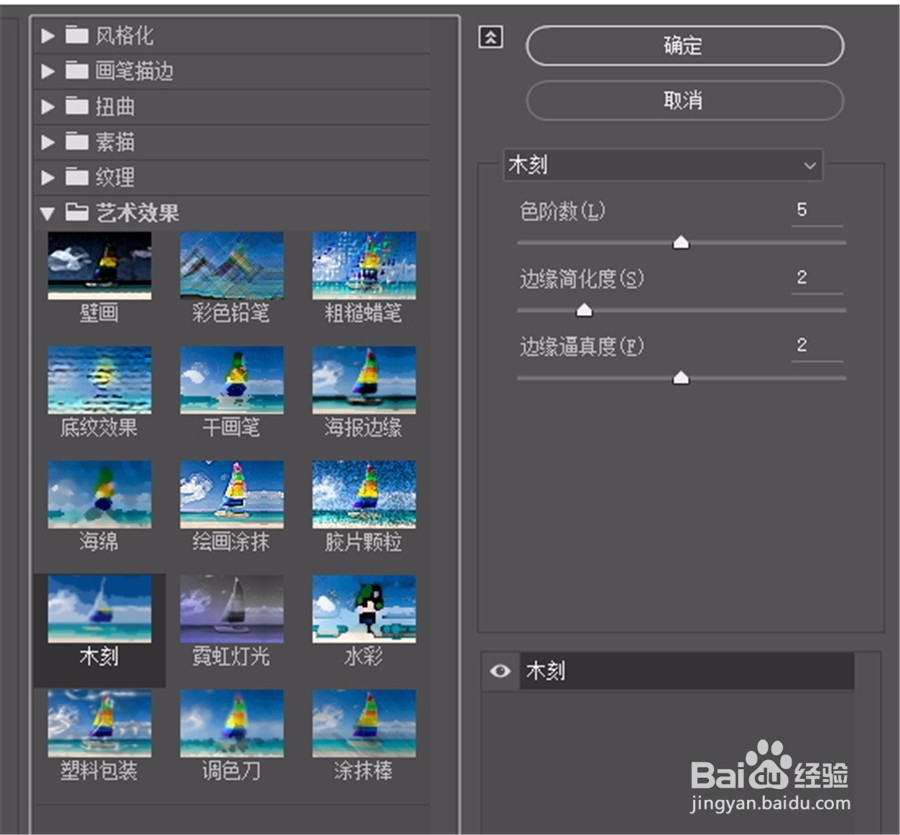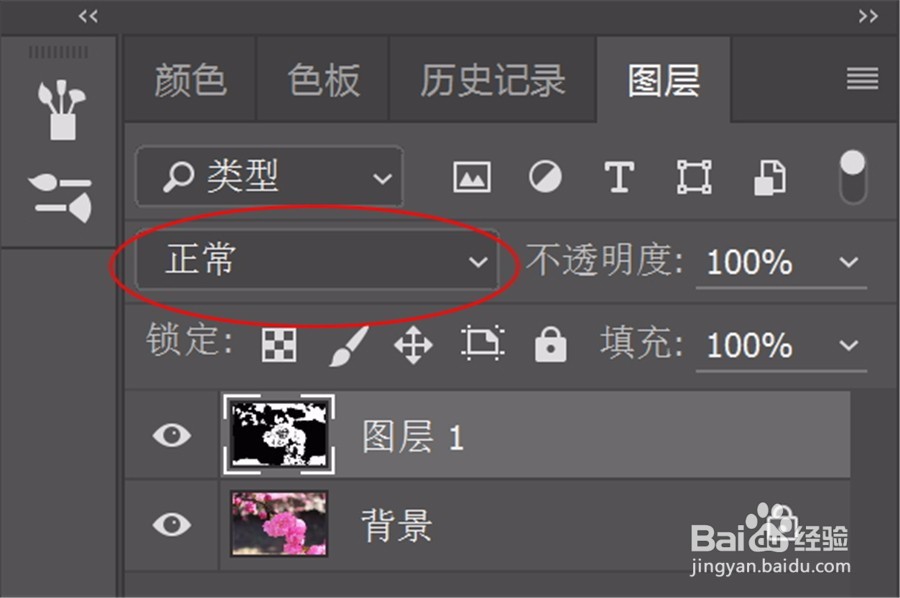如何用Photoshop制作淡彩艺术效果
1、打开Photoshop软件,这里介绍2015cc版本
2、使用快捷键Ctrl+O调出打开对话框,选择需要淡彩效果的图片,在这里选择这张红花的图片,点击“打患束锍瓜开”,即可在photoshop中打开这张图片
3、按下快捷键“Ctrl+J”,复制一个新的图层,可以看到在图层面板出现了一个新的图层1
4、选择图层1,点击图像菜单栏,在图像菜单栏下选择“调整”,在调整的子菜单栏下选择“阈值”
5、在“阈值”的菜单栏中,阈值色阶调整为130,得到下图黑白的效果图
6、在滤镜菜单栏下选择“滤镜库”
7、在滤镜库的弹出对话框中选择“艺术效果 ”中的“木刻”
8、对木刻的参数进行调整,色阶数为5,边缘简化度为2,边缘逼真度为2,点击确定
9、最后在图层面板的图层混合选项中选择“柔光”
10、即可得到淡彩效果的图片
声明:本网站引用、摘录或转载内容仅供网站访问者交流或参考,不代表本站立场,如存在版权或非法内容,请联系站长删除,联系邮箱:site.kefu@qq.com。
阅读量:56
阅读量:63
阅读量:39
阅读量:51
阅读量:60