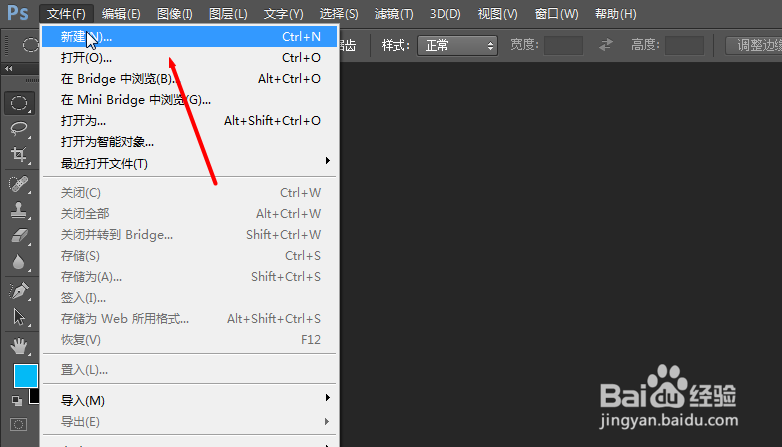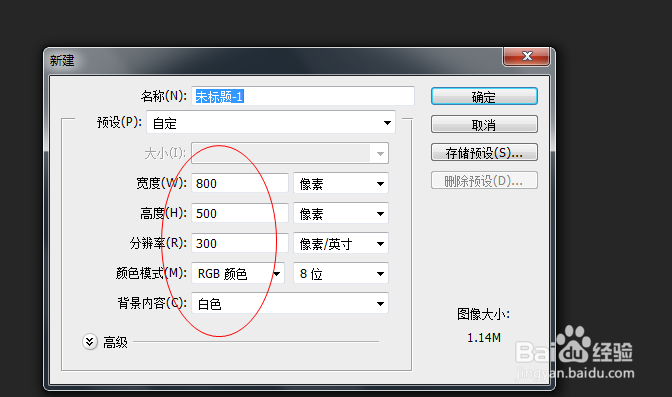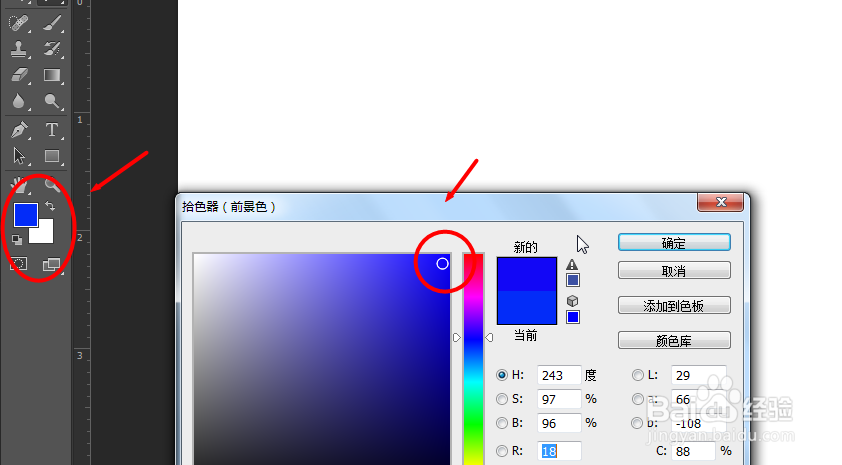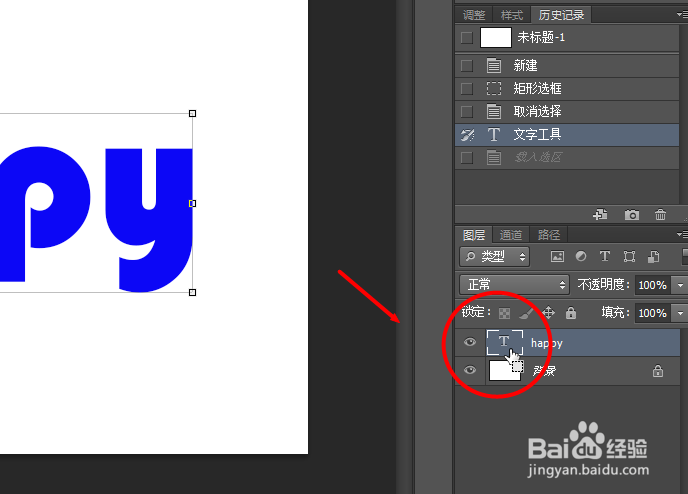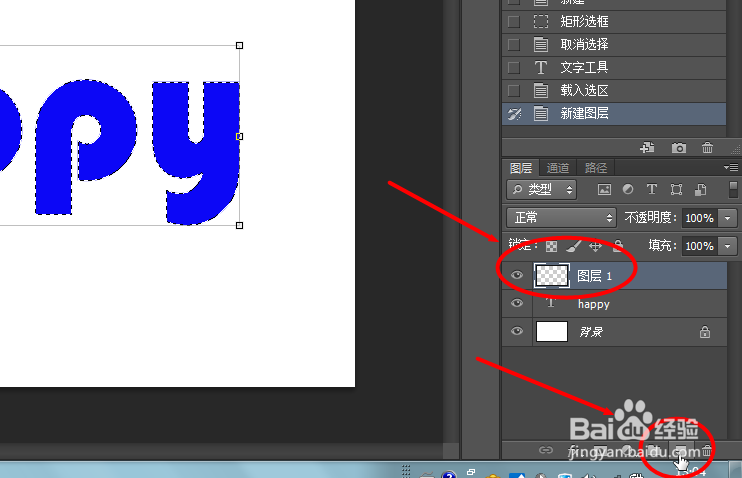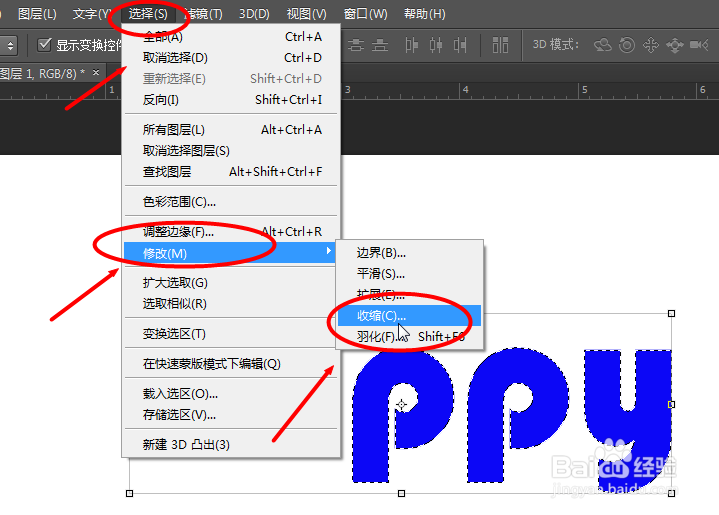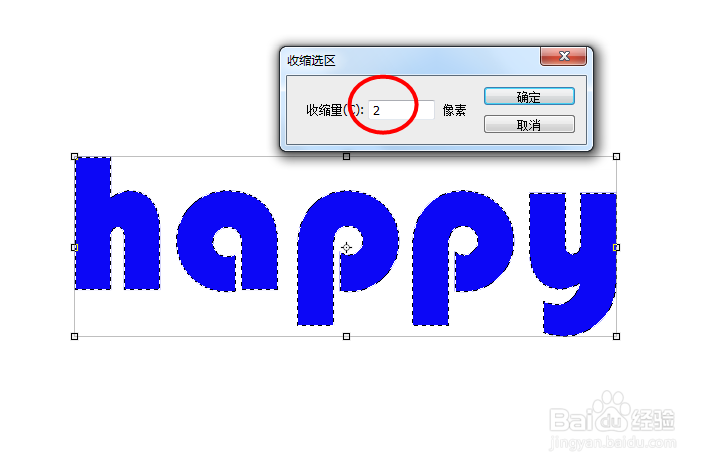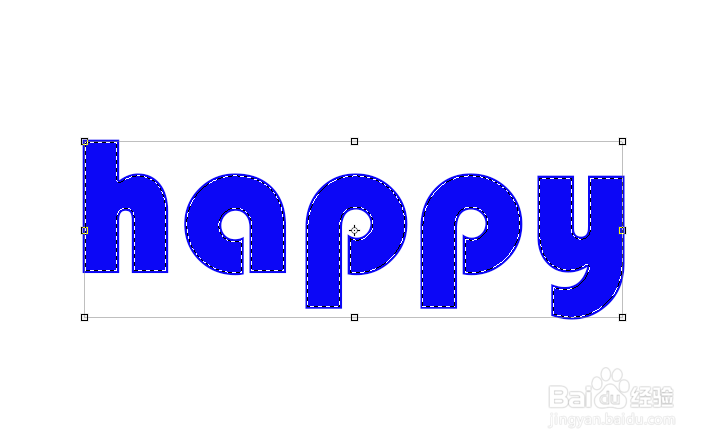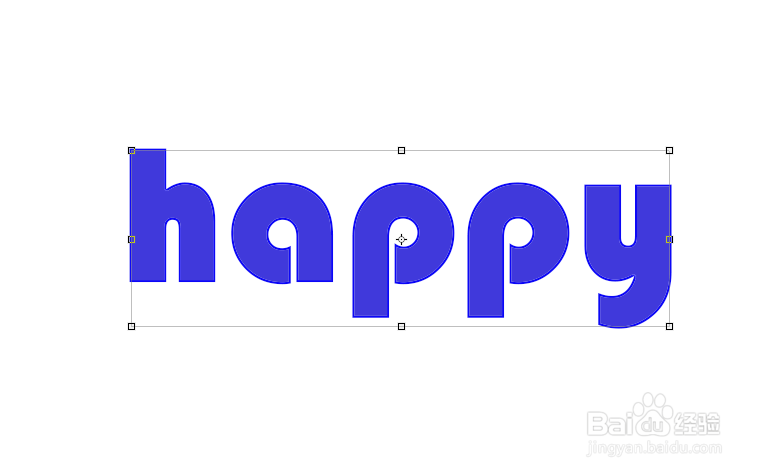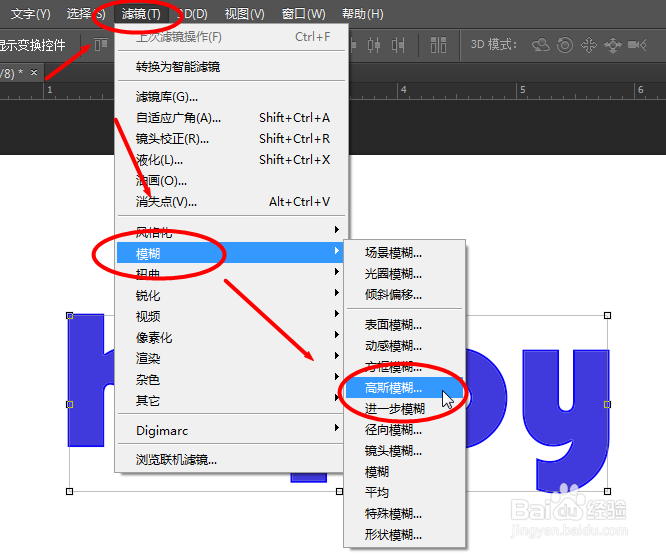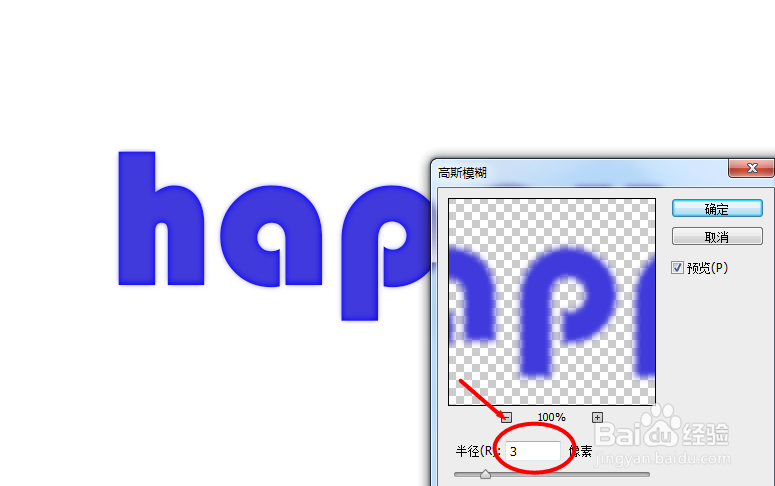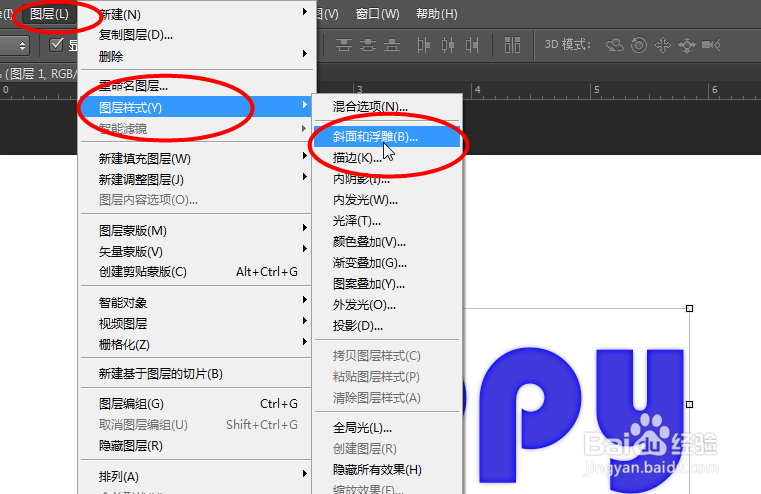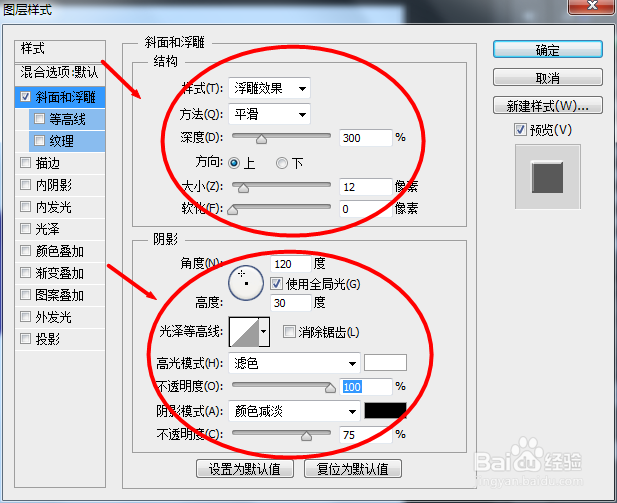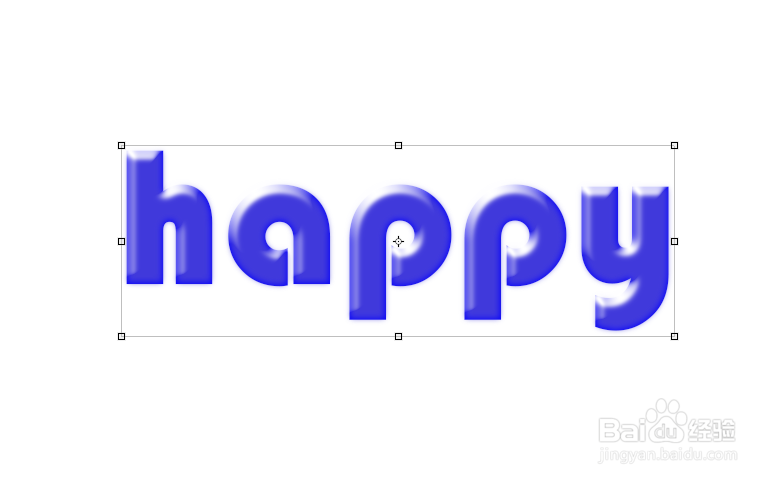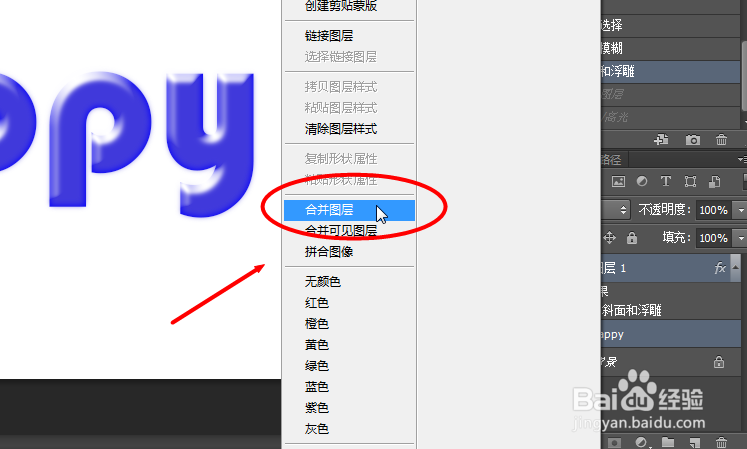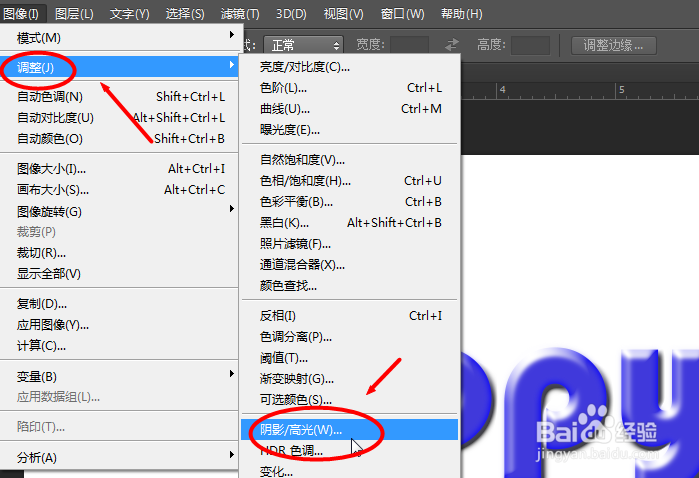用Photoshop制作浮雕文字
1、在photoshop中,新建一个图层,宽度设置''800'争犸禀淫'像素,高度设置''500''像素,分辨率设置为&#泌驾台佐39;'300''像素/英寸,并将背景内容设置为''白色'',如下图所示
2、将前景色设置为‘’深蓝色‘’,并用''横排文字工具'&拭貉强跳#39;打上字(这里推荐用''华纹琥珀''字体),如下图所示
3、按Ctrl+鼠标点击图层缩略图,得到字体选区,并新建一个图层,如下图所示
4、执行‘’选择‘’——‘’修改‘’——‘’收缩‘’,参数设置如下图所示
5、将前景色设置为‘’浅蓝色‘’,并按Alt+Back Space 填充前景色,如下图所示
6、按Ctrl+D执行‘’取消选区‘’,再执行‘’滤镜‘’——‘’模糊‘’——‘’高丝模糊‘’,参数设置如下图所示
7、执行‘’图层‘’——‘’图层样式‘’——‘’斜面和浮雕‘’,参数设置如下图所示
8、合并两个文字层,并执行‘’图层‘’——‘’调整‘’——‘’阴影/高光‘’(添加40%阴影),完成作品,如下图所示
声明:本网站引用、摘录或转载内容仅供网站访问者交流或参考,不代表本站立场,如存在版权或非法内容,请联系站长删除,联系邮箱:site.kefu@qq.com。
阅读量:52
阅读量:24
阅读量:51
阅读量:75
阅读量:43