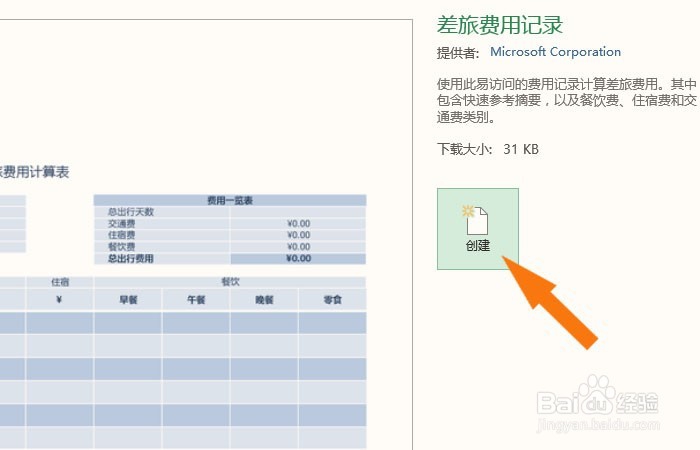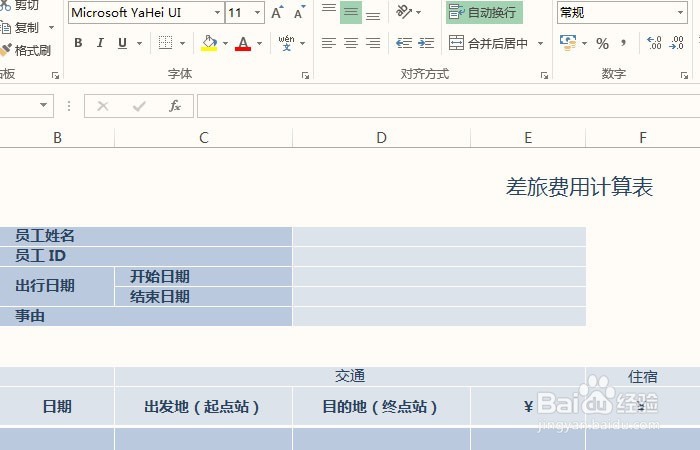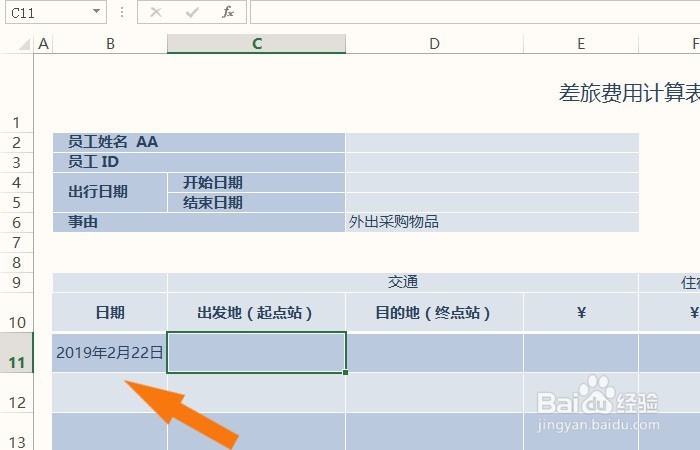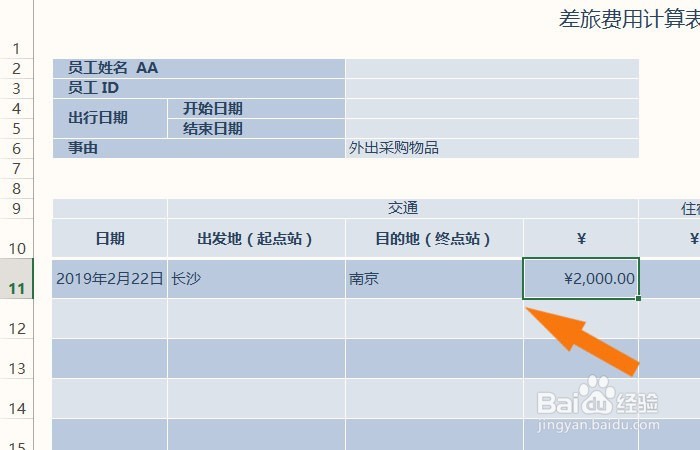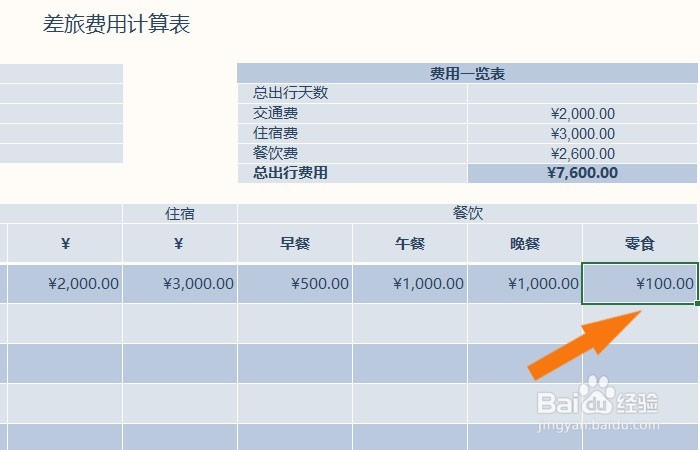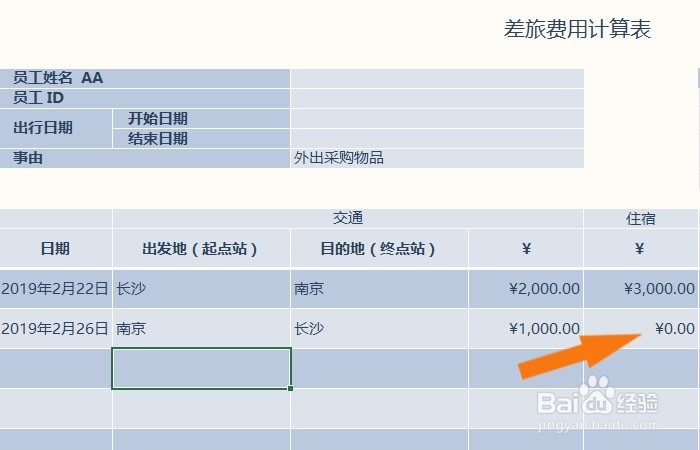Excel表中如何创建差旅费用计算表
1、 打开一个Excel的文件,这里使用的2013版,鼠标左键选择差旅费用计算表的模板,如下图所示。
2、 接着,在弹出的制作差旅费用计算表的窗口上,鼠标左键单击【创建】,如下图所示。
3、 然后,在表格中显示出差旅费用计算表的内容,可以自己修改出差单元格中的地点和日期数据,如下图所示。
4、 接着,鼠标左键单击选择日期单元格,输入出差的起始日期,如下图所示。
5、 然后,在表格中,输入出差的目的城市,并输入出差的费用,如下图所示。
6、 接着,可以自己在表格的右边单元格中输入出差的详细费用,如下图所示。
7、 最后,在出差费用计算表格中,输入返回行程的数据,可以看到表格中的出差费用会自动统计出来了,如下图所示。通过这样的创建和修改,制作出自己的差旅费用计算表了。
声明:本网站引用、摘录或转载内容仅供网站访问者交流或参考,不代表本站立场,如存在版权或非法内容,请联系站长删除,联系邮箱:site.kefu@qq.com。
阅读量:34
阅读量:68
阅读量:84
阅读量:43
阅读量:83