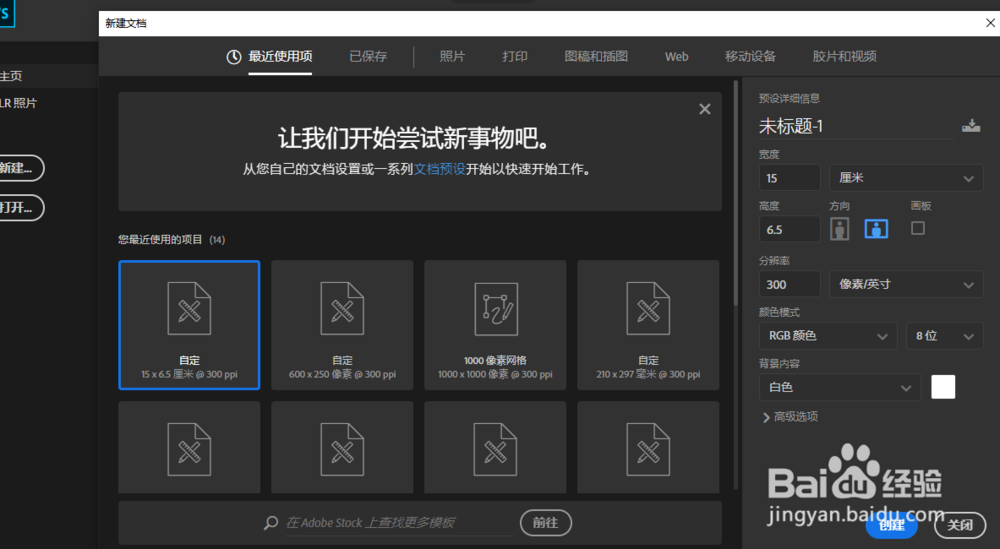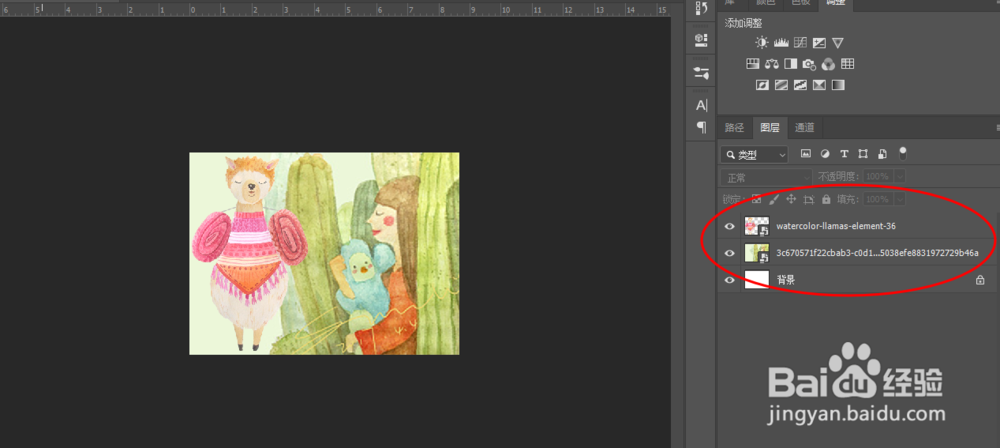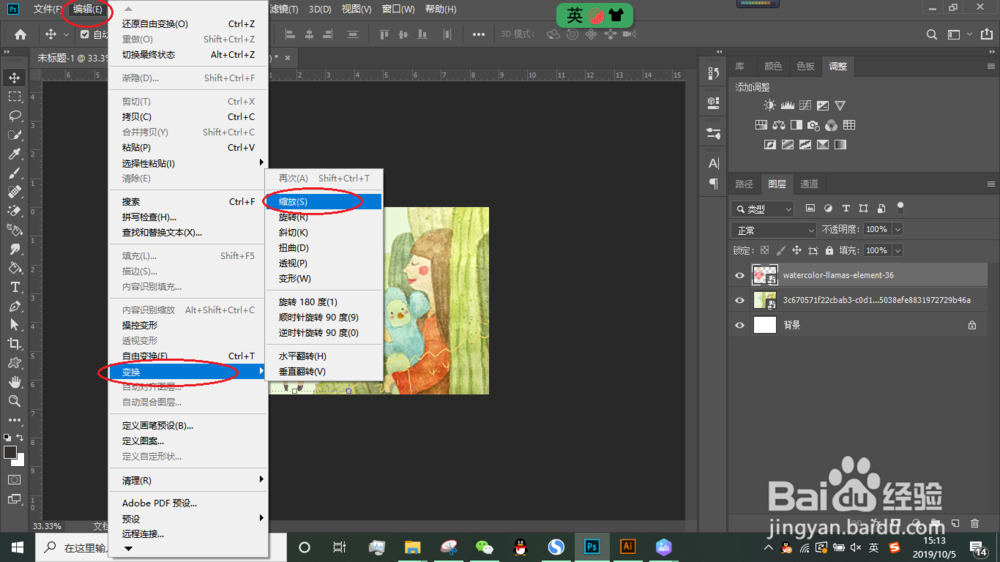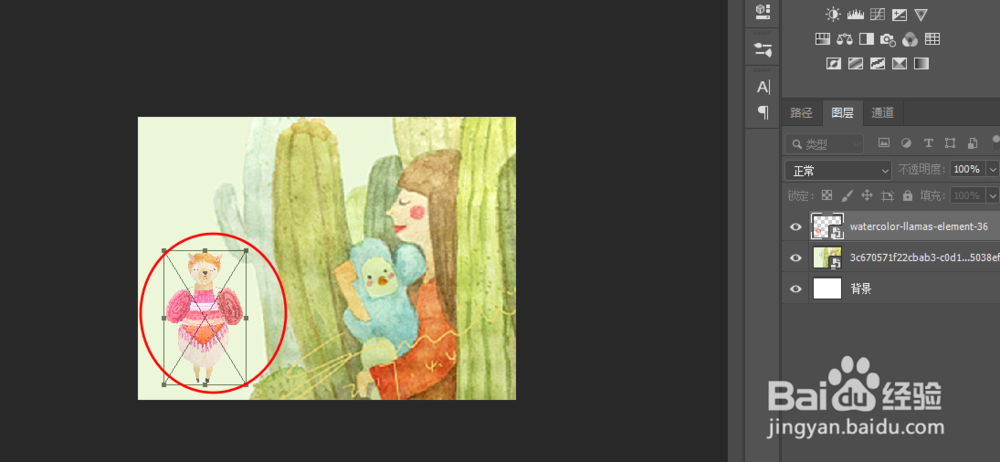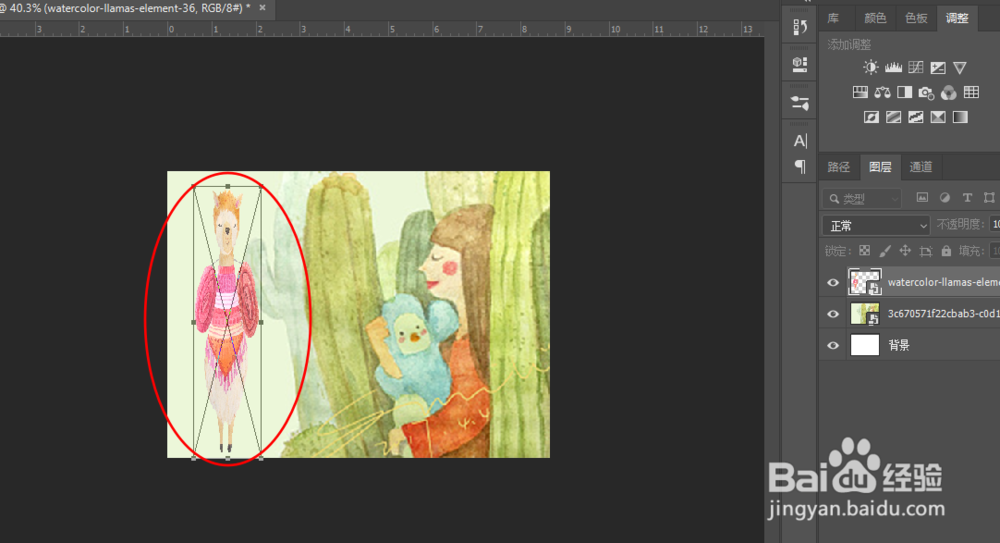ps中如何单独改变一张图层中图片的大小
1、首先,打开PS,新建一个文件,如图:
2、在新建的文件中添加两个图层,如图:
3、然后,我们把鼠标放在第一个图层上面,点击它,这样我们就选中了第一个图层,选中的图层颜色会变亮一些,如图
4、然后,点击上方菜单中的“编辑”,选择“变换”,选择“缩放”如图:
5、然后回到视图,可以看到第一个图层有一个框框,我们直接用鼠标点击框框的边边角就可以对图层内容进行缩放改变到合适的大小,这样子直接拖拉是等比例缩放,如图:
6、另外,如果不想要等比例缩放的话,可以按住键盘上的额“shift键“,同时用鼠标拖拉框框,这样子就是不等比例的变形,可以任意夸张变形,如图:
7、以上就是PS中单个改变图层大小的方法了,希望能帮到您。
声明:本网站引用、摘录或转载内容仅供网站访问者交流或参考,不代表本站立场,如存在版权或非法内容,请联系站长删除,联系邮箱:site.kefu@qq.com。
阅读量:93
阅读量:33
阅读量:70
阅读量:79
阅读量:27