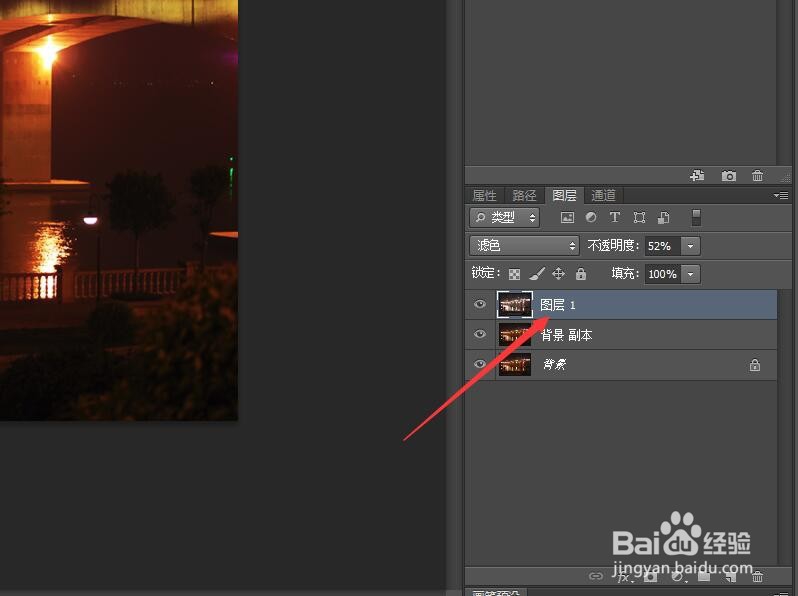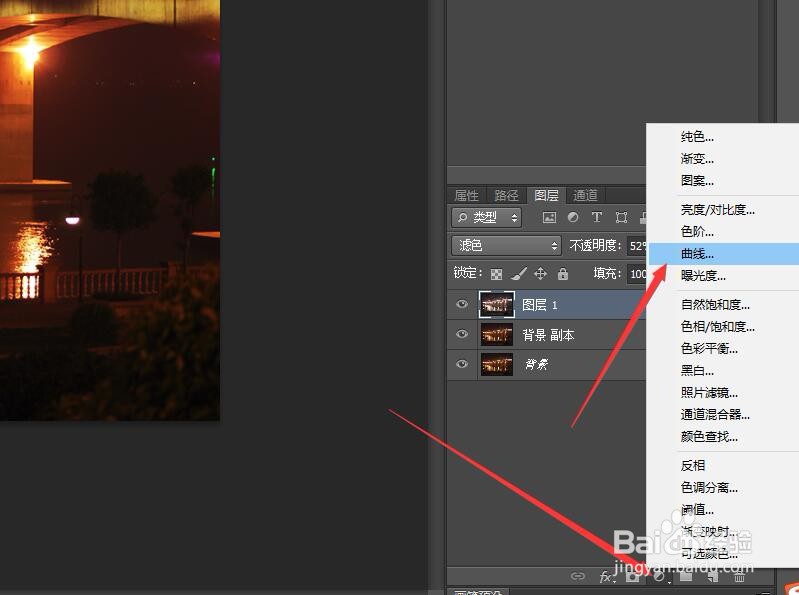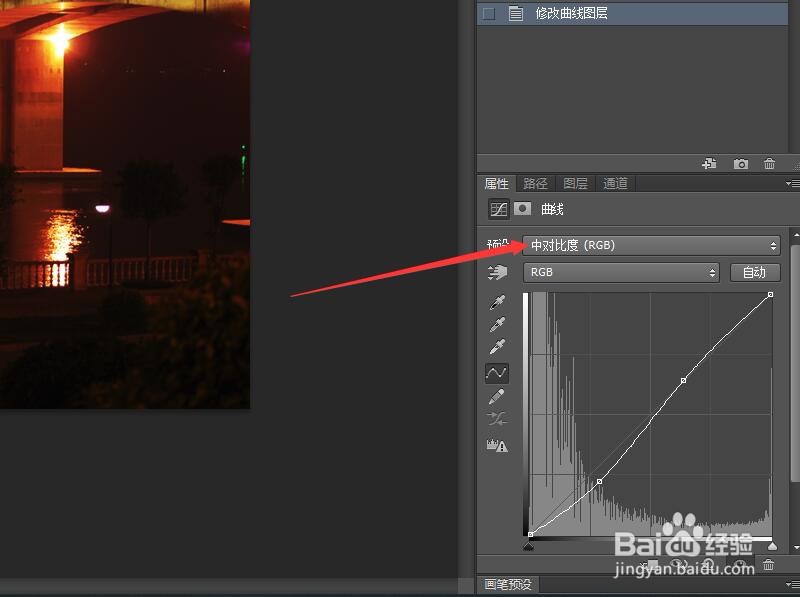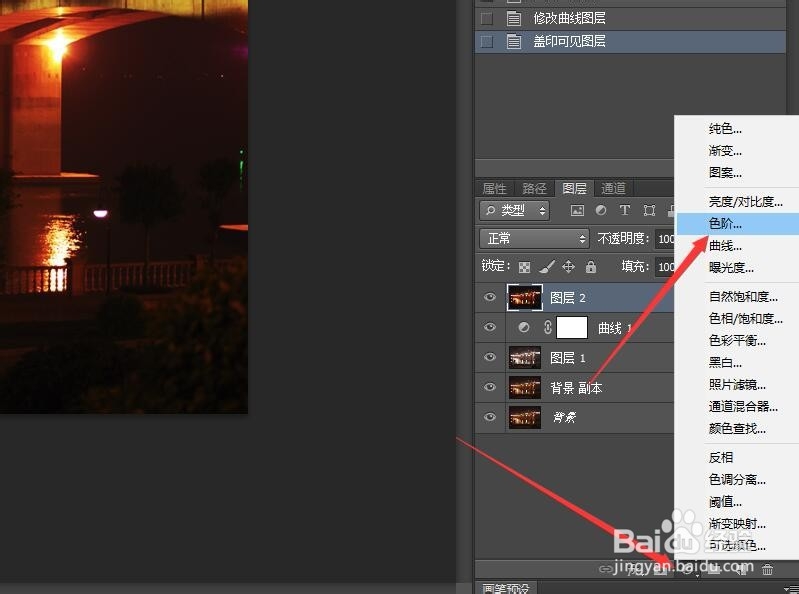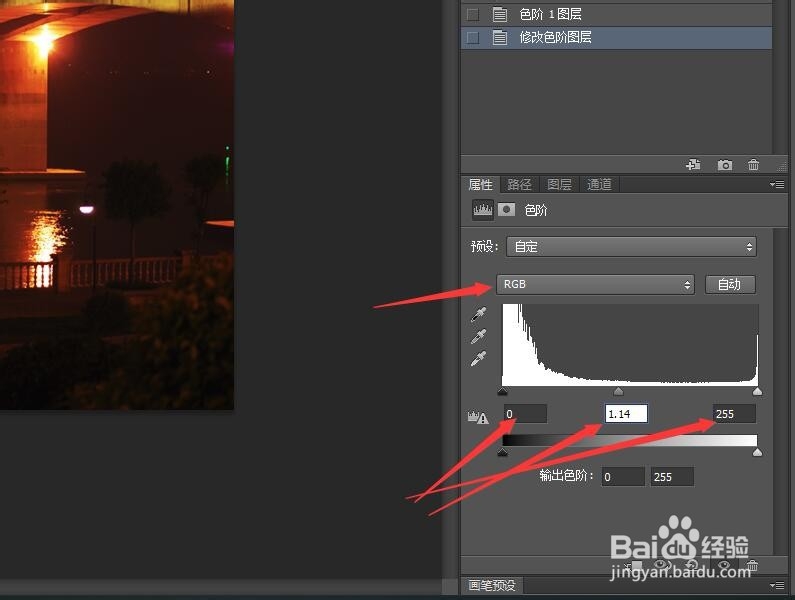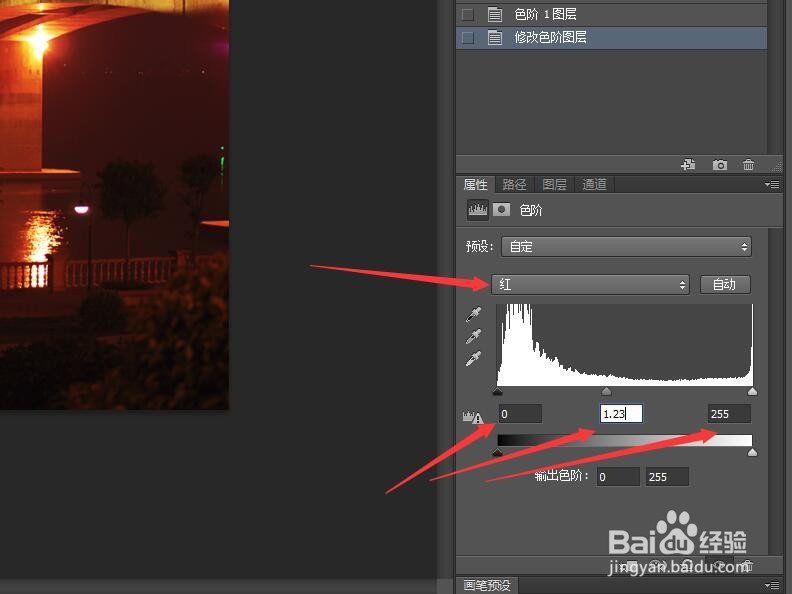Photoshop调整照片的亮度增加立体感(二)
1、上接'Photoshop调整照片的亮度增加立体感(一)'。将‘图层1’拖动到图层的最上方。
2、在图层面板单击底部的【创建新的填充或调整图层】按钮,在弹出的菜单中选择【曲线】命令。
3、在预设中选择【中对比度】。
4、按Ctrl+Shift+Alt+E组合键,执行盖印可见图层命令,创建出‘图层2’。
5、单击图层面板底部的【创建新的或调整图层】按钮,在弹出的菜单中选择【色阶】命令。
6、选择RGB通道,将参数设置为(0, 1.14, 255)。
7、选择红通道,将参数设置为(0, 1.23, 255),完成图像的最终效果。
声明:本网站引用、摘录或转载内容仅供网站访问者交流或参考,不代表本站立场,如存在版权或非法内容,请联系站长删除,联系邮箱:site.kefu@qq.com。
阅读量:92
阅读量:76
阅读量:84
阅读量:30
阅读量:92