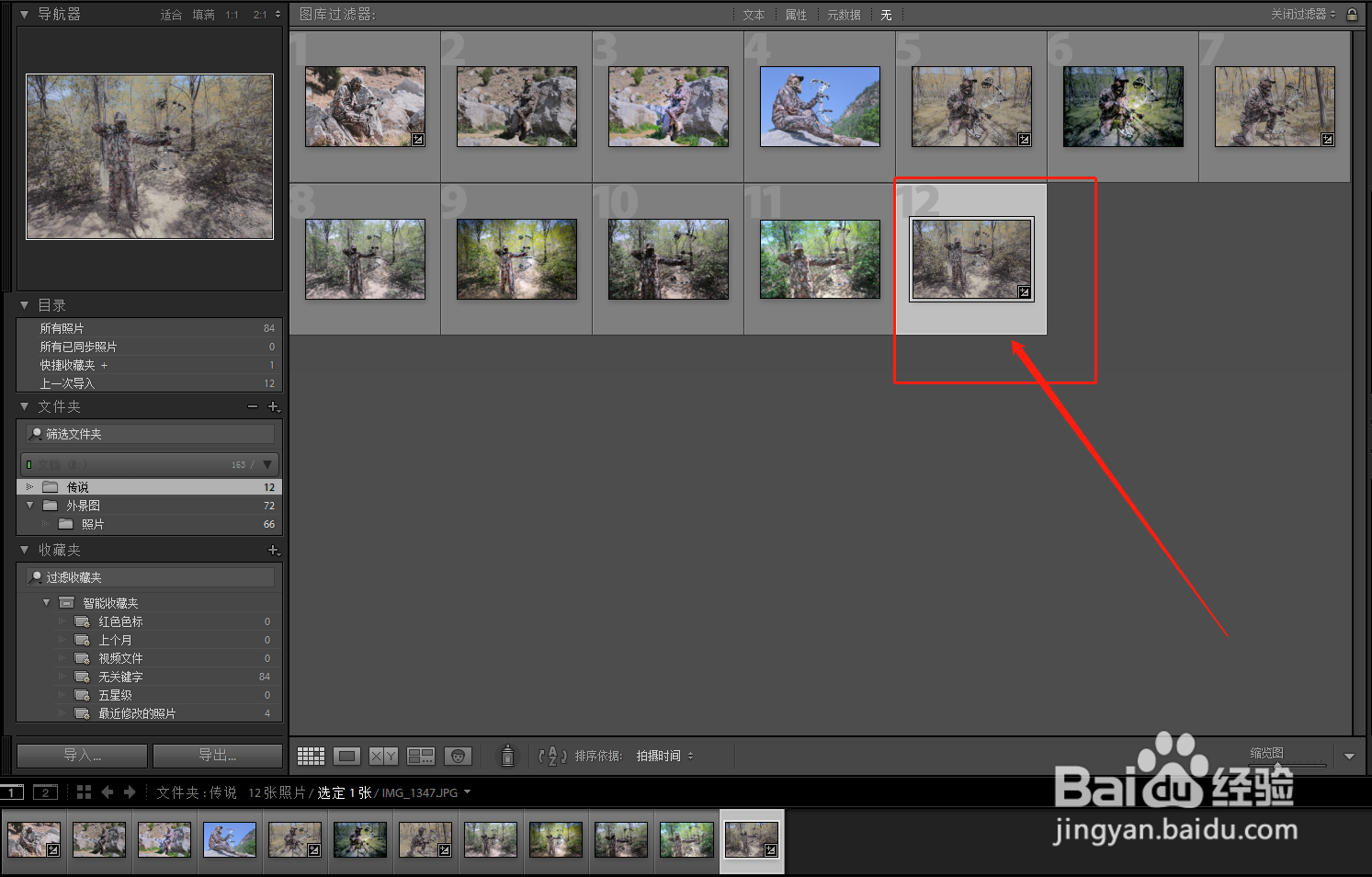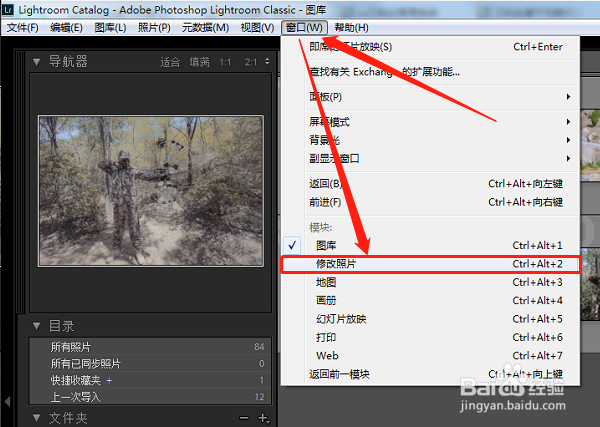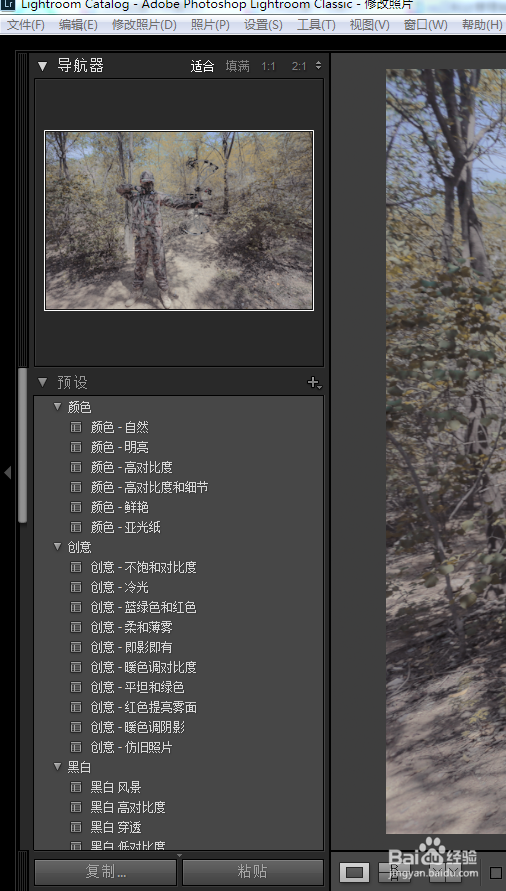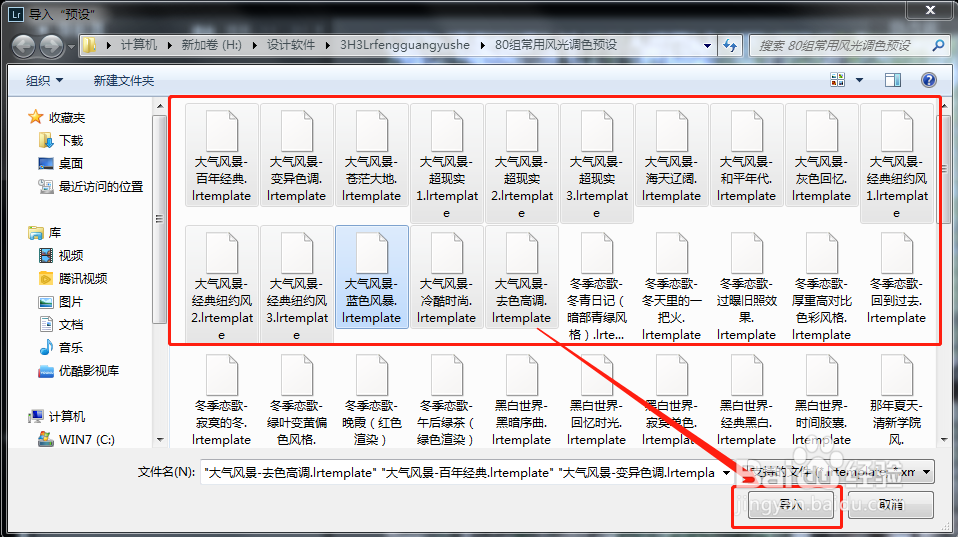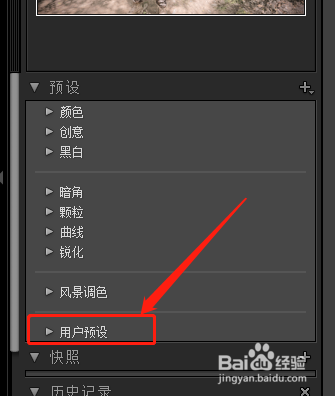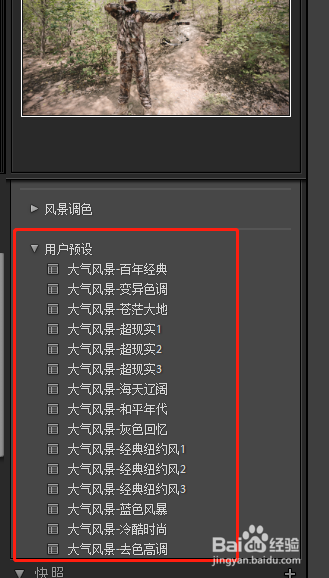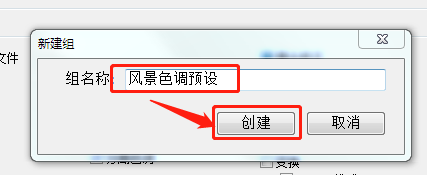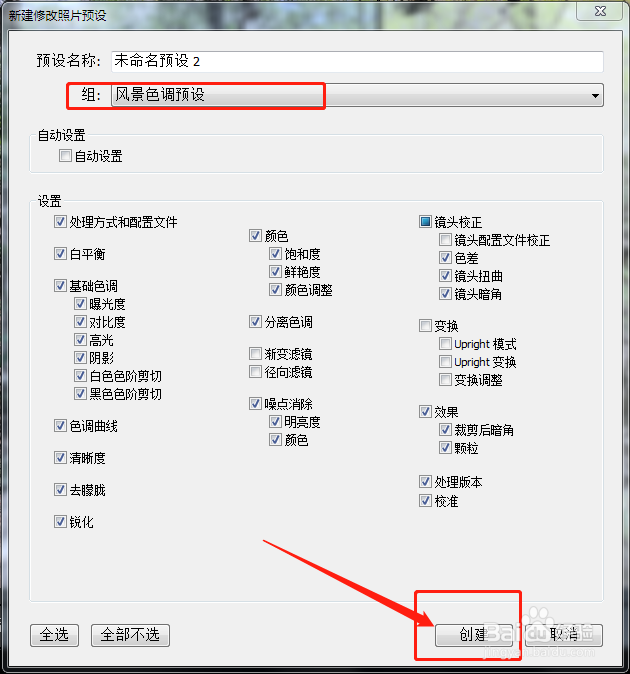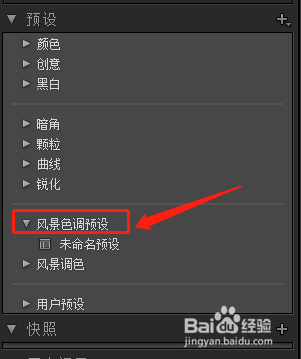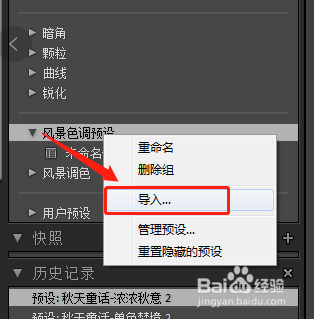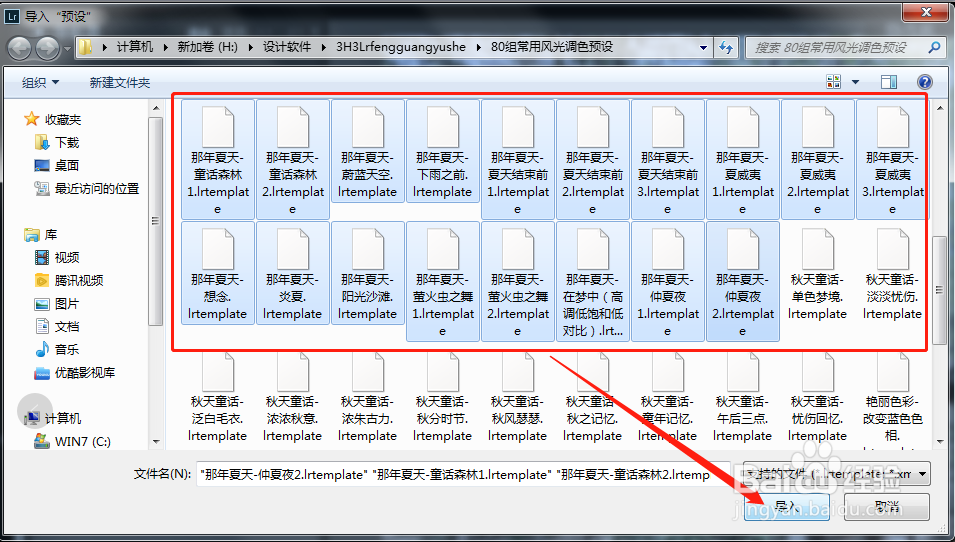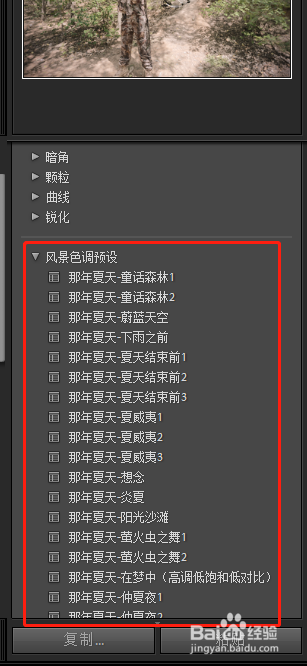Adobe Lightroom 怎么导入Lr预设
1、找到修改照片,点击要修改的照片,选择窗口->修改照片左侧就会有“预设”栏出现。
2、导入的方法一:点击预设的栏的右侧的“+”,然后直接选择“导入预设”,找到预设保存的文件夹,选着要导入的预设,点击“导入”按钮,稍等一会,导入的预设越多时间越长。
3、最后会自动导入到“用户预设”中,(ps:我用的cc2018版的,其他版本估计有所不同)
4、导入的方法二:点击预设的栏的右侧的“+”,然后选择“创建预豹肉钕舞设”在弹出的窗口,点击“组”名的右侧三角形,选择“新建组”命名新建组的名字为“风景色调预设”
5、返回“创建预设”窗口,直接点击“创建”在“预设”里就生成一个预设组
6、选中新建的预设组,右键选择“导入”找到预设保存的文件夹,选着要导入的预设,点击“导入”按钮,稍等一会,导入的预设越多时间越长。
7、这样预设就导入到新建的组里了。
声明:本网站引用、摘录或转载内容仅供网站访问者交流或参考,不代表本站立场,如存在版权或非法内容,请联系站长删除,联系邮箱:site.kefu@qq.com。
阅读量:31
阅读量:66
阅读量:80
阅读量:34
阅读量:44