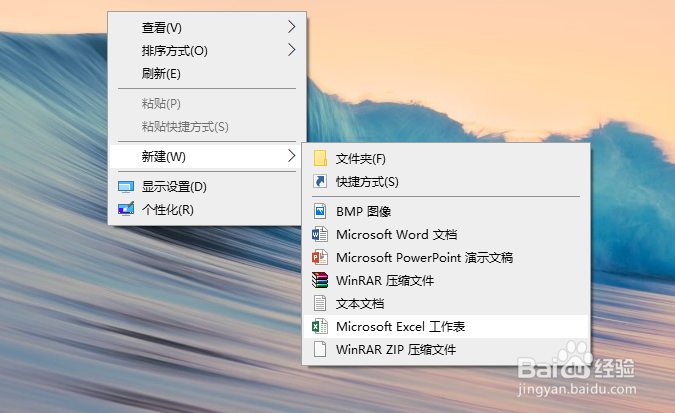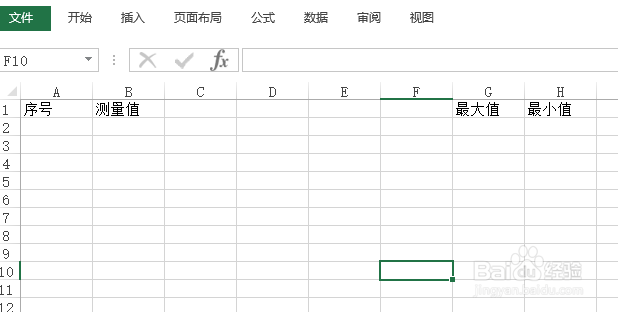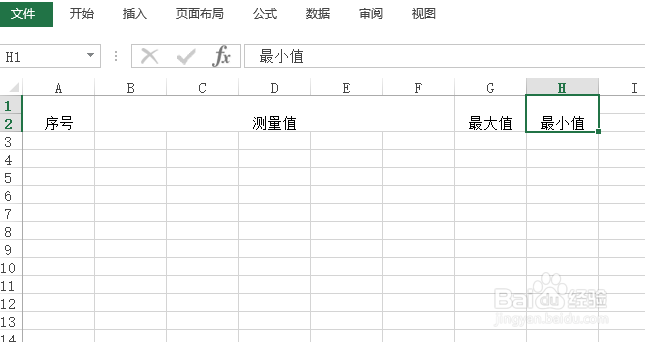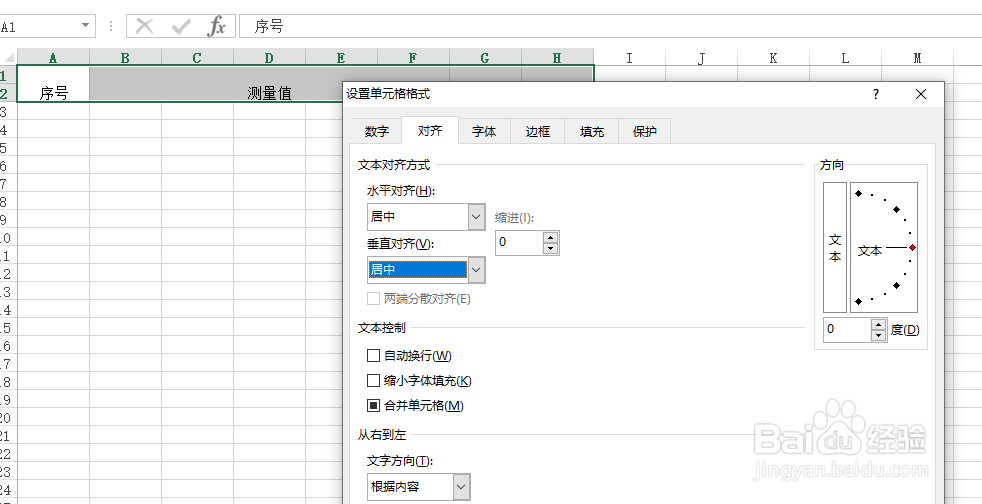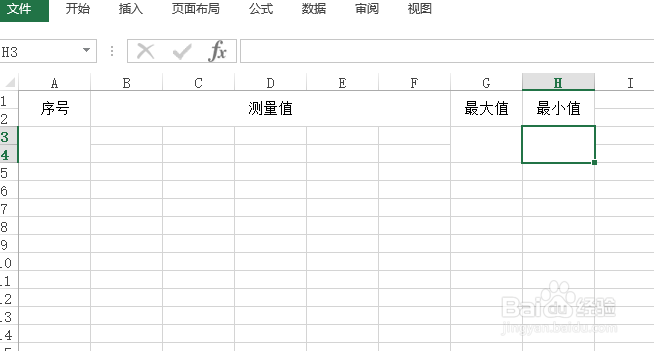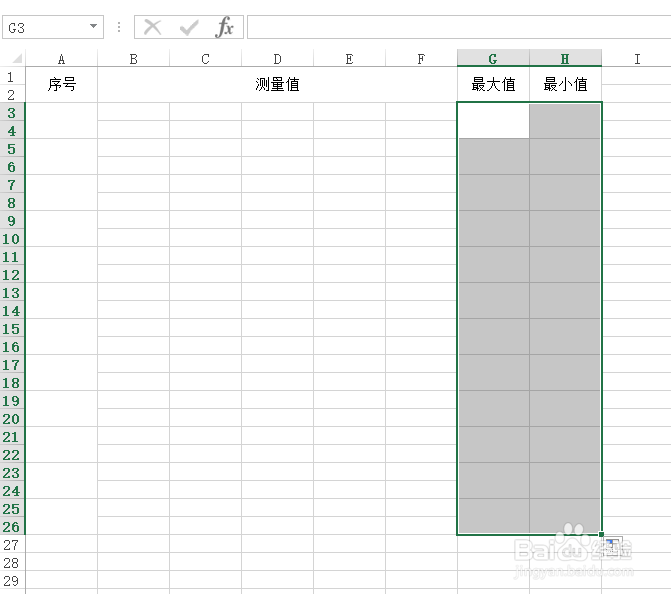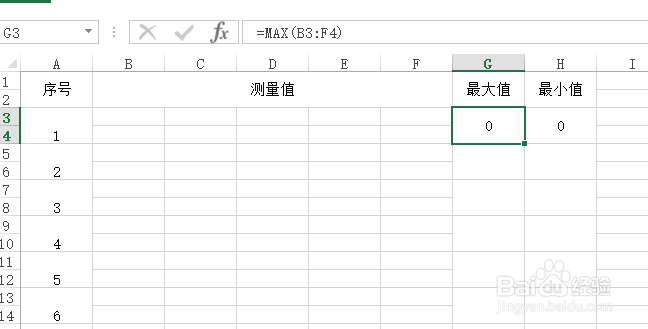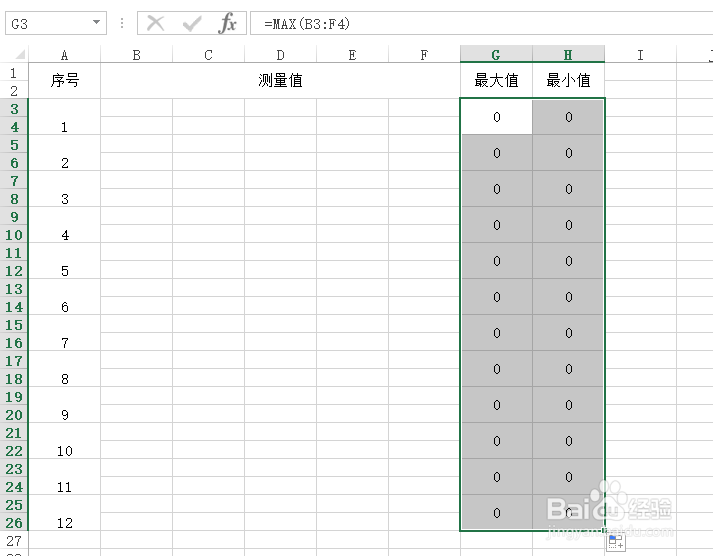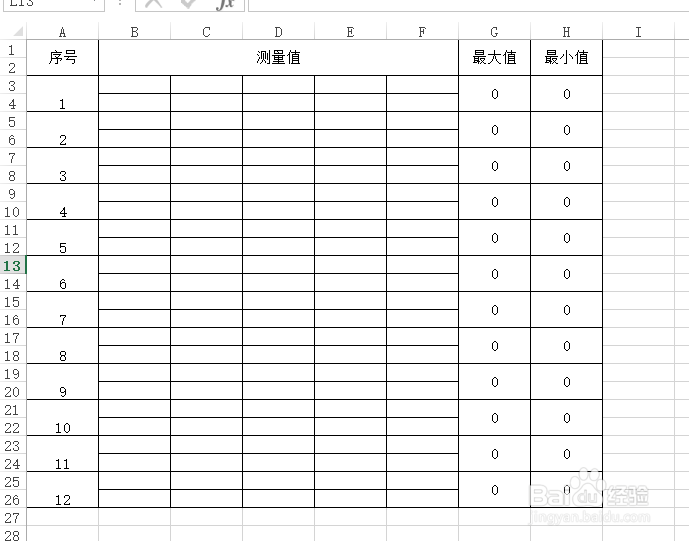使用Excel怎样创建产品尺寸测量统计表
1、鼠标右键桌面空白处,点击【新建】选择【Microsoft Exce盟敢势袂l工作表】,创建一个空白表格,并命名为【产品尺寸测量统计表】。
2、双击打开表格,在A1、B1、G1、H1单元格里面分别输入:序号、测量值、最大值、最小值。
3、分别选中A1:A2、B1:F2、G1:G2、H1:H2区域,并设置【合并后居中】。
4、选中表头区域,右键选择【设置单元格格式】,设置【水平对齐】、【垂直对齐】为居中。
5、选中A3:A4、G3:G4、H3:H4单元格区域,设置【合并后居中】。
6、分别选中A3、G3:H3单元格或区域后,鼠标移至右下角,待图标变为实心十字时,向下拖拽填充。
7、在A3里面输入数字1,选中后,鼠标移至右下角,待图标变为实心十字时,向下拖拽至A2猱蝰逾鸾5单元格进行序列填充。
8、设置A、G、H列,垂直方向上居中。
9、在G1、H1里面分别输入公式【=MAX(B3:F4)】、【=MIN(B3:F4)】。
10、选中G3:H3区域后,鼠标移至右下角,待图标变为实心十字时,向下拖拽进行复制填充。
11、为表格添加所有框线,一份产品尺寸测量统计表就完成了。
声明:本网站引用、摘录或转载内容仅供网站访问者交流或参考,不代表本站立场,如存在版权或非法内容,请联系站长删除,联系邮箱:site.kefu@qq.com。
阅读量:69
阅读量:49
阅读量:70
阅读量:42
阅读量:81