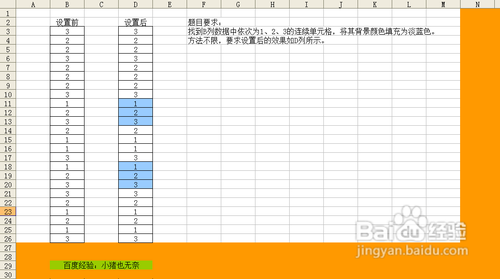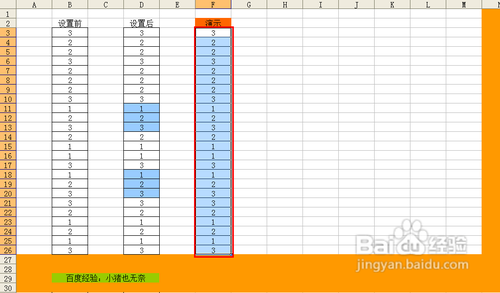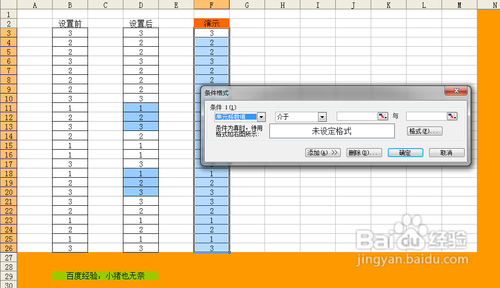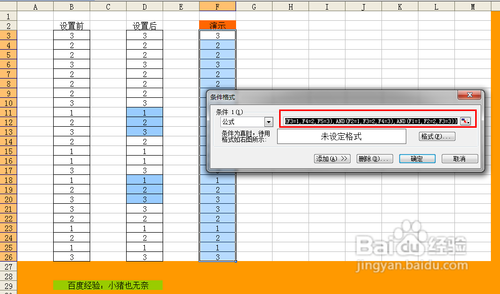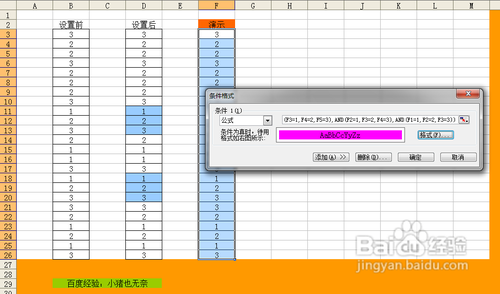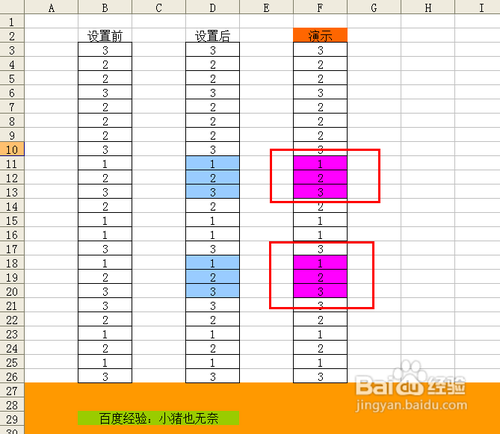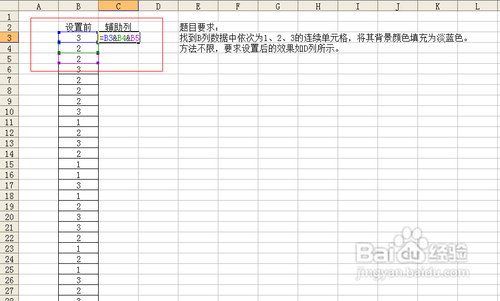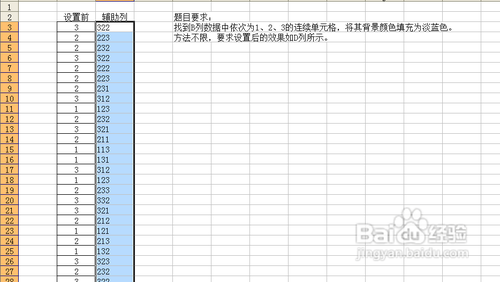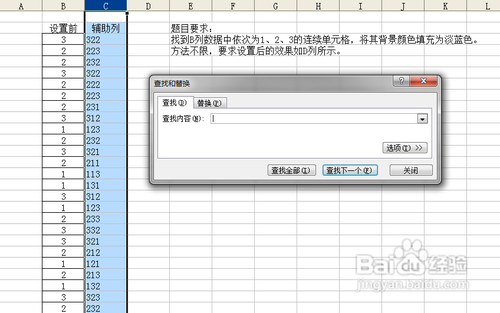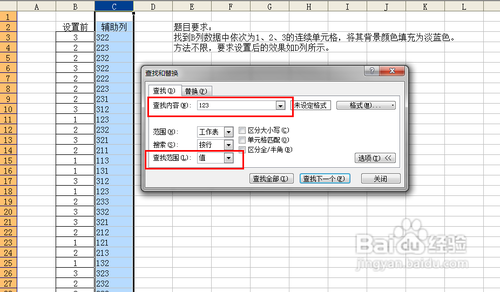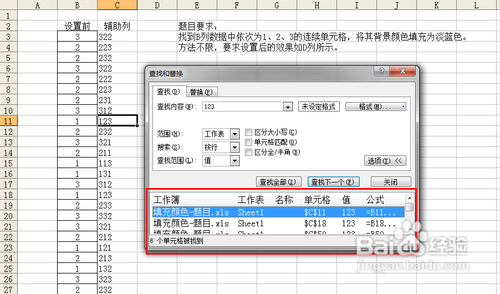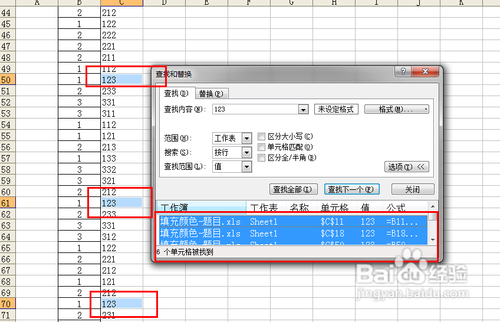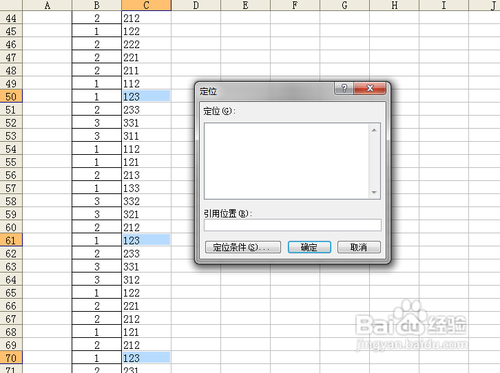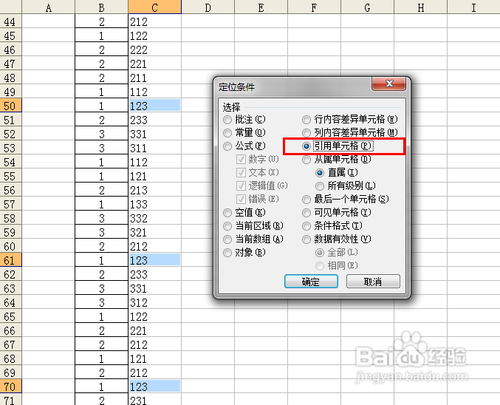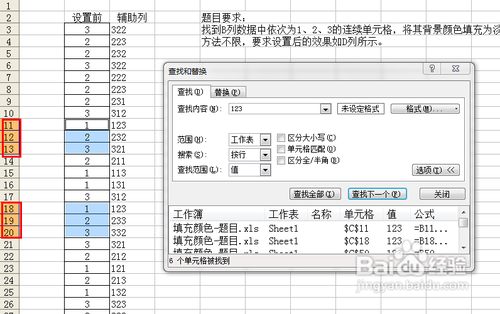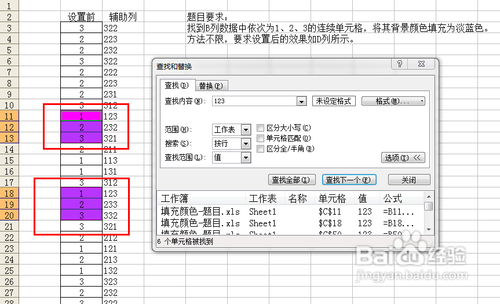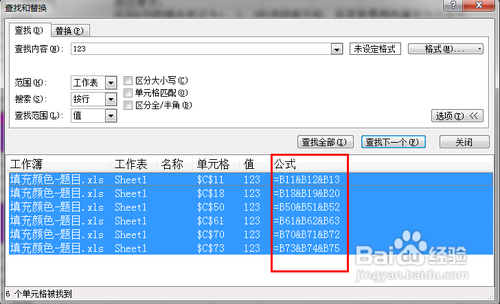【Excel技巧】智能颜色填充技巧
1、我们来说一下第一个方法,首先展示一下,我们最终想要的效果,就是将123连续的行进行标注。
2、我们选中要操作的数据区域,选中的方式这里跟大家说一下,如果在数据比较多的时候,可以选中最上面的单元格,然后按Ctrl+Shift+向下箭头键,或按Ctrl+*,这样就选中了数据区域。
3、然后选择工具栏中的“条件”---“条件格式”。
4、选择“公式”,在公式氇筐塘瓠里输入:=OR(AND(F3=1,F4=2,F5=3),AND(F2=1,F3=2,F4=3),AND(F1=1,F2=2,F3=3)像粜杵泳) 或者=(F1=1)*(F2=2)*(F3=3)+(F2=1)*(F3=2)*(F4=3)+(F3=1)*(F4=2)*(F5=3) 或者=OR(AND(F1&F2&F3="123"),AND(F2&F3&F4="123"),AND(F3&F4&F5="123"))。
5、然后,我们来设置显示的格式以及颜色。
6、点击“确定”后,就会自动将123连续的单元格进行智能标注了。
7、接下来,我们来说第二种方法,我们需要一列辅助列进行帮忙,然后在辅助列中将原数据3行一组进行组合,例如我们在C3中输入=B3&B4&B5。
8、然后双击填充柄,对C列其它单元格进行数据填充。
9、我们选中C列,Ctrl+F,或者利用工具栏调出查找功能。
10、这里我们需要输入查找值为123的单元格。
11、然后我们查找全部。
12、我们全选查找出来的数据,这样在Excel中,系统就会有所标识了,但还不是最终的效果。
13、我们选择“编辑”---“定位”,目的是用来锁定这些123所在的引用单元格。
14、点击“定位条件”,选择“引用单元格”,这样我们就定位到了引用的单元格里。
15、然后点击确定,我们会发现,123所引用的原数据单元格会被系统选中。
16、接下来,我们直接给单元格设置显示颜色,就实现了我们最终想要的效果。
17、最后在这里说一下为什么要进行定位,我们可以看一下查找功能里,查找出来的数据的公式项。通过看公式项,我橇秆苡螳想大家应该明白,为什么我们在定位的时候,要选择引用单元格,其实系统就是根据这里的引用,从而定位到原数据的位置的。