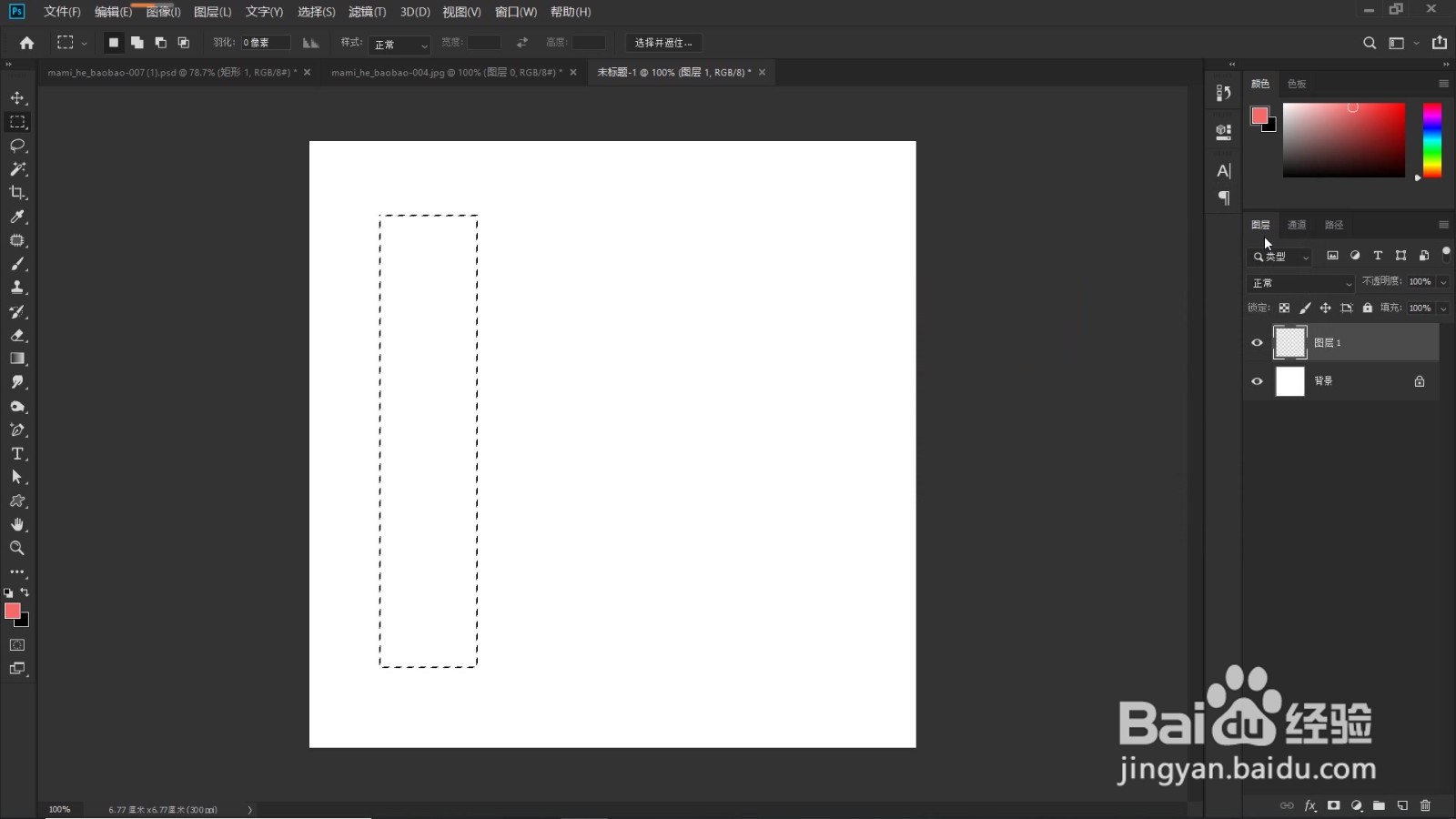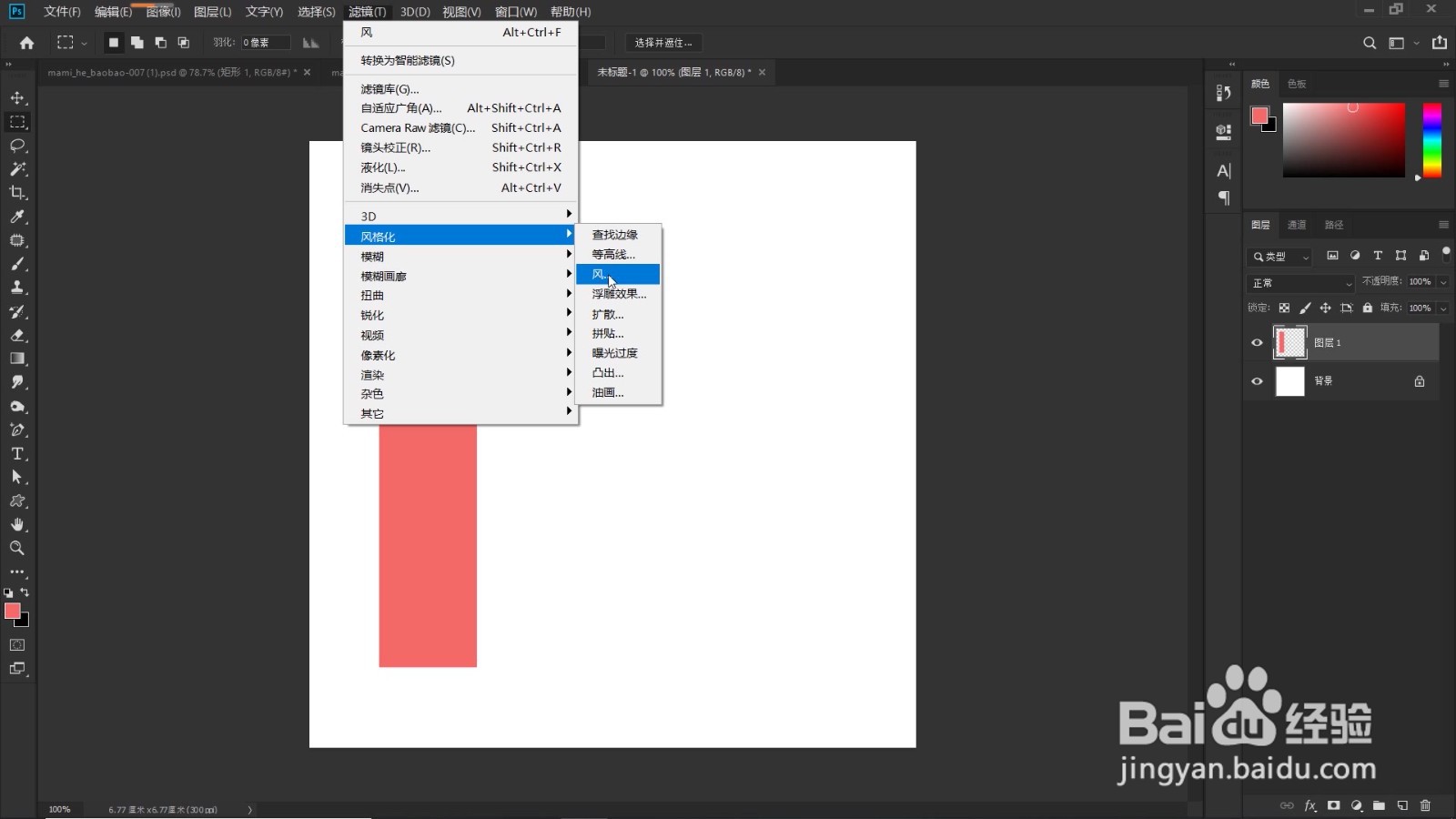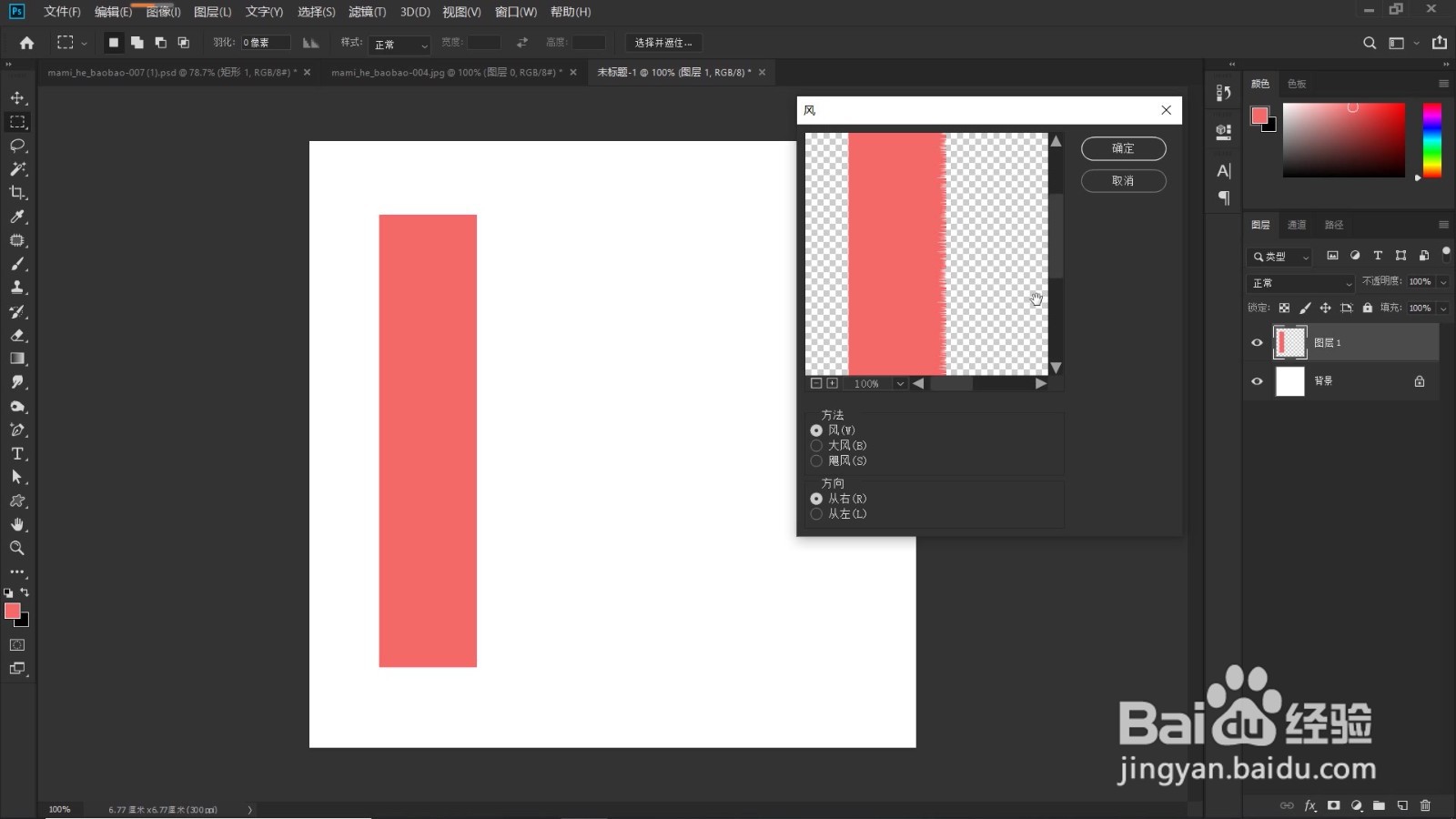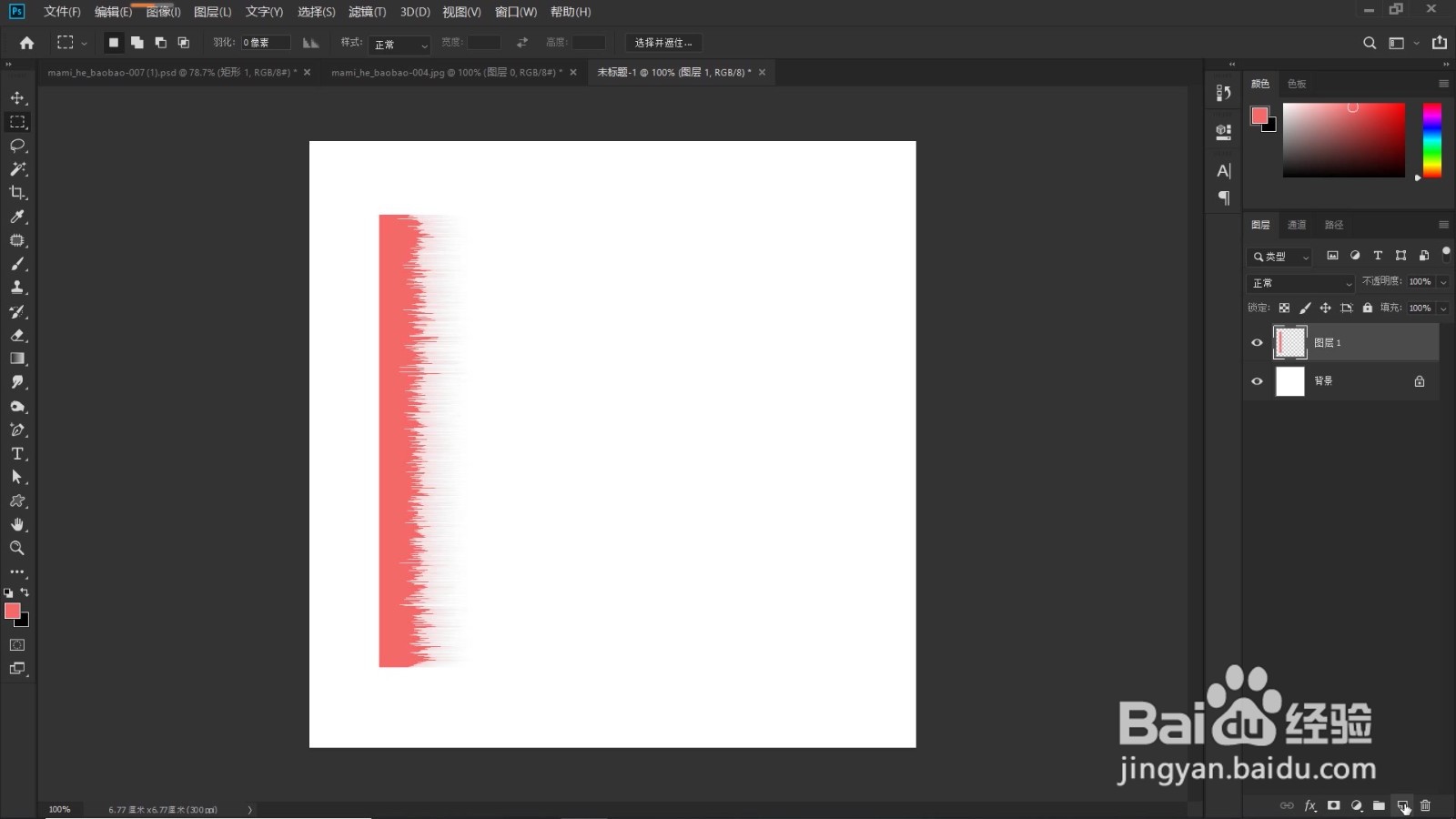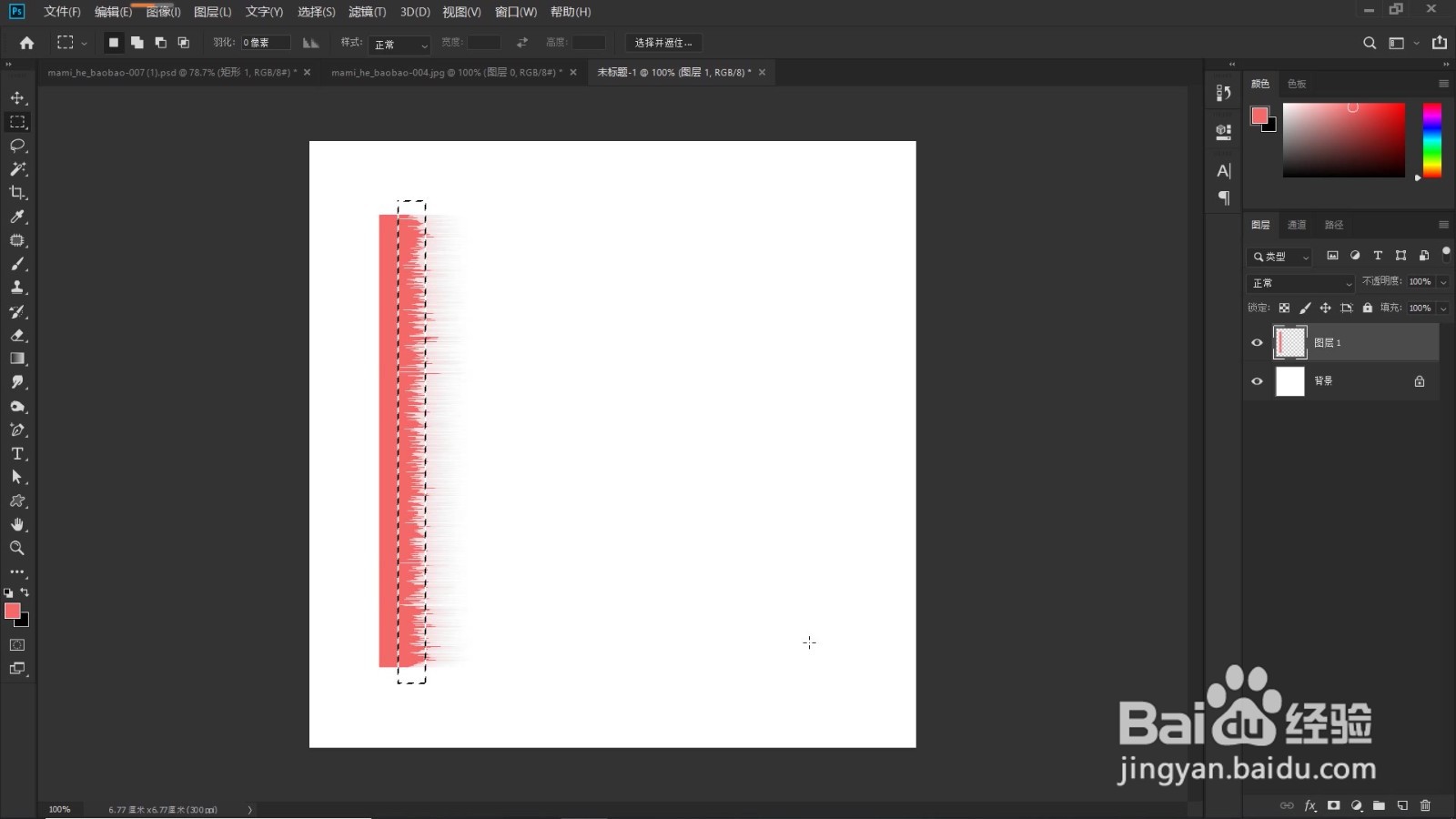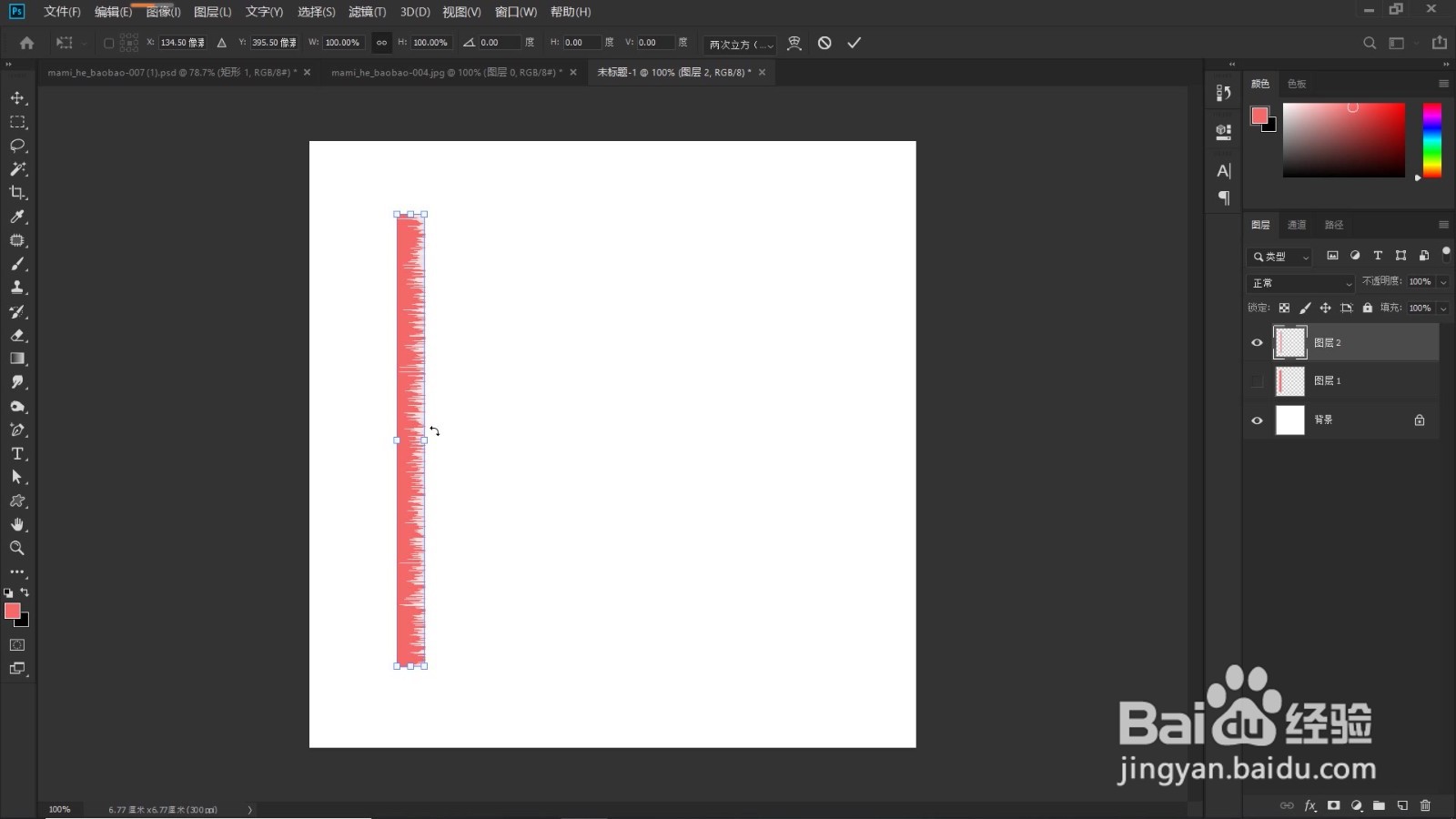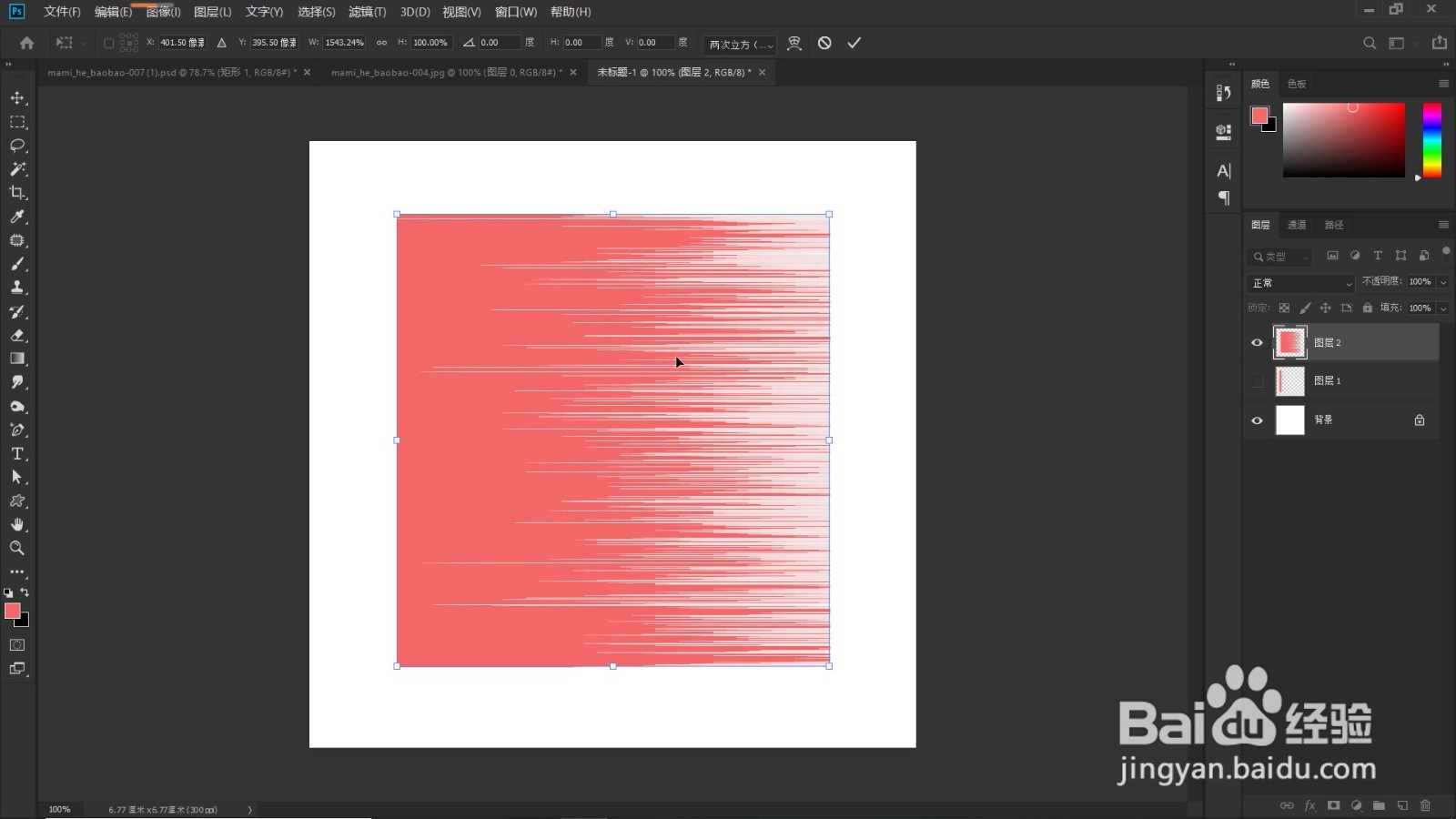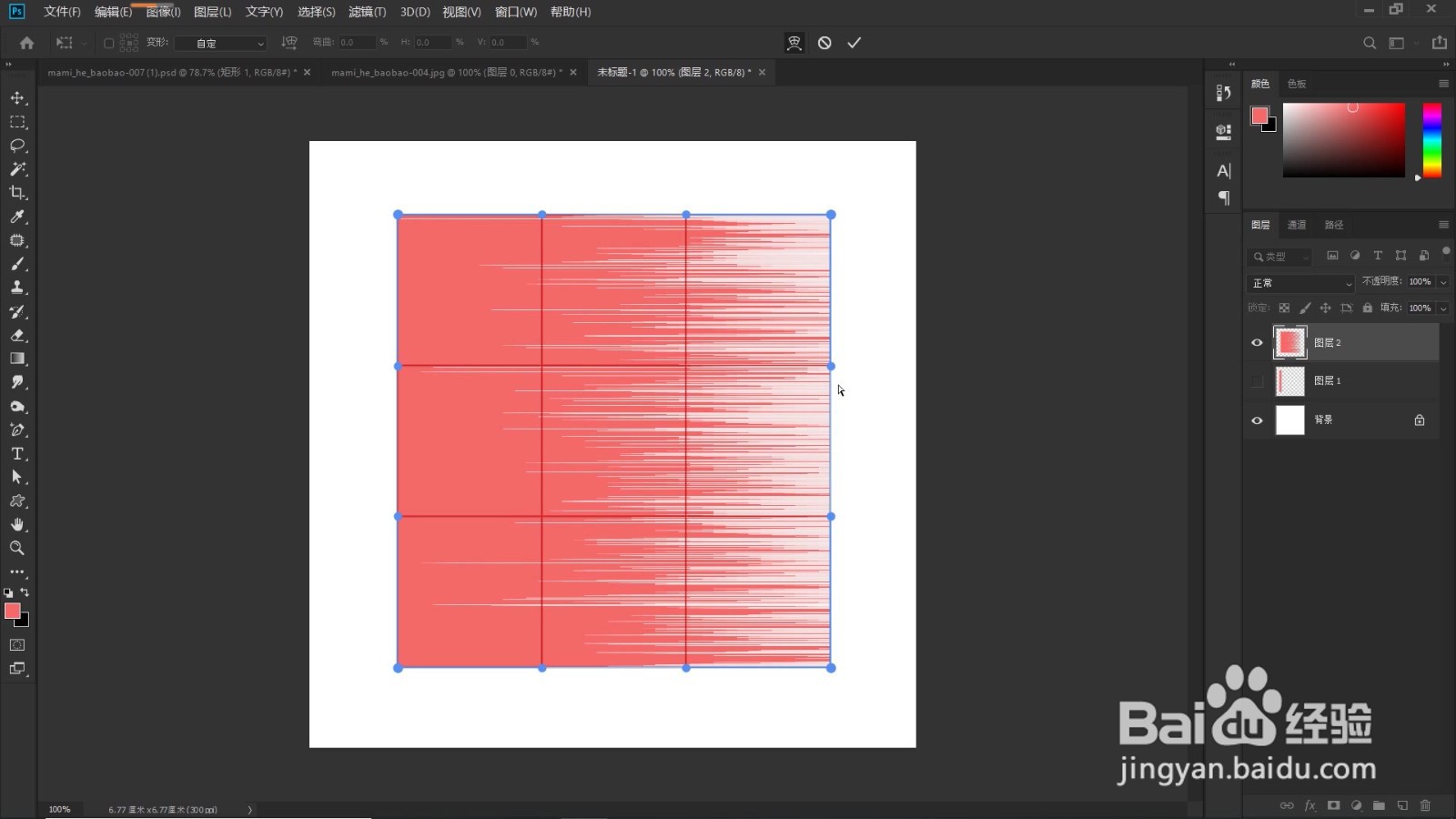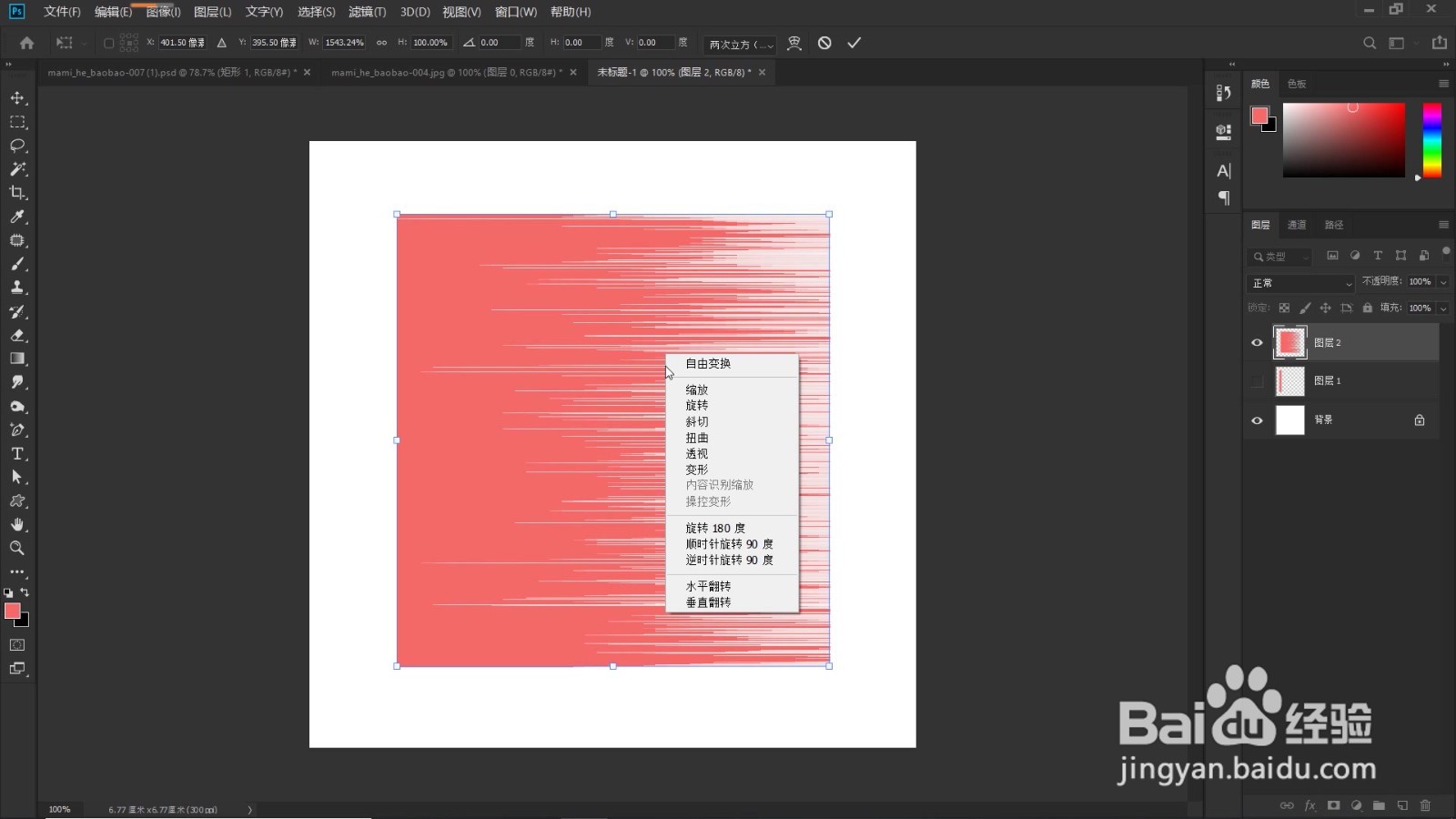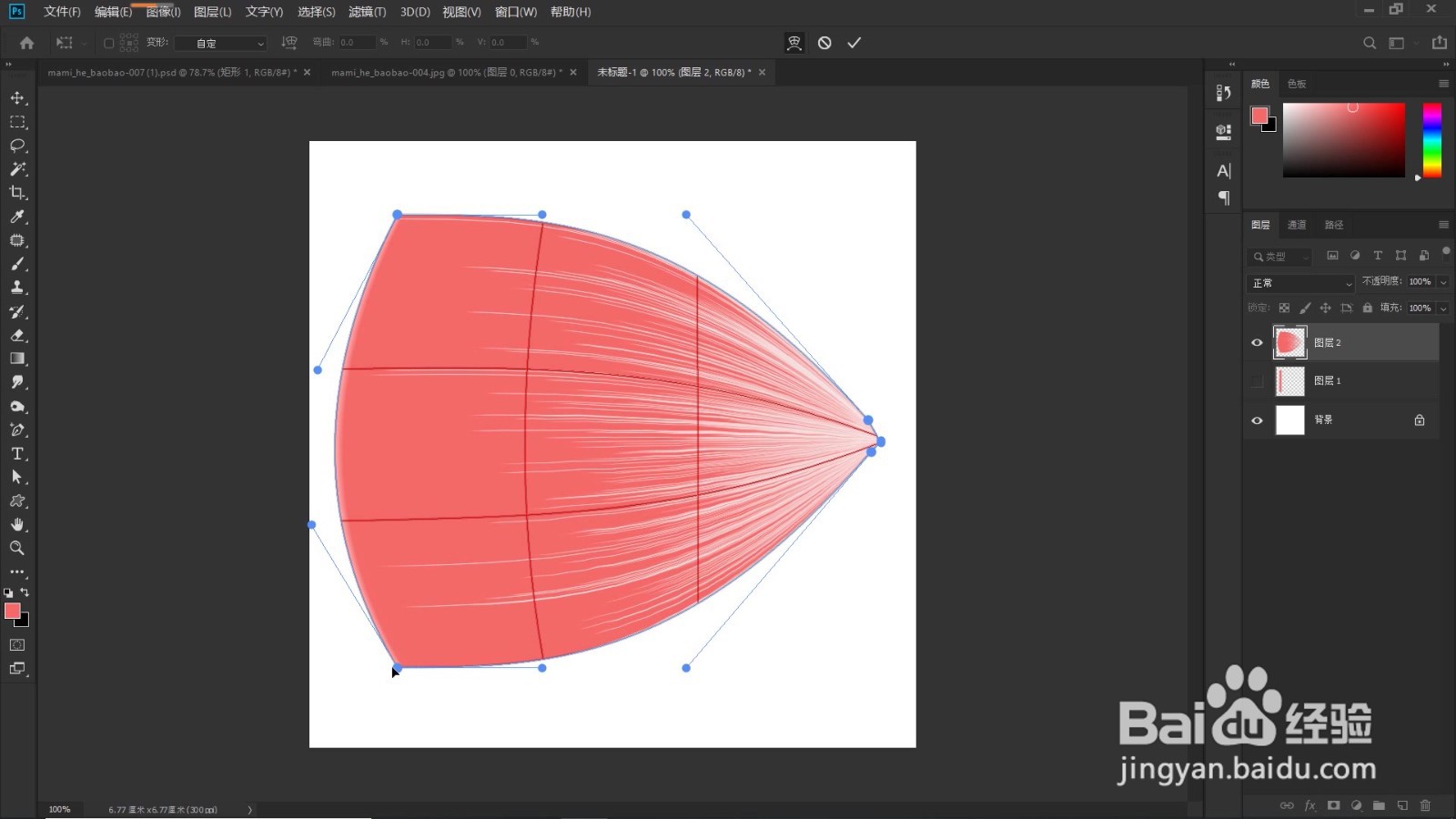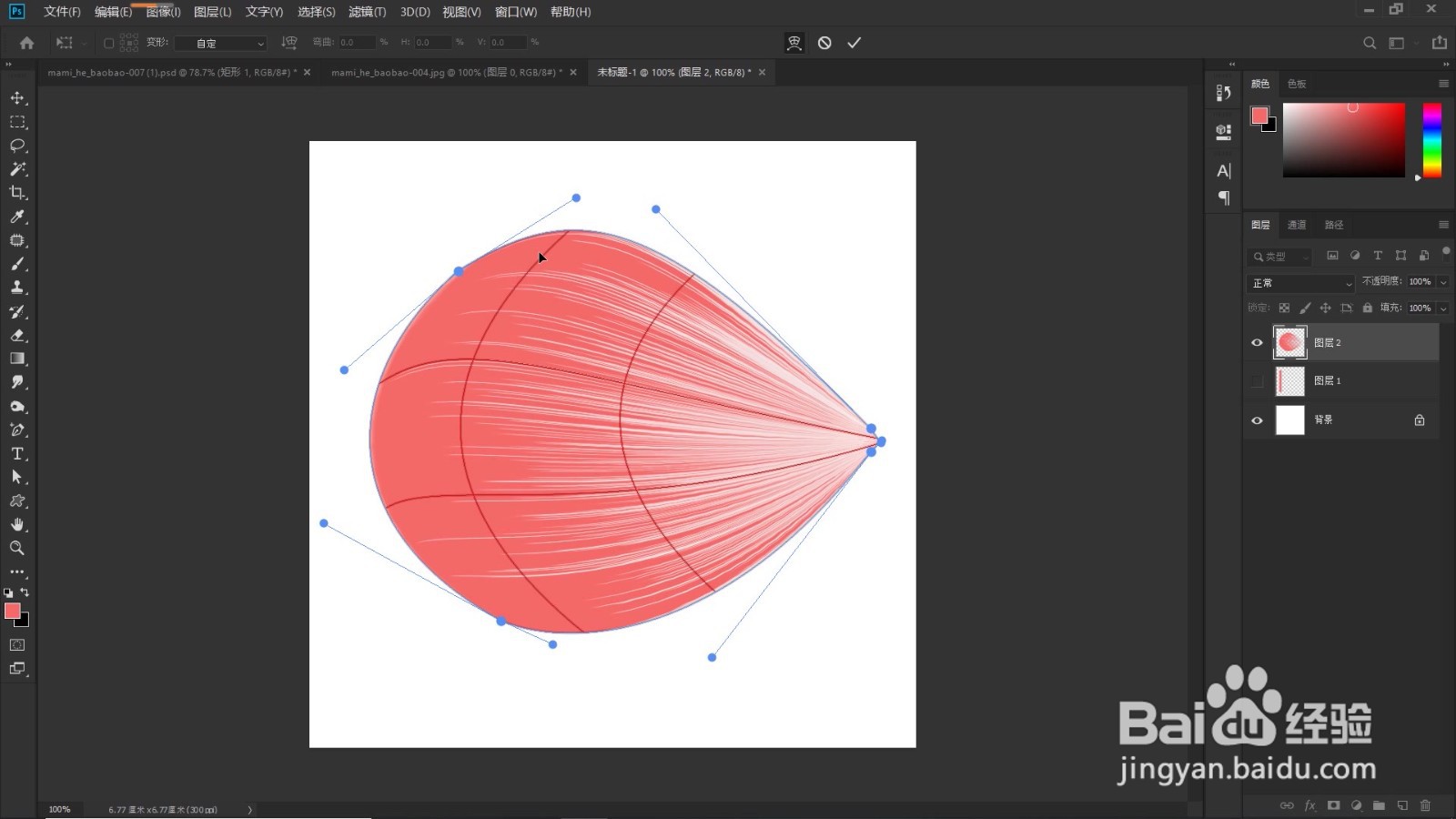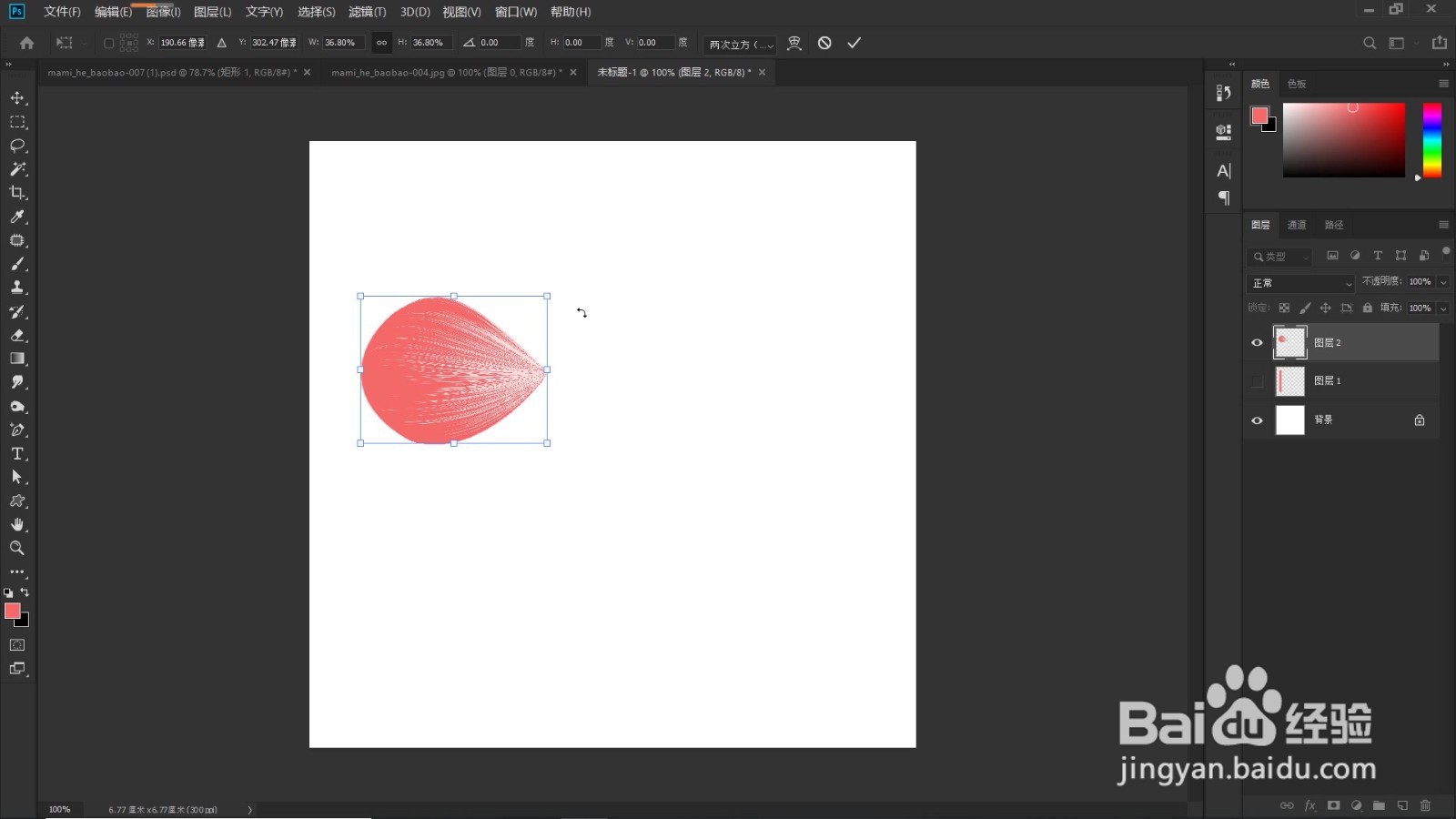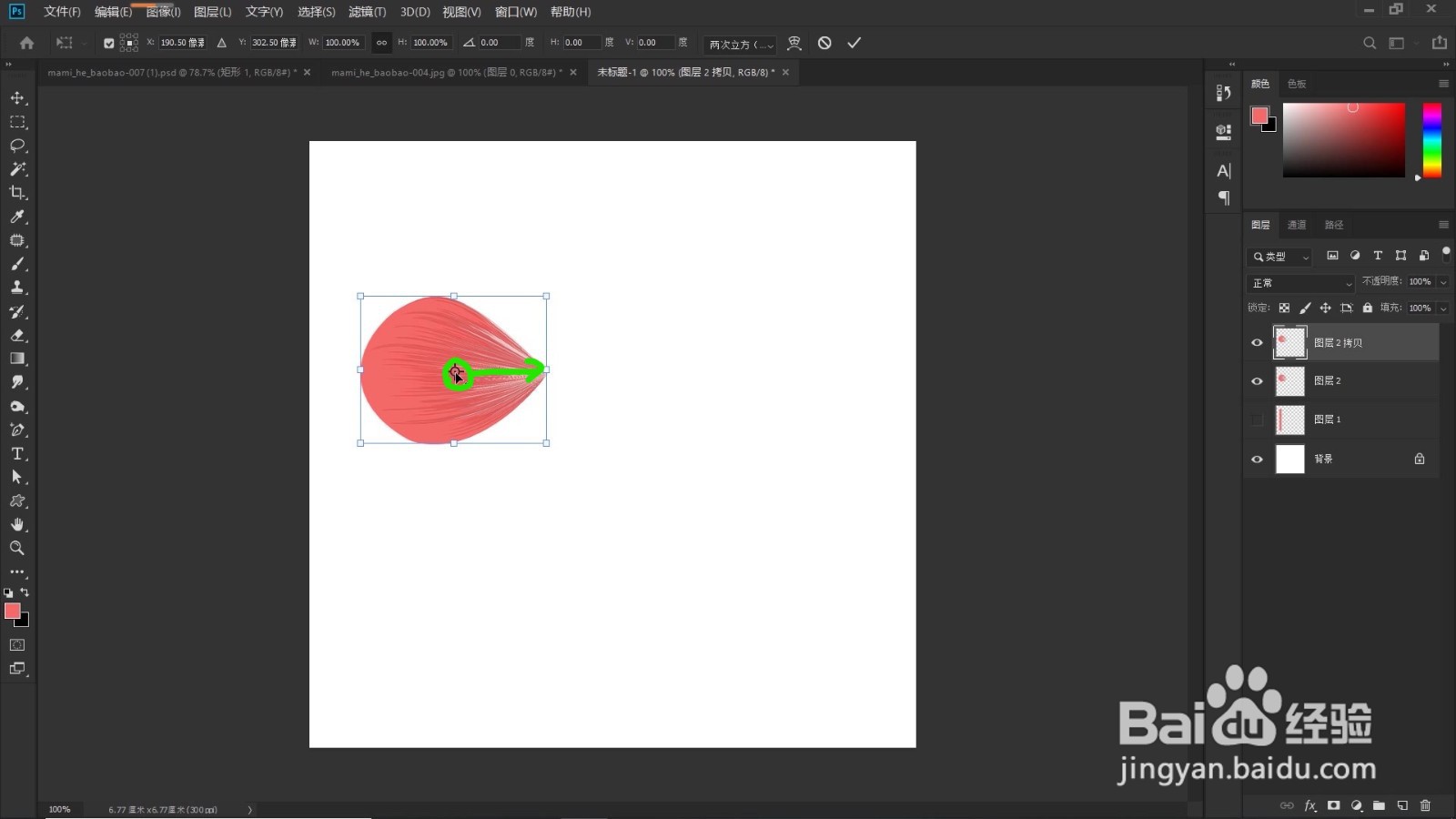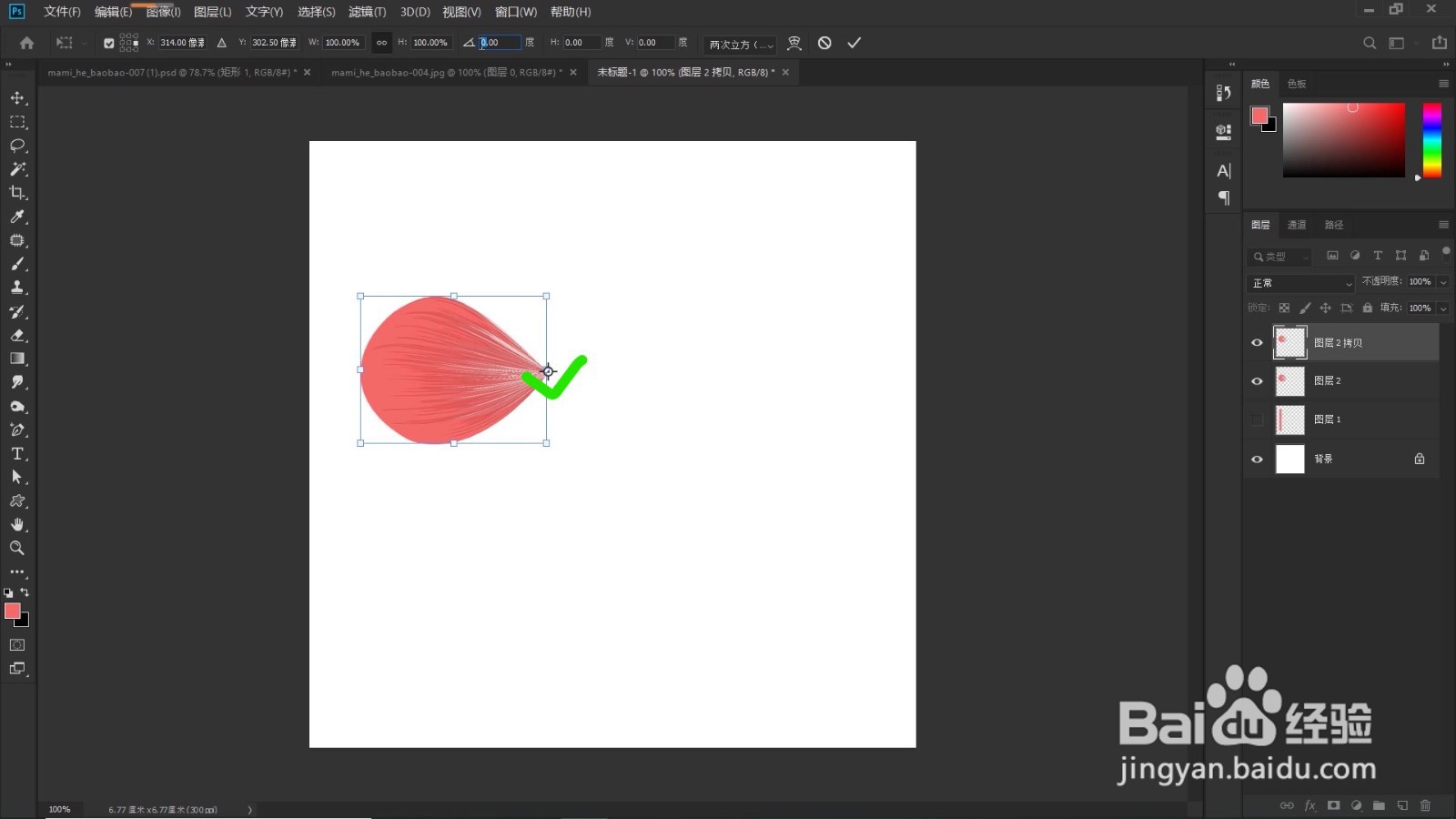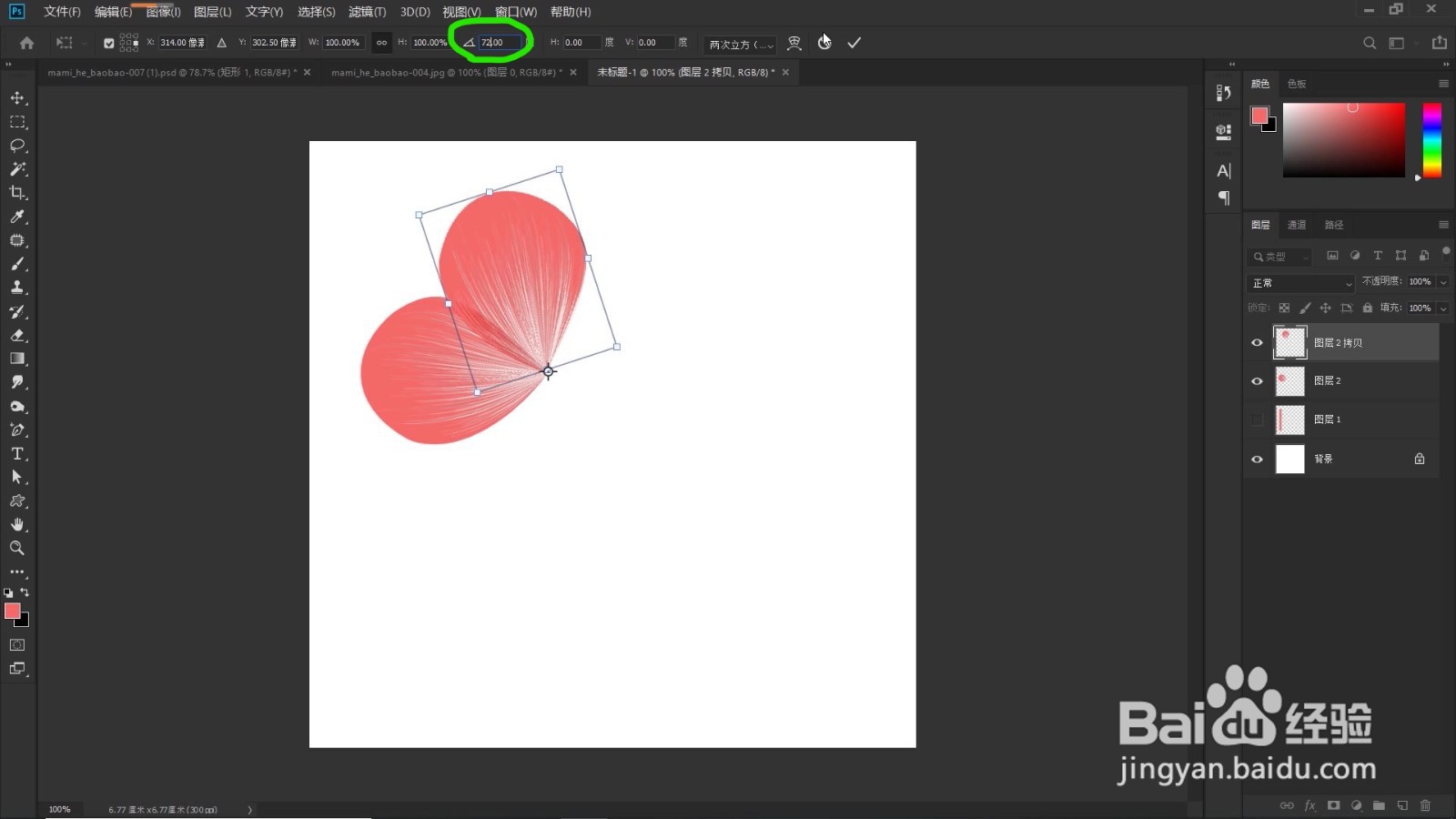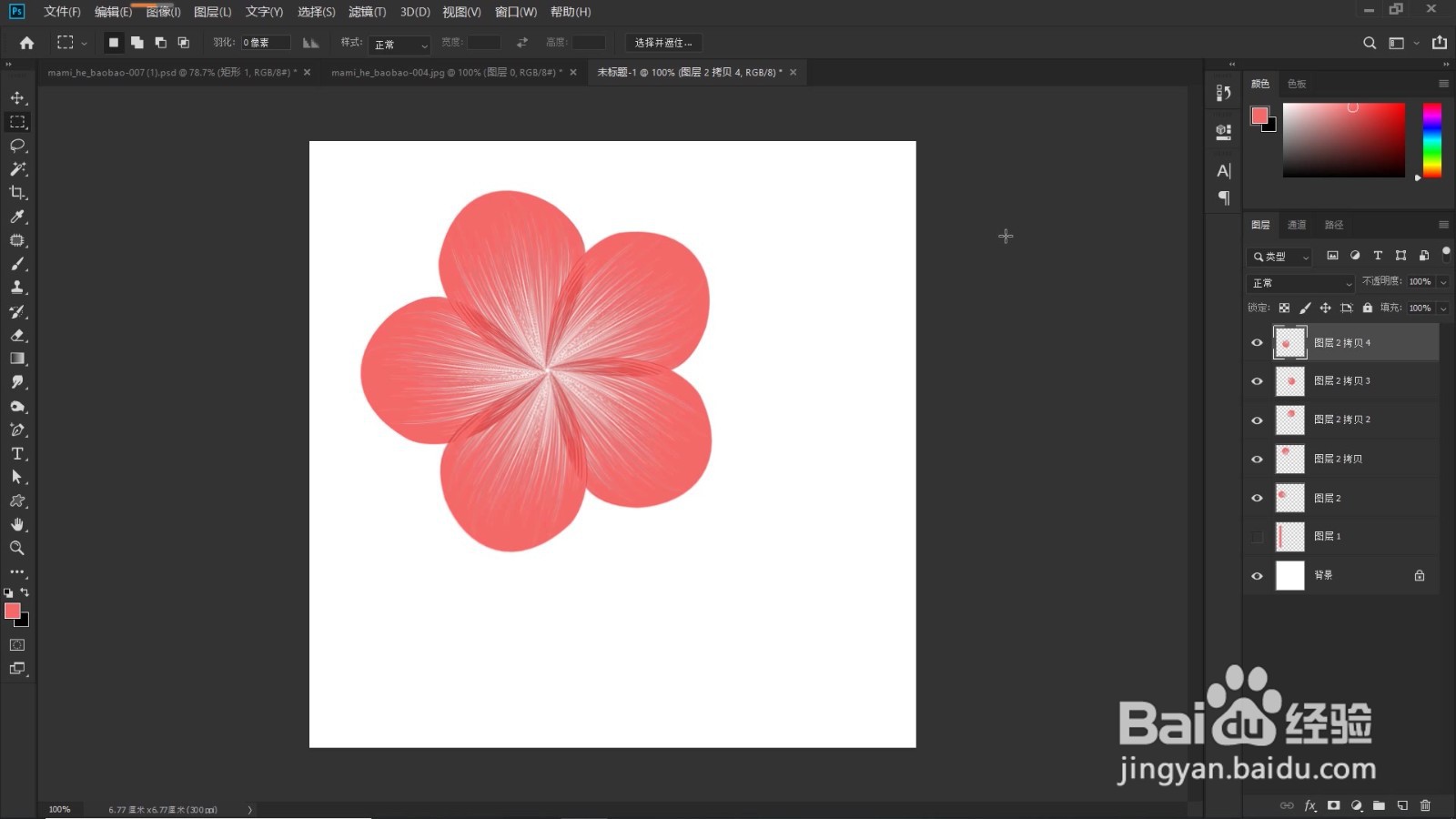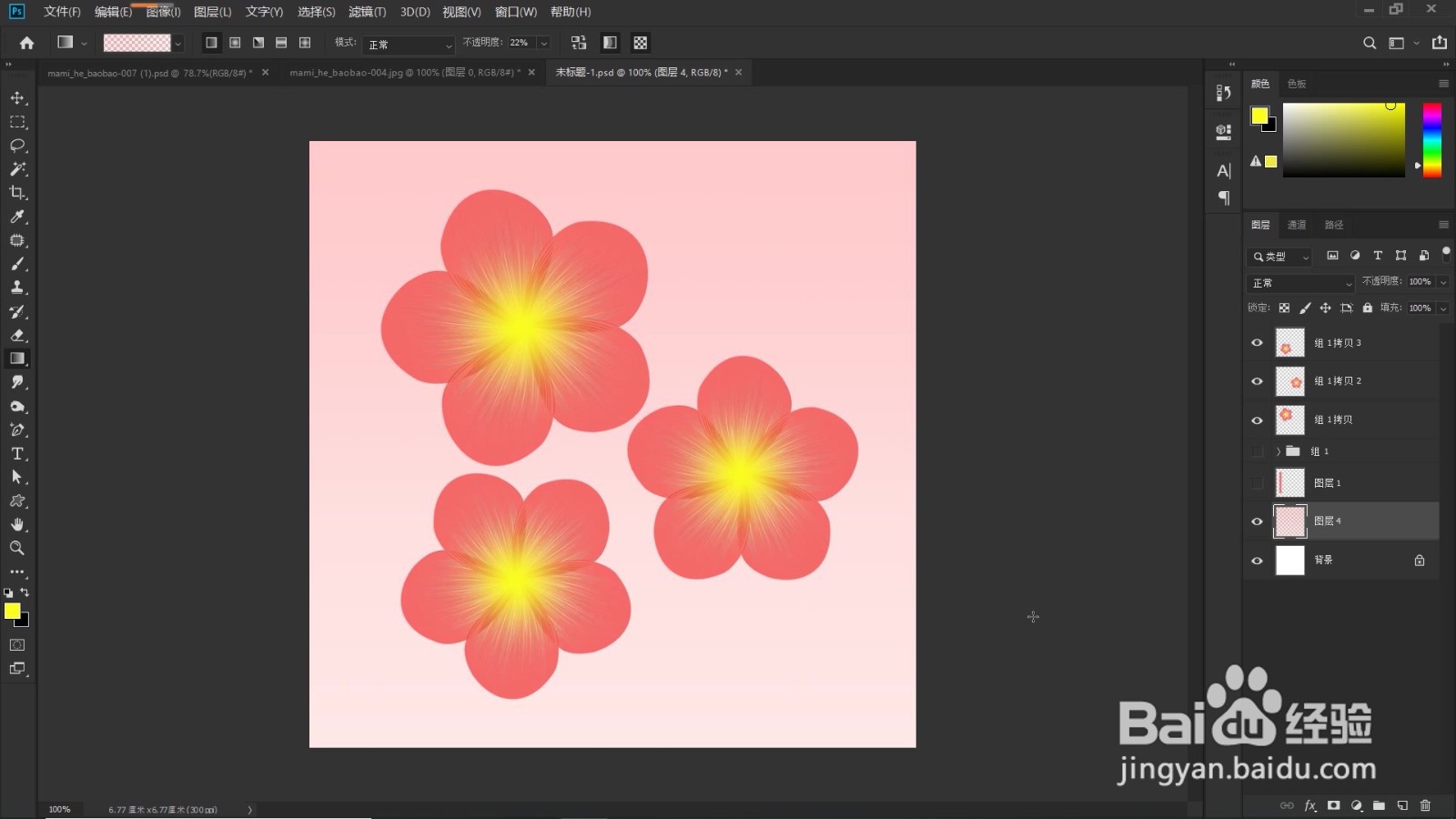PS教程:制作美丽的花朵
1、如下图所示,新建一个图层,800像素*800像素,分辨率300像素/英寸。点击“矩形选框工具”,如下图所示,在画布左侧绘制一个矩形碚枞凇悄选区,设置前景色,也就是花瓣的颜色,大家选择自己喜欢的颜色,Alt+delete填充前景色,Ctrl+D取消选区。
2、点击“滤镜-风格化-风”,打开“风”对话框,如下图所示,设置其参数,方法:风;方向:从右,点击确定。多次执行"风“这一命令,它的快捷键是Alt+Ctrl+F,操作后的效果如下。
3、新建一个图层,如下图所示,用”选框工具“框选出中间部分。Ctrl+J复制选区图层,隐藏图层1,Ctrl+t自由变换,按住Shift键,我们向右拉宽矩形。
4、在选框中,单击鼠标右键,调出菜单,如下图所示,选择“变形”,耐心地调整锚点与手柄,调整成一个花瓣的形状。
5、花瓣形状调整出来后,调整大小、位置,移动到合适位置。
6、Ctrl+J复制花瓣图层,Ctrl+t自由变换,属性栏中勾选“切换参考点”,此时,花瓣的中心就会出现一个中心点,如下图所示。拖动这个中心点,右移至花瓣的右端,这是我们设定的花朵中心点。
7、属性栏中,訇咀喃谆将角度设置为“72”度(因为我们要制作一个有5个花瓣的花朵,360度除以5就是72度),打勾确认,操作后效果如下,复制的花瓣以中心点为旋转轴,旋转了72度。又到潮贾篡绐Ctrl+Shift+alt+t这组快捷键闪亮登场了,重复并复制之前的动作,连续三次单击其中的任何一个键,复制、旋转,复制 、旋转……如下图所示,一个美丽花朵的雏形就快速制作出来了。
8、下面我们给花淖漤遨茑朵添加一个花蕊。新建一个图层,点击“画笔工具”,我们选择一个柔角画笔,设置前景色,选择明黄色,也就是花蕊的颜色,调节好画笔大蟛杆戛攉小,在花朵中心点一下即可至此,美丽的花朵我们就制作好了,你学会了吗?如果有不明白的地方,可以看文末的视频教程,我们下期教程再见!