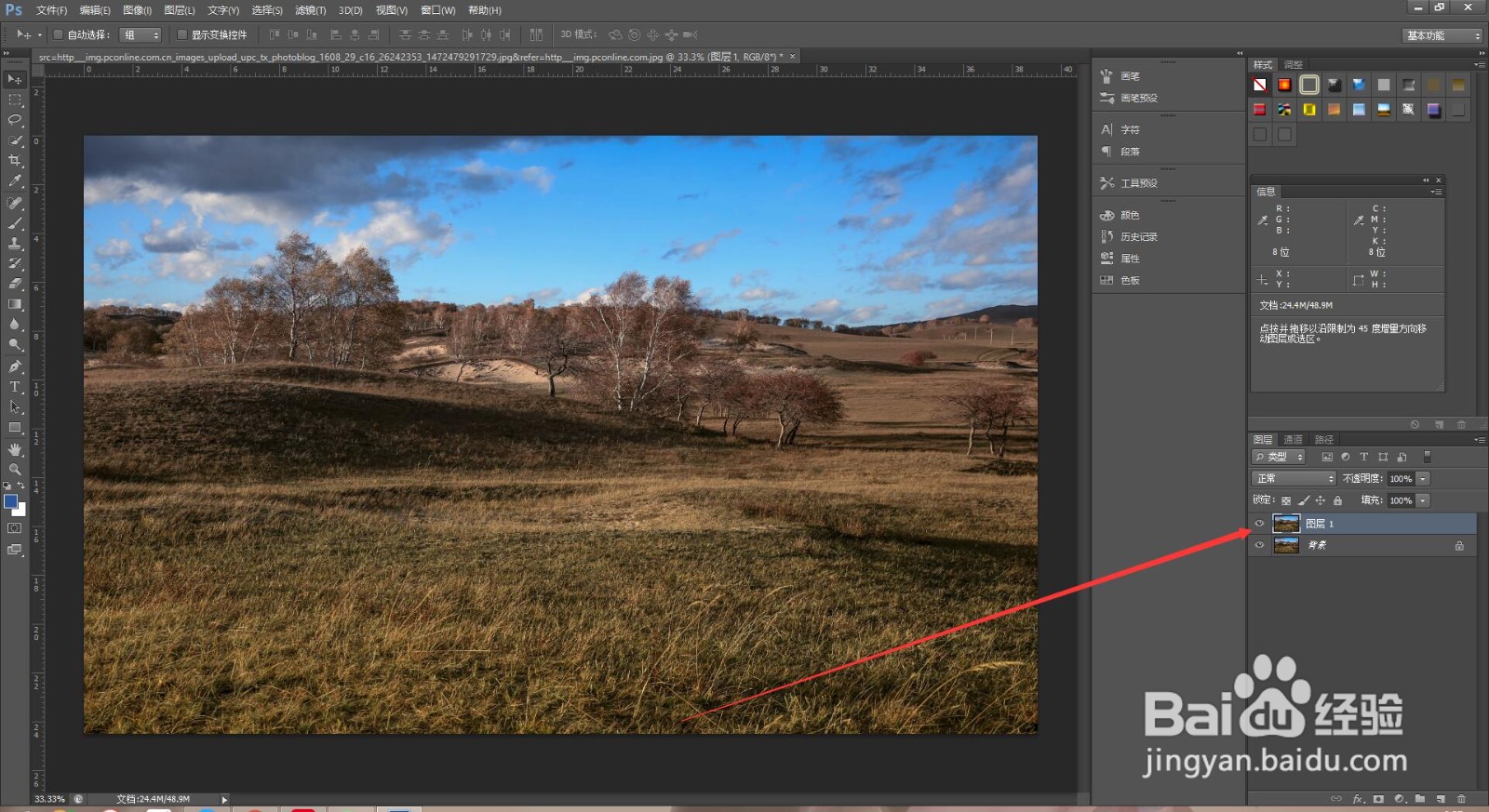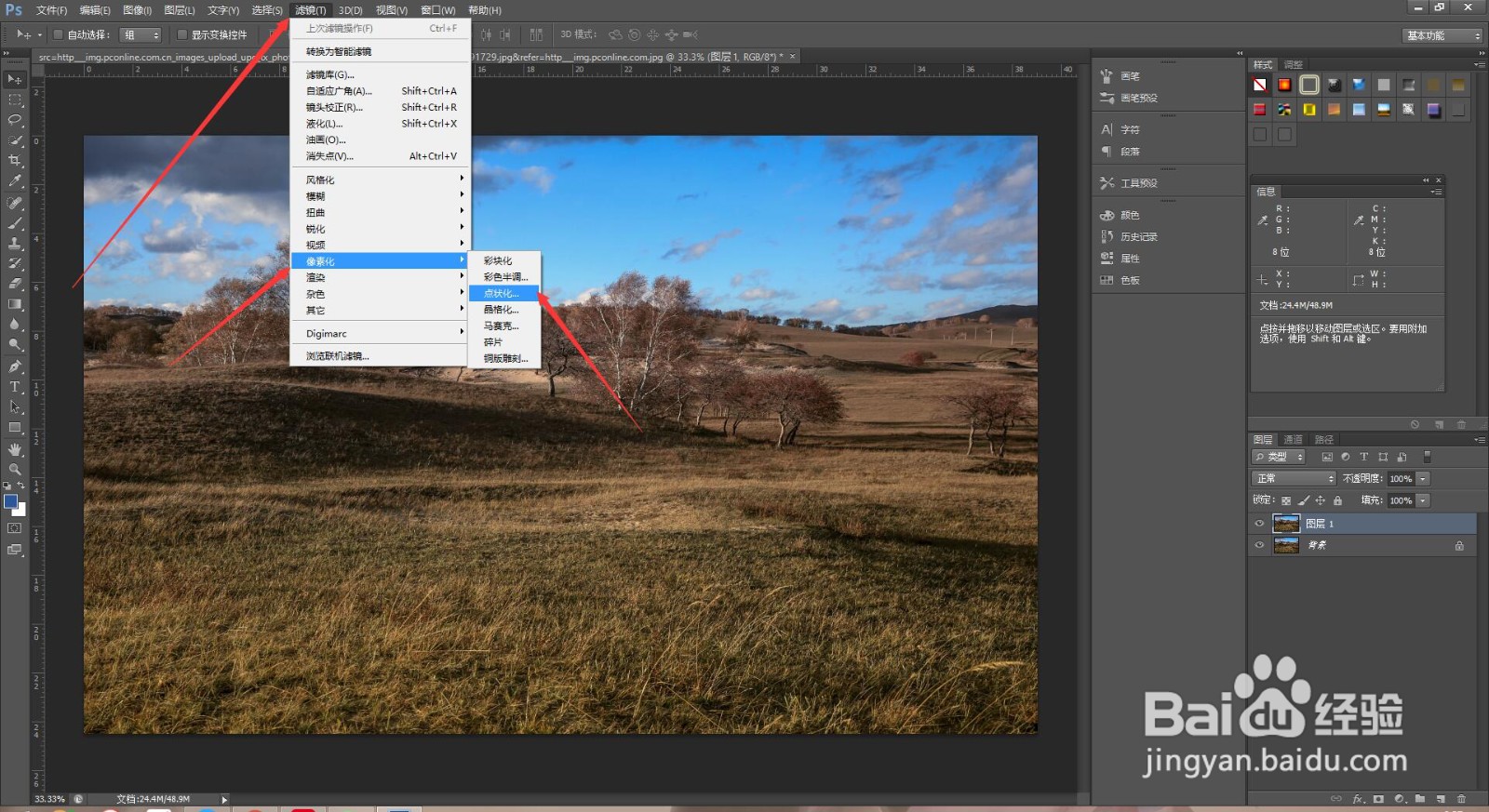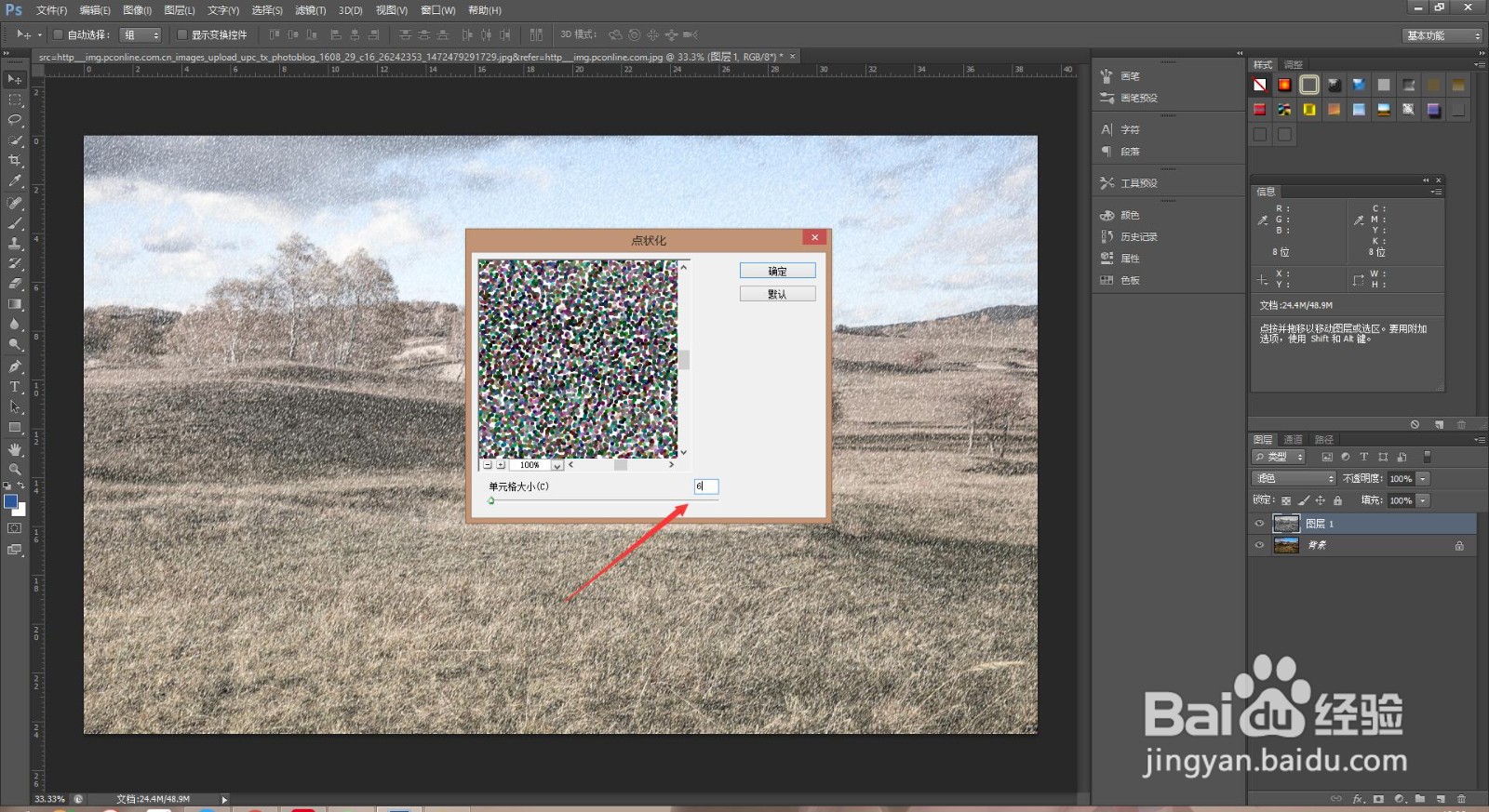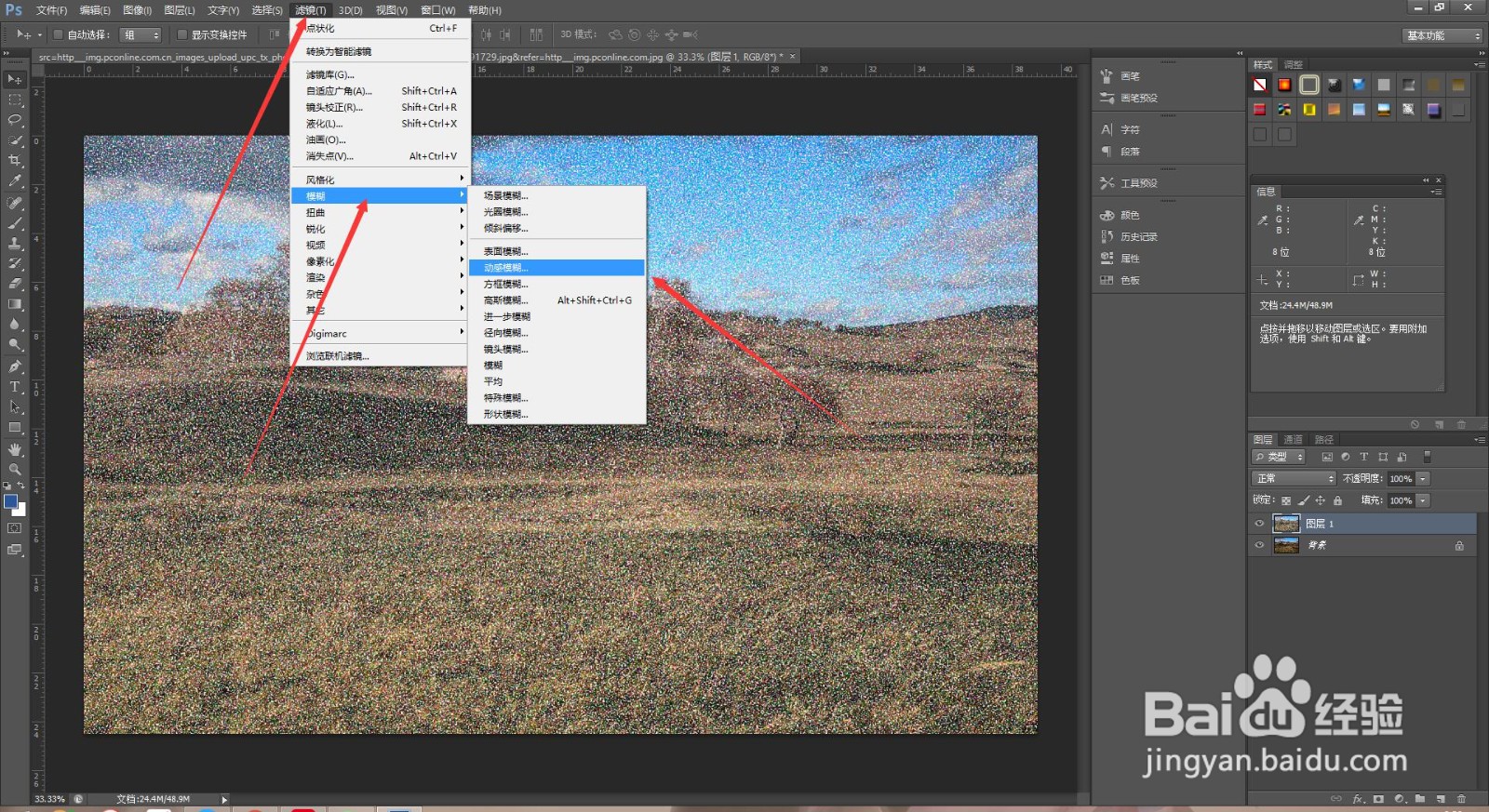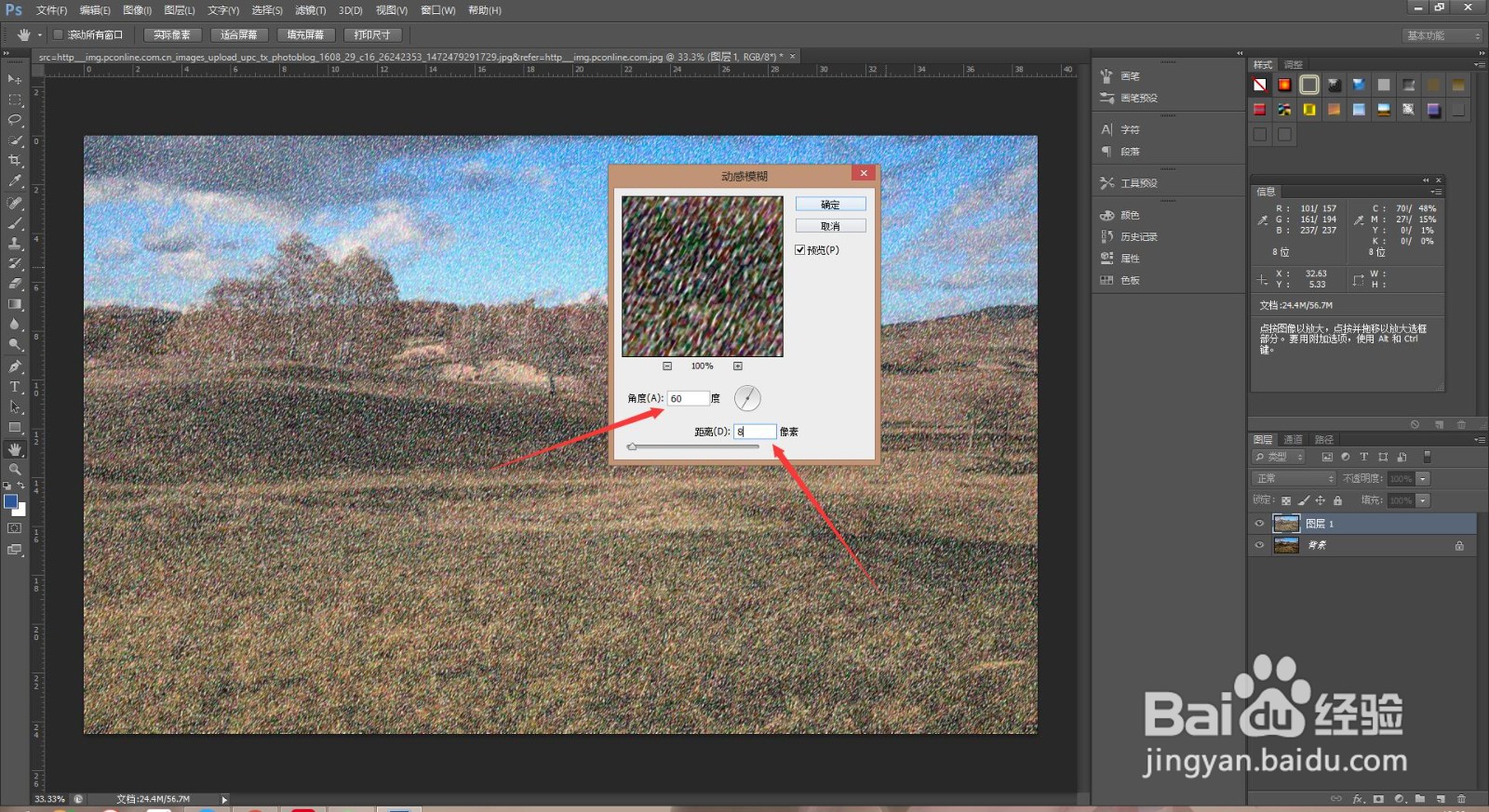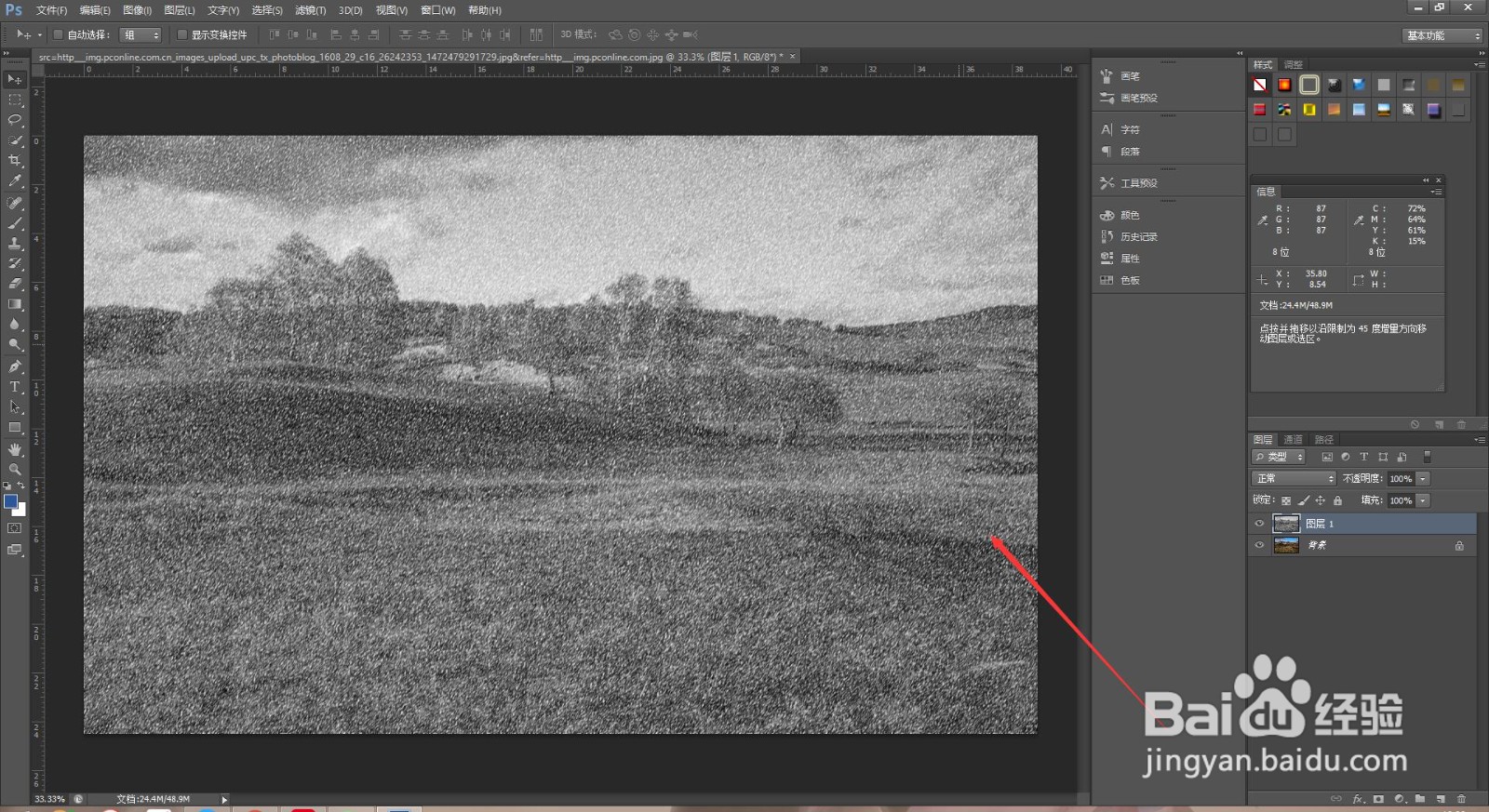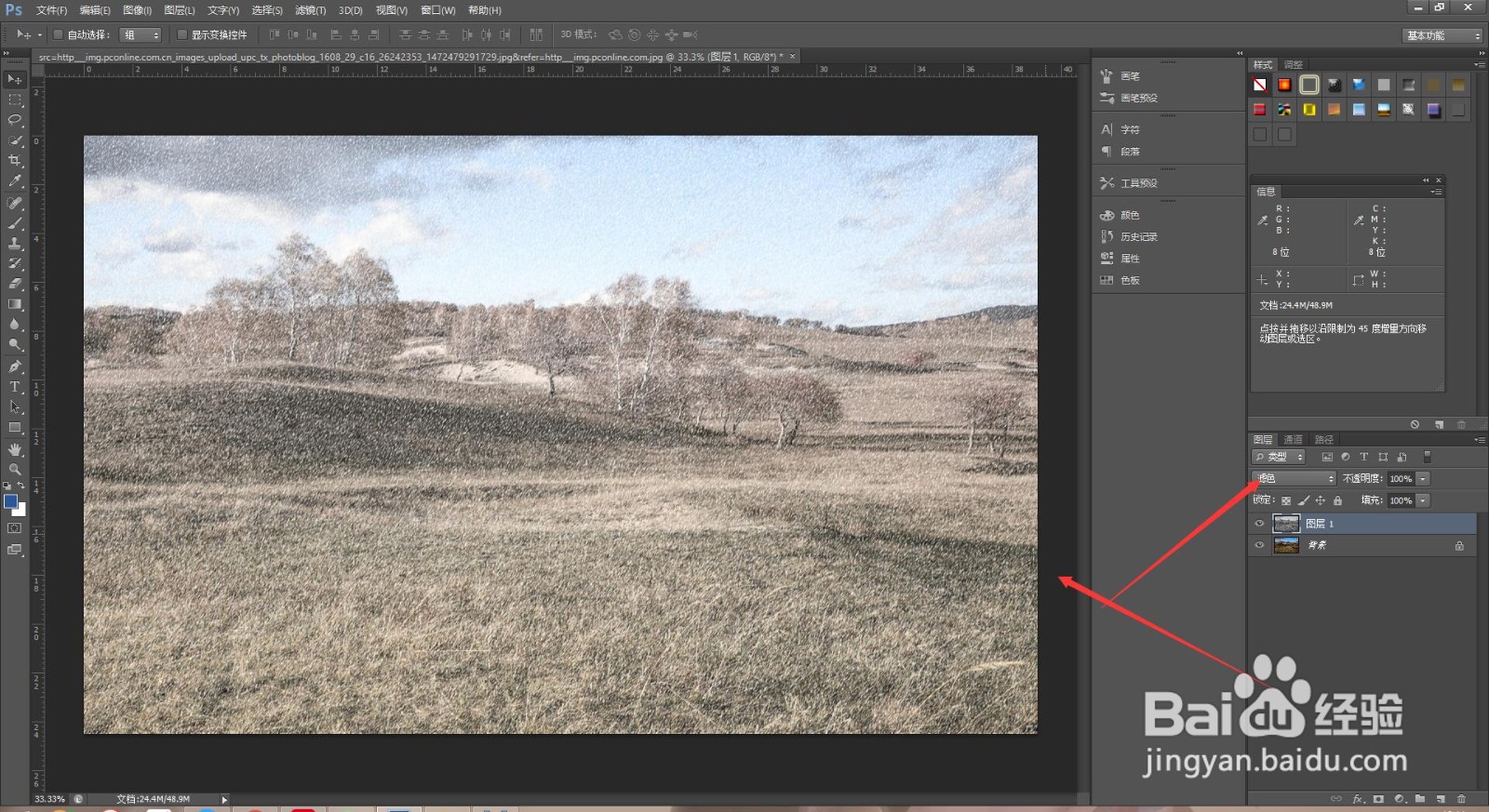PS怎么做出大雪纷纷的效果
1、在PS里打开照片
2、按Ctrl+J将背景复制一层
3、选中复制出来的图层点击滤镜选择像素化再点击点状化,点状化的数值,根据照片调节
4、再次点击滤镜,选择模糊,点击动感模式
5、动感模糊的角度和像素距离都根据实际情况进行微调,示例中角度为60度,距离为8个像素
6、选中图层按快捷键Ctrl+Shift+U对照片进行去色,让他变成黑白的
7、最后就是更改图层的混合模式为滤色,这样一张大雪纷纷的照片就处理好了!
声明:本网站引用、摘录或转载内容仅供网站访问者交流或参考,不代表本站立场,如存在版权或非法内容,请联系站长删除,联系邮箱:site.kefu@qq.com。
阅读量:94
阅读量:78
阅读量:21
阅读量:52
阅读量:51