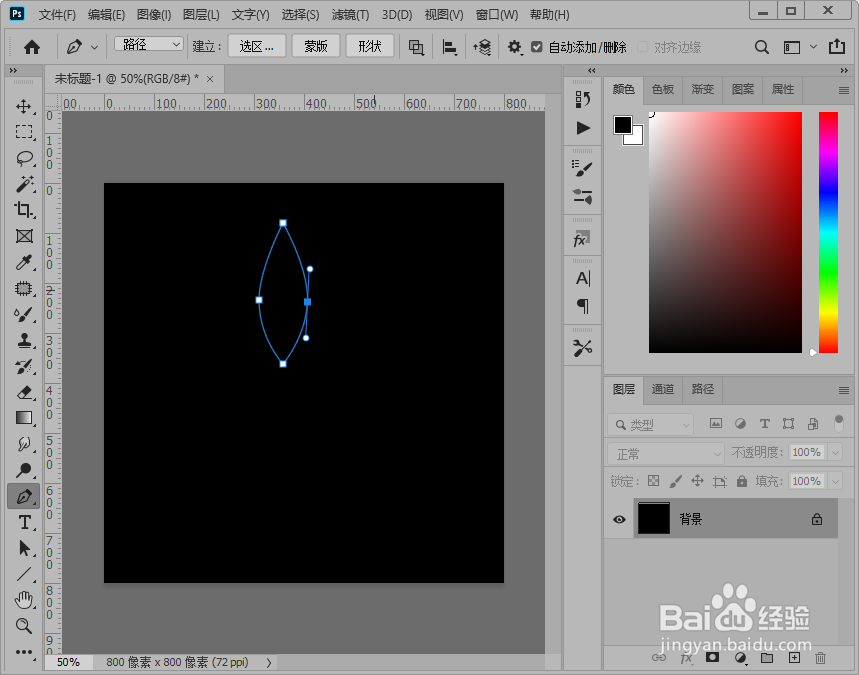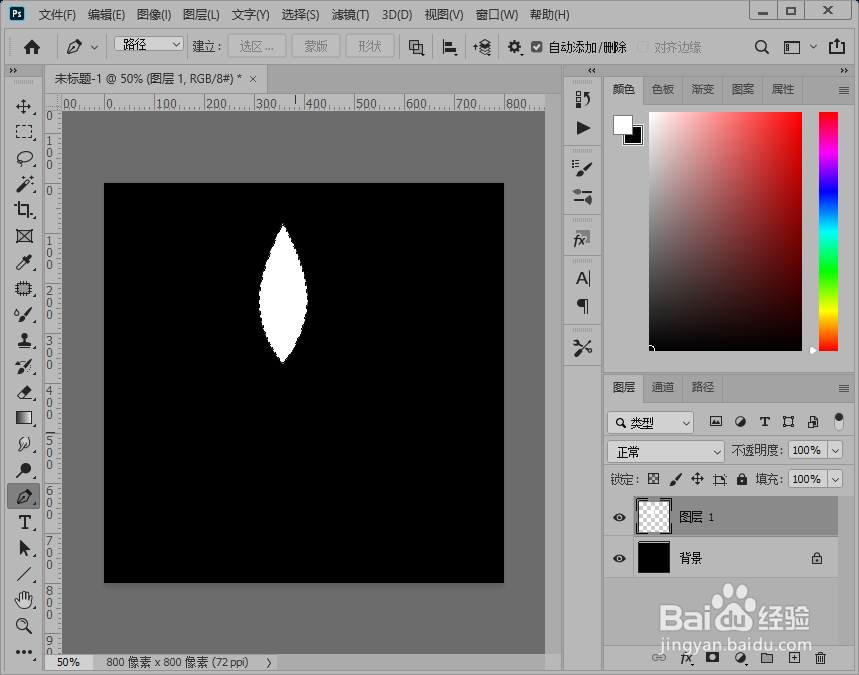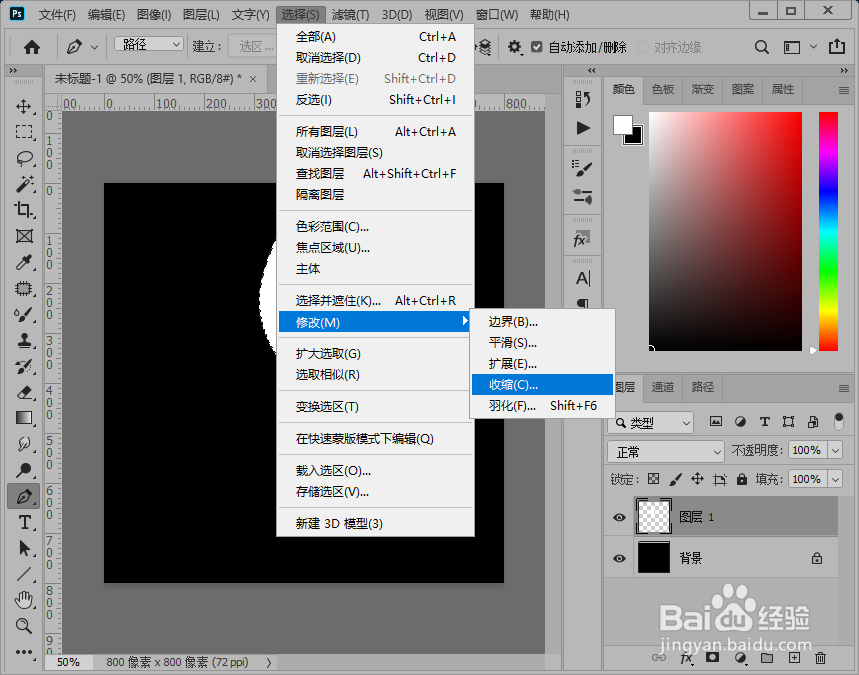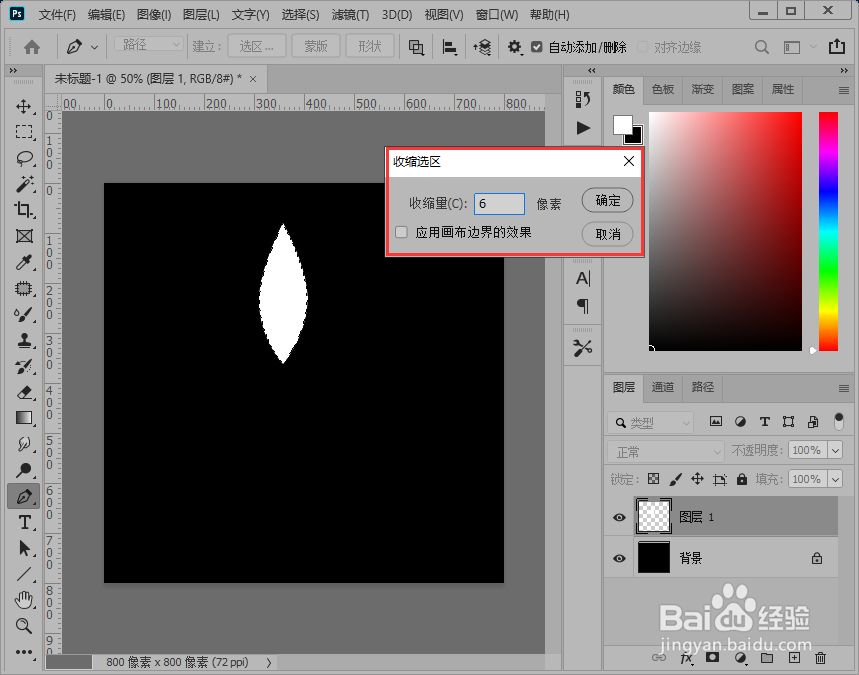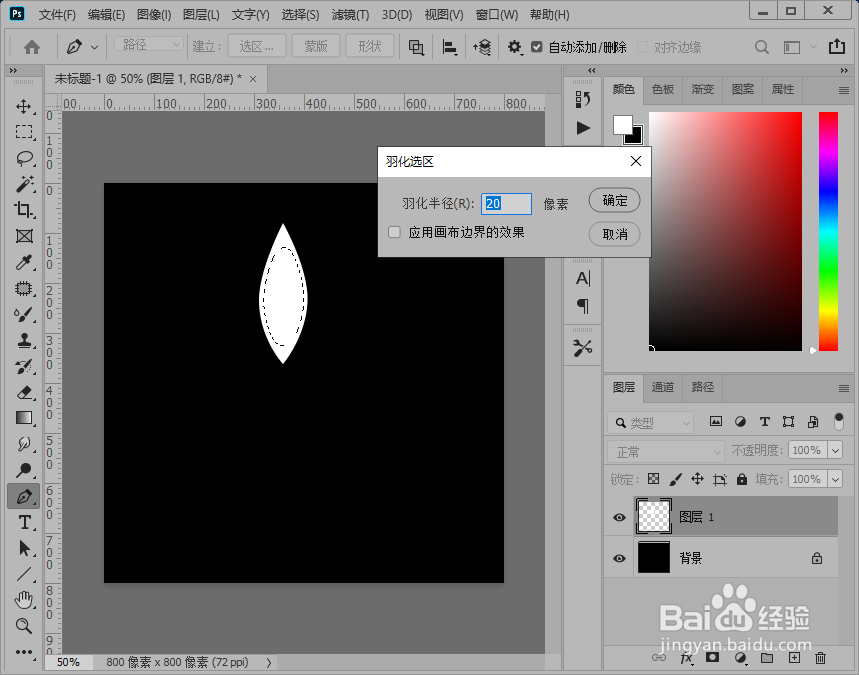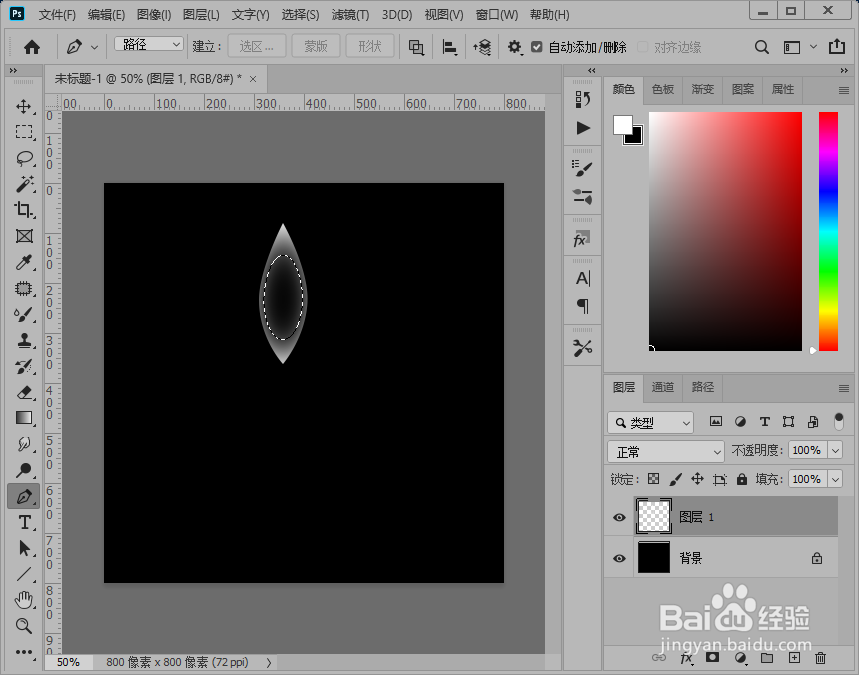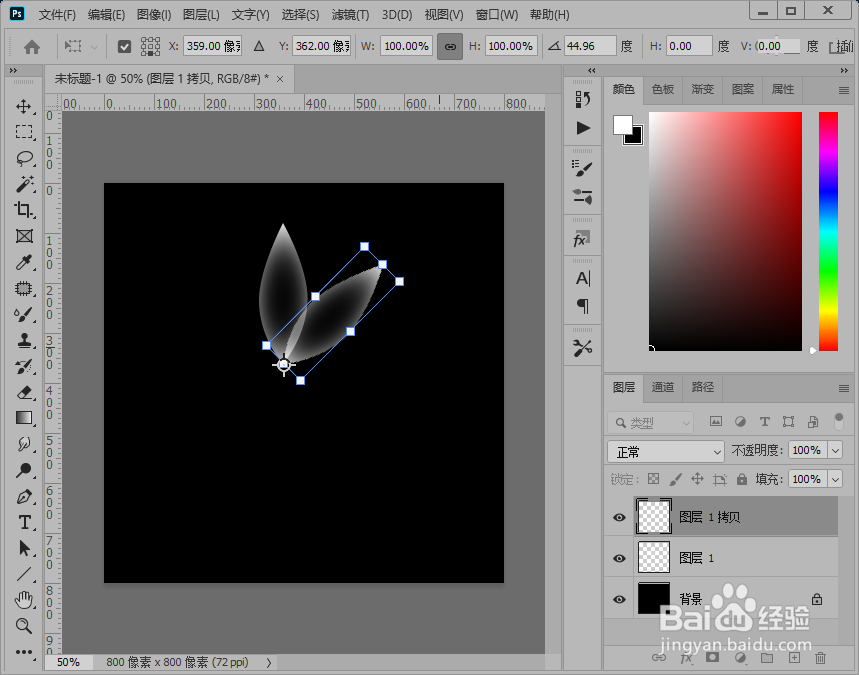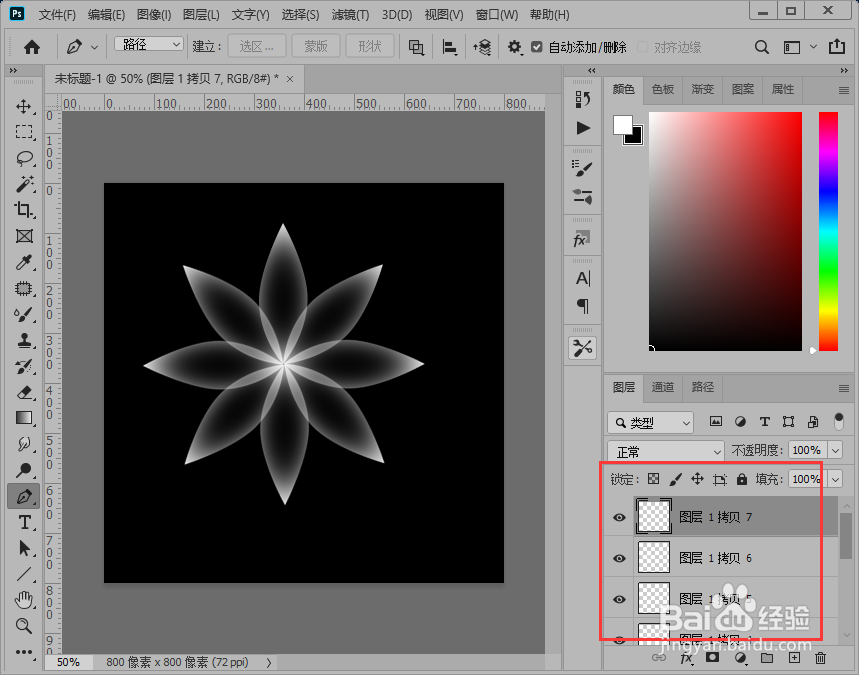ps制作花朵效果
1、新建画布填充黑色;
2、用钢笔工具勾画花瓣路径;
3、按Ctrl+Enter键确定选区,填充白色;
4、点击,选择-修改-收缩;
5、设置收缩6个像素;
6、按住shift+F6羽化20像素;
7、按delete删除选区,效果不明显可以删除2次;
8、Ctrl+J复制一层,Ctrl+T移动中心锚点对齐下边缘,并旋转一定角度;
9、Ctrl+Shift+T复制变换,做出花朵效果;
10、合并所有花瓣图层;
11、新建图层,填充粉色,混合模式设置为“正片叠底”,给花朵添加颜色。
声明:本网站引用、摘录或转载内容仅供网站访问者交流或参考,不代表本站立场,如存在版权或非法内容,请联系站长删除,联系邮箱:site.kefu@qq.com。
阅读量:54
阅读量:34
阅读量:39
阅读量:20
阅读量:21