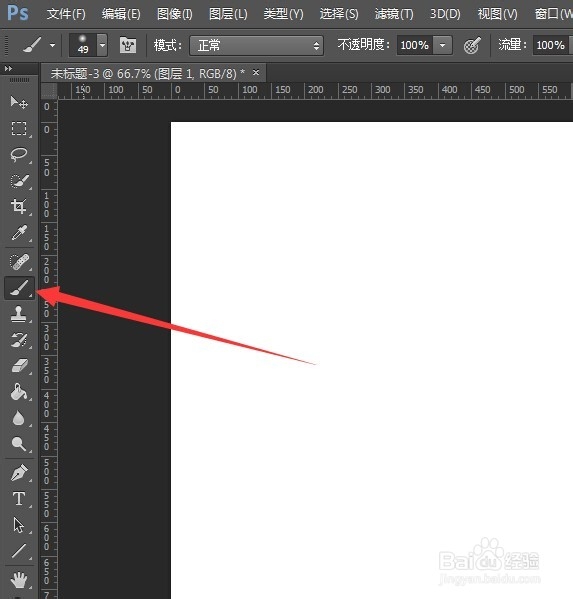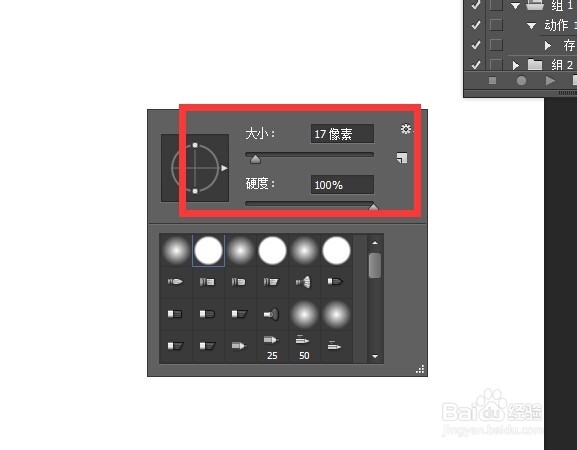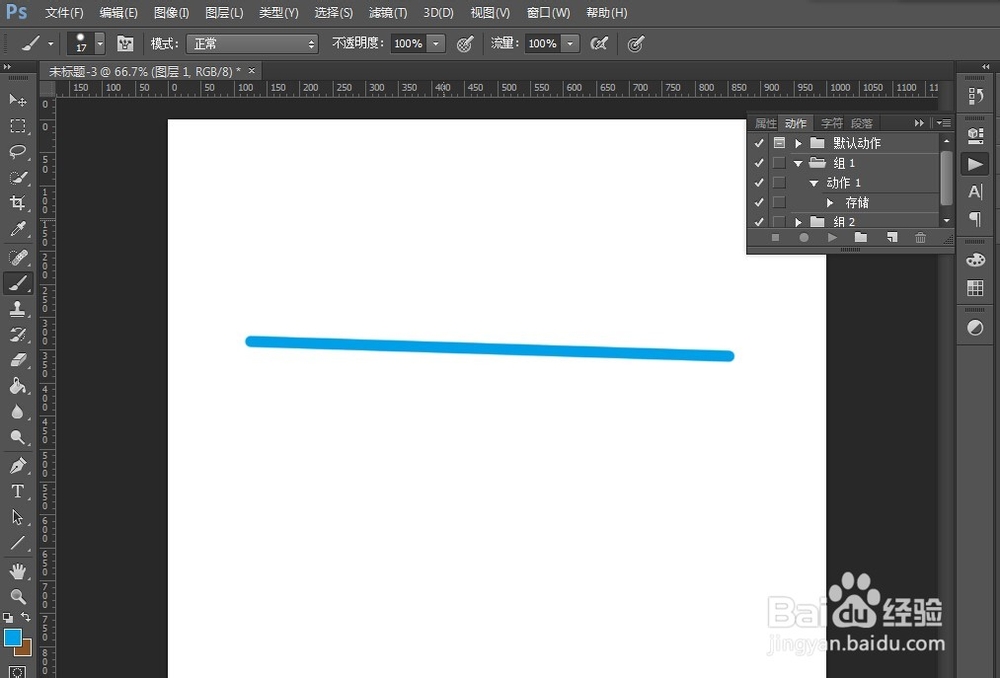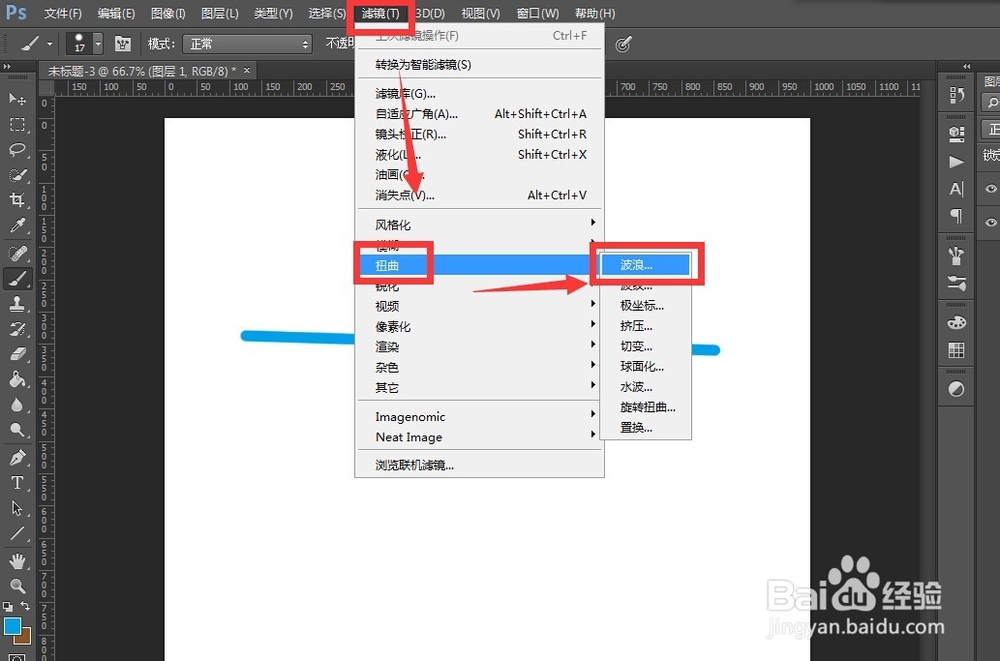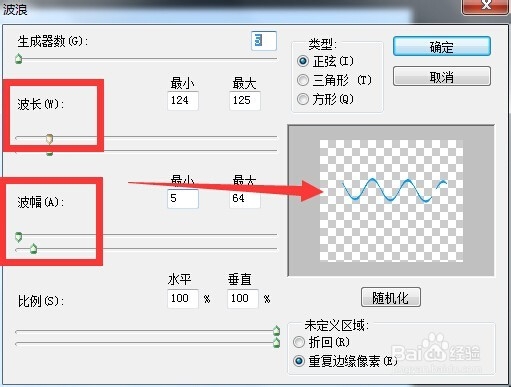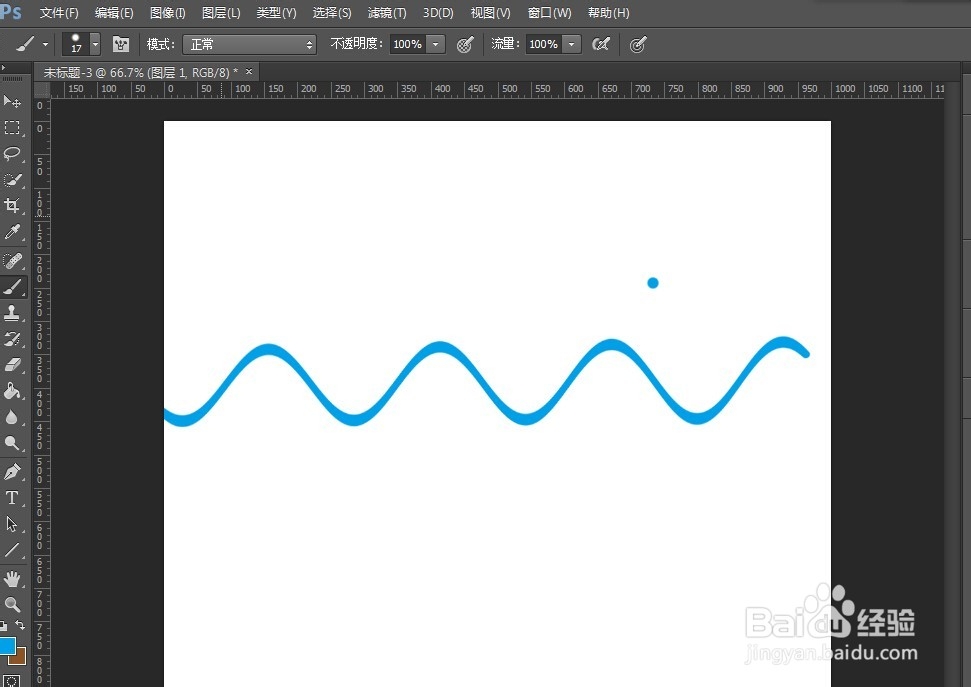ps怎么画波浪线
1、第一步需要你打开Photoshop,我在这里用的是Photoshop CC,其他版本也可以,都是大同小异,操作基本是一致的。打开后,点击文件——新建,先新建一个空白的画布。
2、接着再新建一个图层,因为刚新建的画布是有白色底的,而我们需要在透明的画布上画波浪线,新建一个新的图层就是透明的图层了。
3、在工具栏选择画笔工具,就在下图中箭头所指的地方,像个小画笔的图标。
4、在画布上右击,将硬度调到100%,再将大小调小,一般波浪线是细线,10个像素左右就可以了。
5、然后在画布上画一条直线,方法就是先在左边按下鼠标,然后再按住shift,再在右边点击一下,就可以画出一条很直的直线了。
6、接着点击界面上方的滤镜——扭曲——波浪,打开波浪滤镜面板,如图中那样。
7、在波浪滤镜面板中,将波长的滑块往右移动,右边的预览框中可以看到直线变成波浪线的效果,如果觉得波幅不够,就继续调节波幅的滑块,直到形成的波浪满意为止。
8、最后点击右上角确定按钮,完成波浪的制作,效果如图,很平滑的波浪哦,小伙伴们,要不要试试呢?
声明:本网站引用、摘录或转载内容仅供网站访问者交流或参考,不代表本站立场,如存在版权或非法内容,请联系站长删除,联系邮箱:site.kefu@qq.com。
阅读量:57
阅读量:91
阅读量:90
阅读量:25
阅读量:57