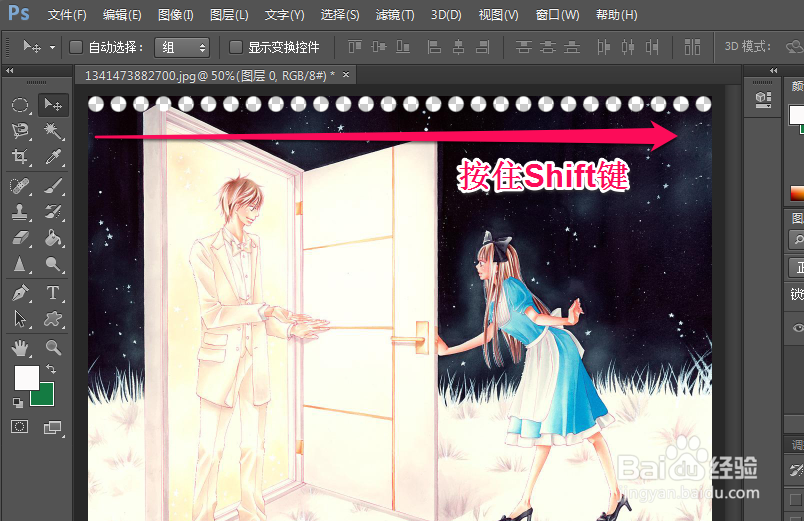PS--绘制图片的邮票效果
1、1.启动PS,打开指定的图片,用鼠标双击“背景层”,将背景层设为普通图层;
2、2.选择工具栏上的“橡皮擦工具”,设置模式为“硬边圆”;
3、3.选择“窗口”—“画笔”,打开画笔预设版面,画笔选择硬笔刷,设置画笔间距为150%,像素为“30像素”(注意的是画笔像素大小可以依据图片大小而定);
4、4.将鼠标放在图片的左上角,按住Shift键,横向拖动鼠标直到图片右侧尾端,擦出一条直线圆孔;
5、5.接下来使用同样的方法,在图片四周擦出各自的直线圆孔,一定要注意四周的圆圈要严格对齐,如下图所示!
6、6.选择工具栏上的“矩形选框工具”,以左上角的第一个圆的圆心为起点,到右下角的最后一个圆心为终点,截取选区,右键鼠标,拷贝选区内的图片;
7、7.拷贝出来的图层,放入黑色的背景层中;
8、8.最后对邮票进行恰当的修饰,加入文字,描边,就完成啦!!
声明:本网站引用、摘录或转载内容仅供网站访问者交流或参考,不代表本站立场,如存在版权或非法内容,请联系站长删除,联系邮箱:site.kefu@qq.com。
阅读量:88
阅读量:43
阅读量:20
阅读量:27
阅读量:90