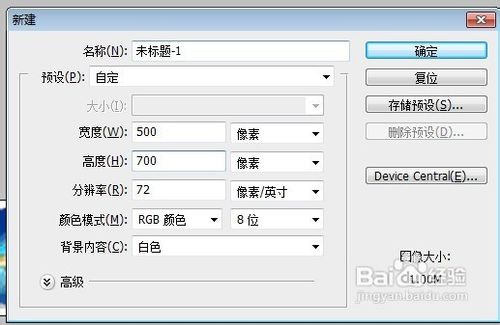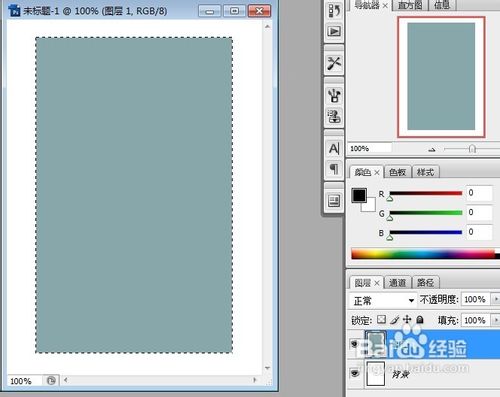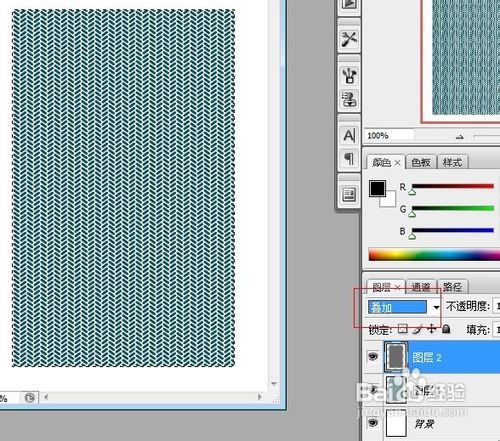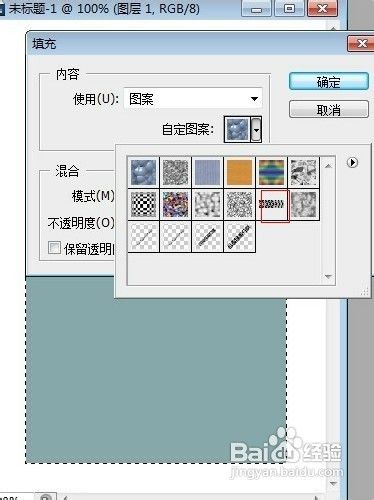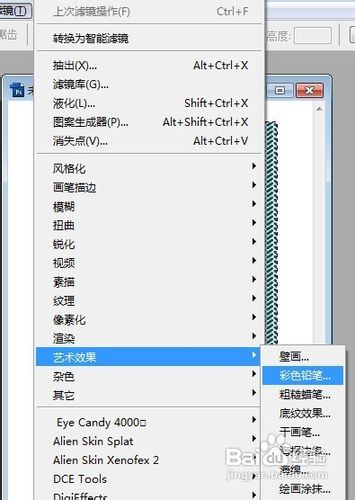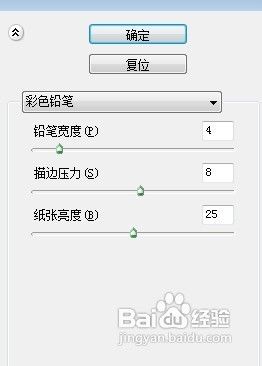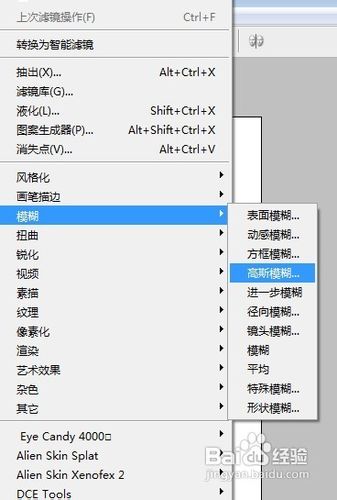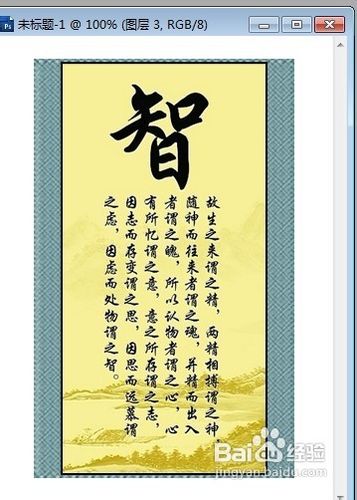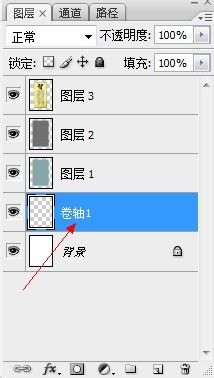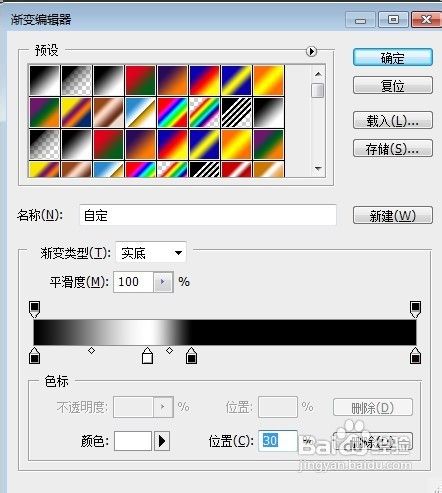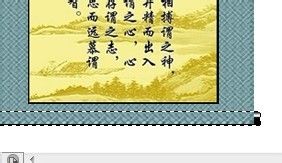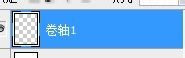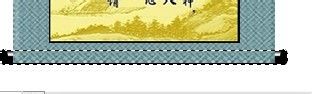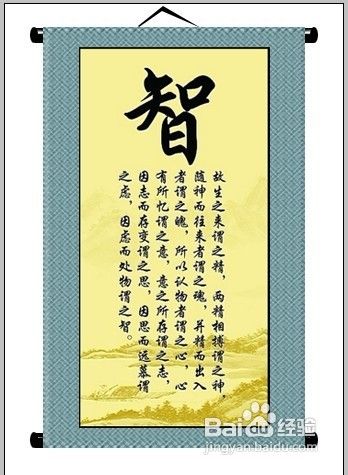Photoshop制作卷轴古雅书画
1、新建一个文件,宽500像素,高700像素,分辨率72像素。新建一个图层,命名为底色,用矩形选框工具拉出一个矩形,设前景色为R: 135 G: 167 B: 171,按Alt+Enter填充,此时不要取消选择
2、新建一个图层位于底色图层之上,命名为底纹,混合模式设为叠加,执行菜单-编辑-填充,在填充对话框中选择如下图案。
3、执行菜单-滤镜-艺术效果-彩色铅笔,参数设置如下,再执行滤镜-模糊-高斯模糊,半径为0.4个像素。
4、打开一张书画图片,用移动工具将它拖到当前文件中,置于最上层,按Ctrl+T调整到合适大小和位置。执行菜单-编辑-描边,对书画居中描边两个像素,描边颜色为黑。
5、画卷轴杆。新建一个图层位于底色图层之下,命名为卷轴1。用矩形工具拉出一个细长矩形,选择渐变工具,具体设置如下,按住Shift键在矩形中从上往下拉出一个渐变。
6、画卷轴。新建一个图层,用椭圆工具画出一个小椭圆,填充黑色,移动到轴杆左端,按Ctrl+J复制出一个,移动到右端。
7、将卷轴杆和两个卷轴头合并图层,将合并后的图层命名为卷轴1。Ctrl+J复制出一个卷轴图层,命名为卷轴2,并移动到画面顶端。
8、做出卷轴处的阴塘垛獯鹤影效果。在图层面板按住Ctrl键单击卷轴1图层载入其选区,选择工具箱中的加深工具,琼藻樘哒具体设置如下,按住Shift键在底色图层上沿着选区的顶端从左至右涂抹一次。以同样的方法载入卷轴2的选区,在它与底色图层相交处涂抹两次。
9、画挂线。新建一个图层,用多边形套索工具画出挂线的轮廓后填充黑色。
10、添加整体阴影效果。选中除背景外的所有图层,按Ctrl+E合并图层。双击合并后的图层调出图层样式对话框,勾选投影,参数设置如下,完工。
声明:本网站引用、摘录或转载内容仅供网站访问者交流或参考,不代表本站立场,如存在版权或非法内容,请联系站长删除,联系邮箱:site.kefu@qq.com。
阅读量:47
阅读量:93
阅读量:39
阅读量:93
阅读量:47