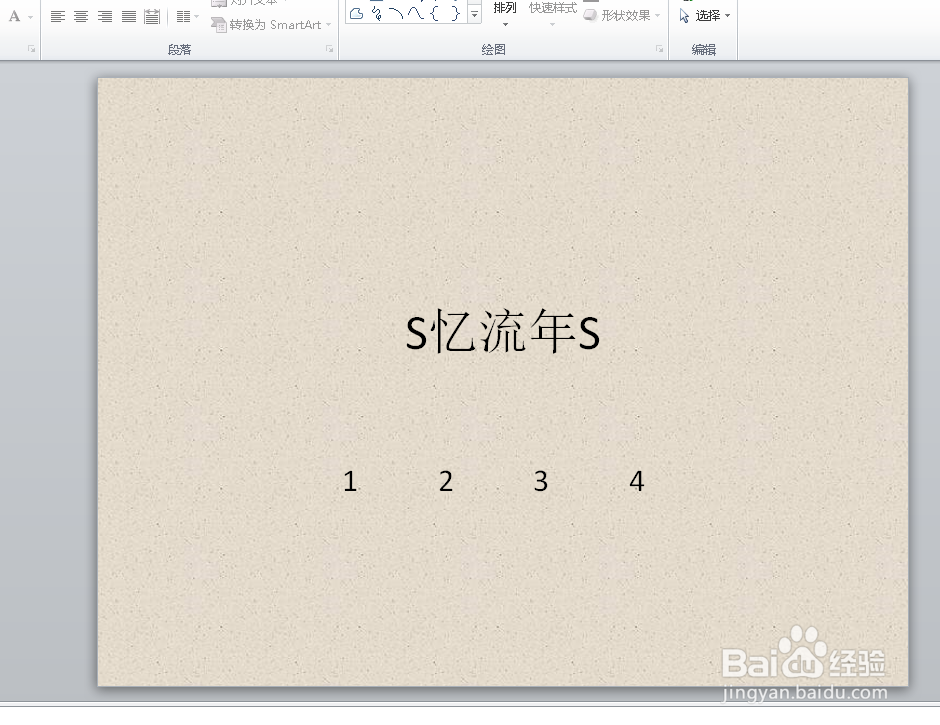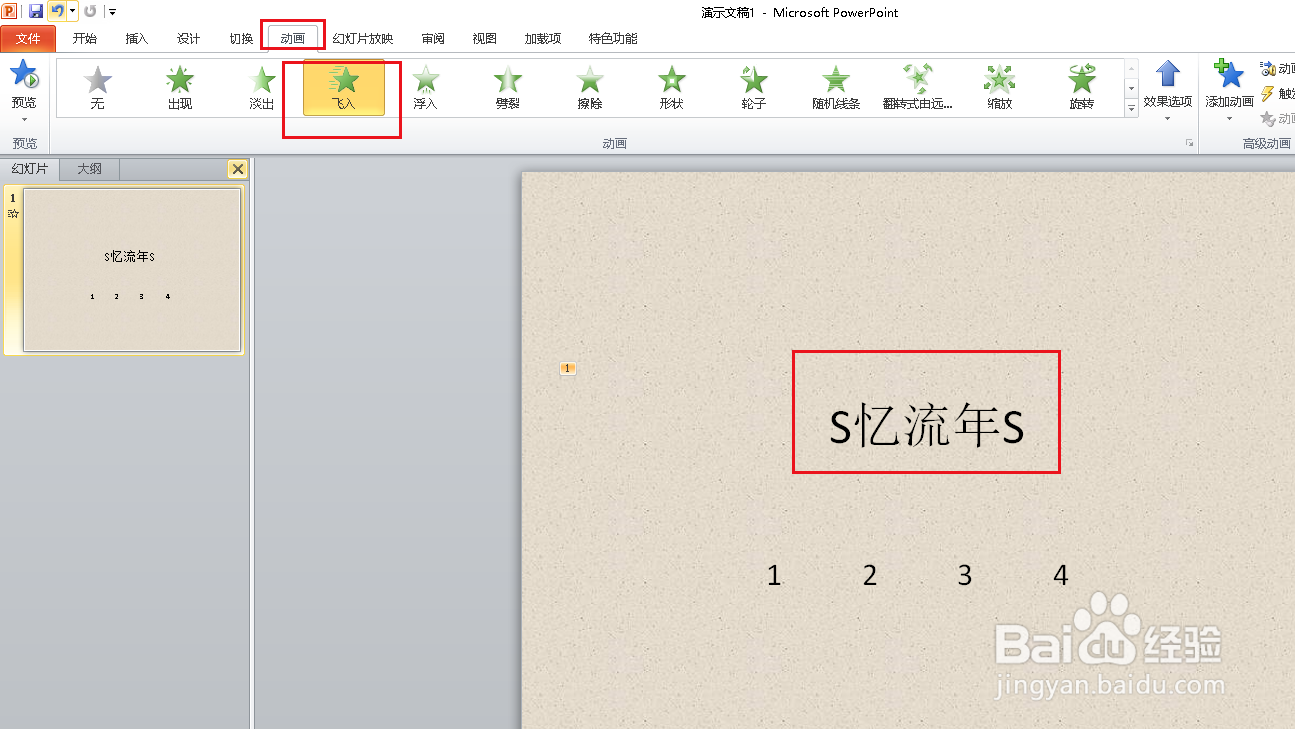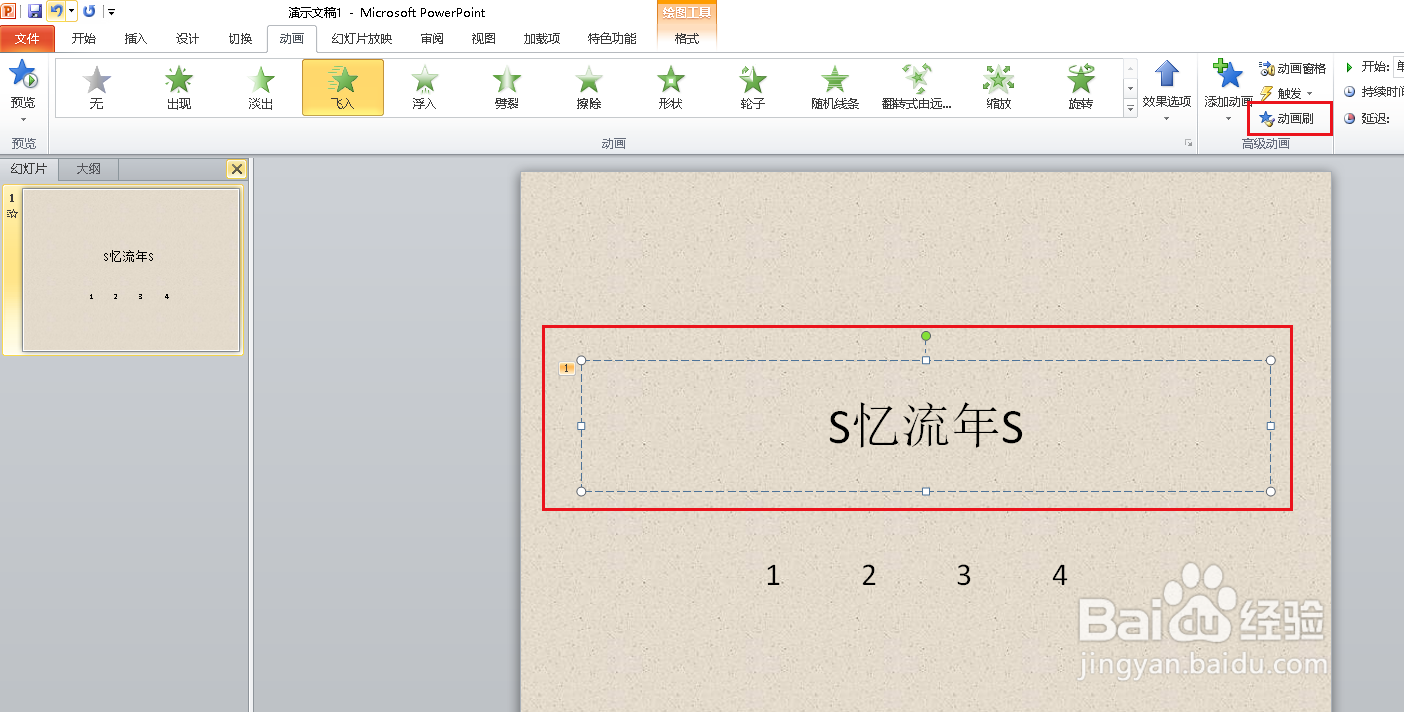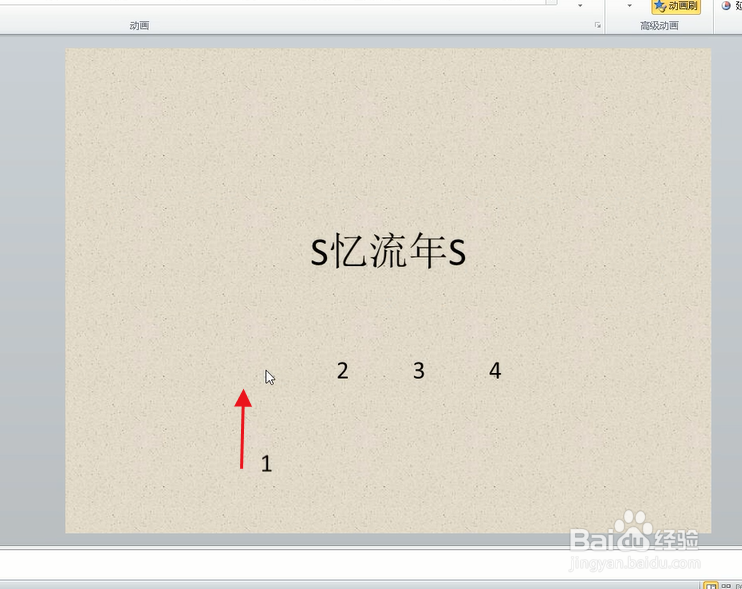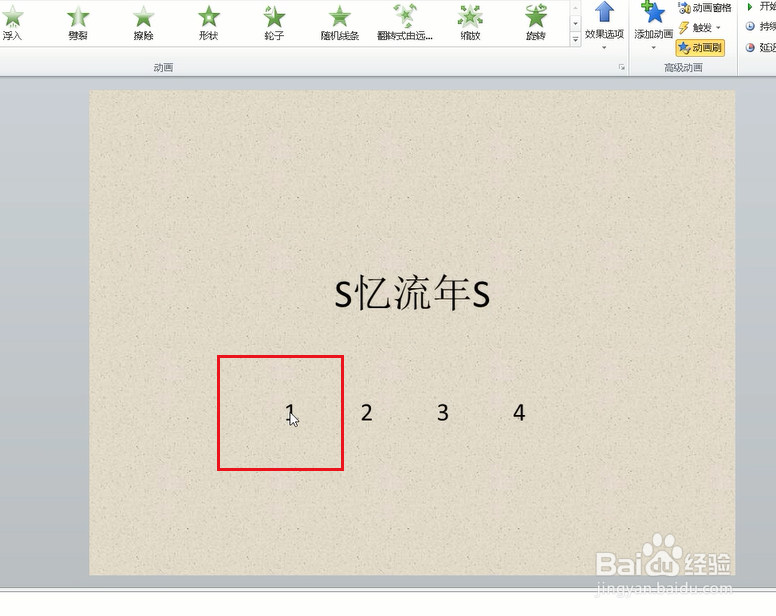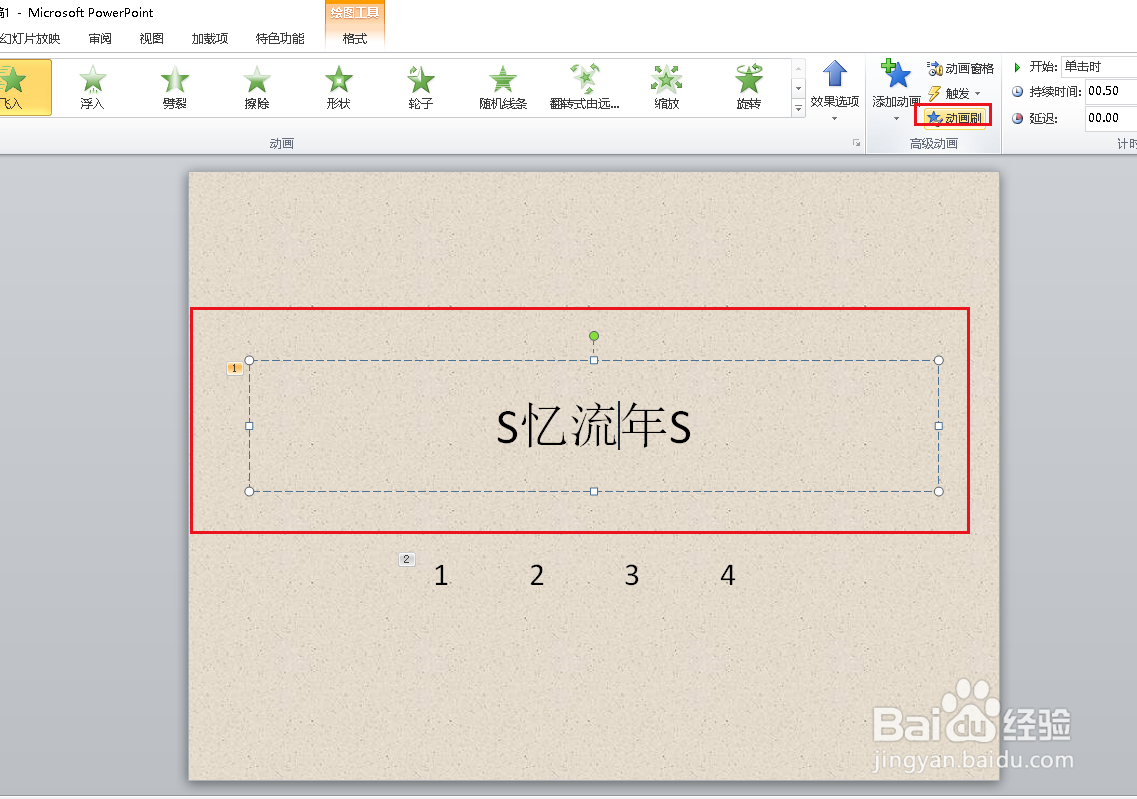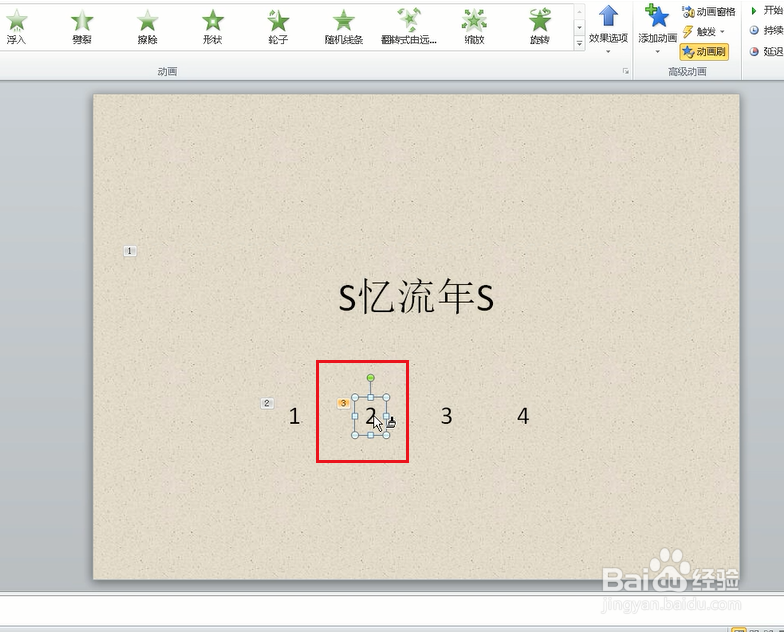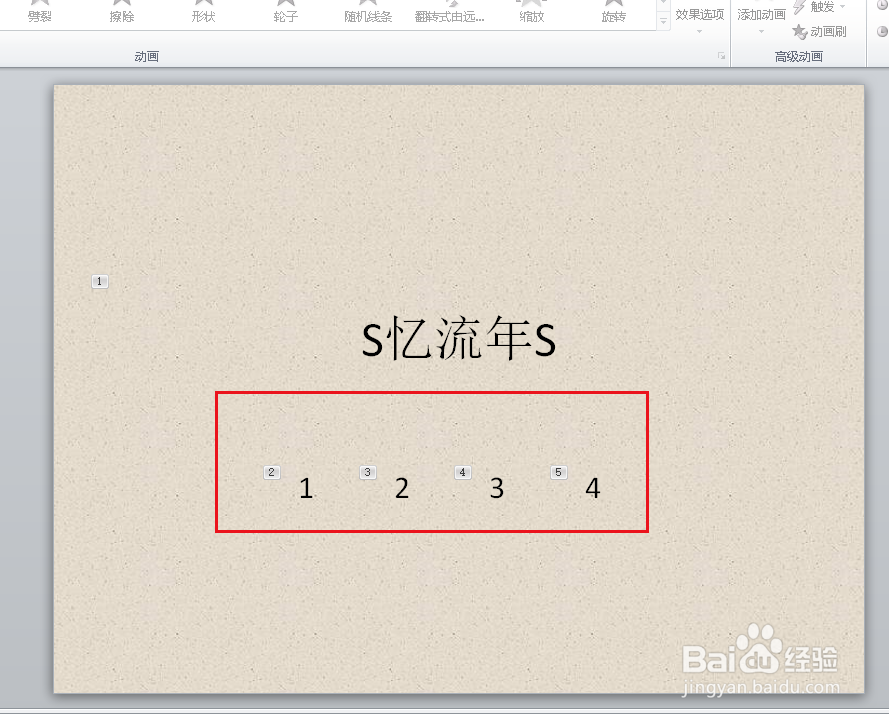PPT如何快速设置重复性动画效果
1、打开幻灯片。
2、选中一个文本框,点击咿蛙匆盗动画,添加动画效果为飞入。我们现在需要把下边几个文本框全部添加一样的动画效果,这就是重复性动画效果,有没有好的方法呢?
3、我们可以选中设置好的文本框,点击动画选项卡下的动画刷。
4、当鼠标移到文本框上时,鼠标旁边就会多出一个小刷子。
5、点击之后,文本框就会重复动画效果。
6、当鼠标恢复原状,一个文本框设置完成。如果要继续设置后面的文本框,还有重复上边操作。
7、操作量很大,上这的方法也是比较费事。其实要为更多的文本框设置同一格式,我们可以选中文本框后,双击动画刷。
8、当刷完一个文本框后,鼠标边上的刷子这里没有消失,说明还可以继续使用。
9、直到把所有文本框刷完后,在空白处单击动画刷功能就会消失。
声明:本网站引用、摘录或转载内容仅供网站访问者交流或参考,不代表本站立场,如存在版权或非法内容,请联系站长删除,联系邮箱:site.kefu@qq.com。
阅读量:96
阅读量:81
阅读量:32
阅读量:61
阅读量:31