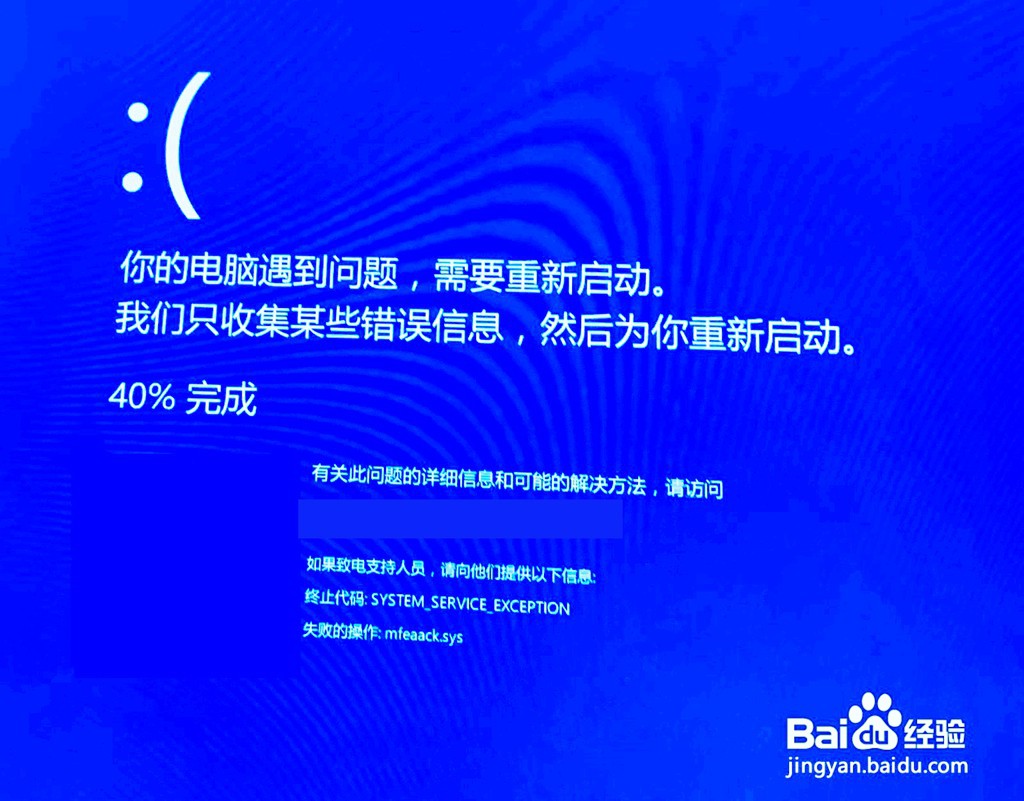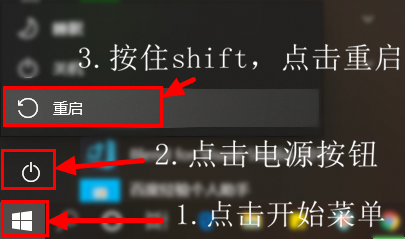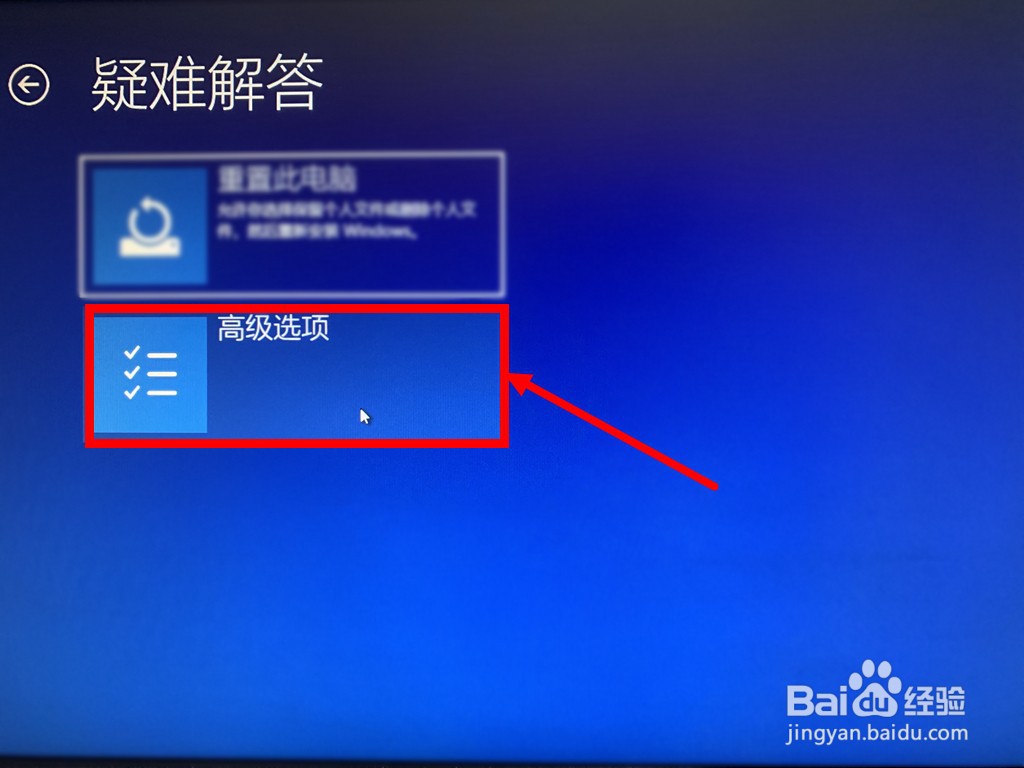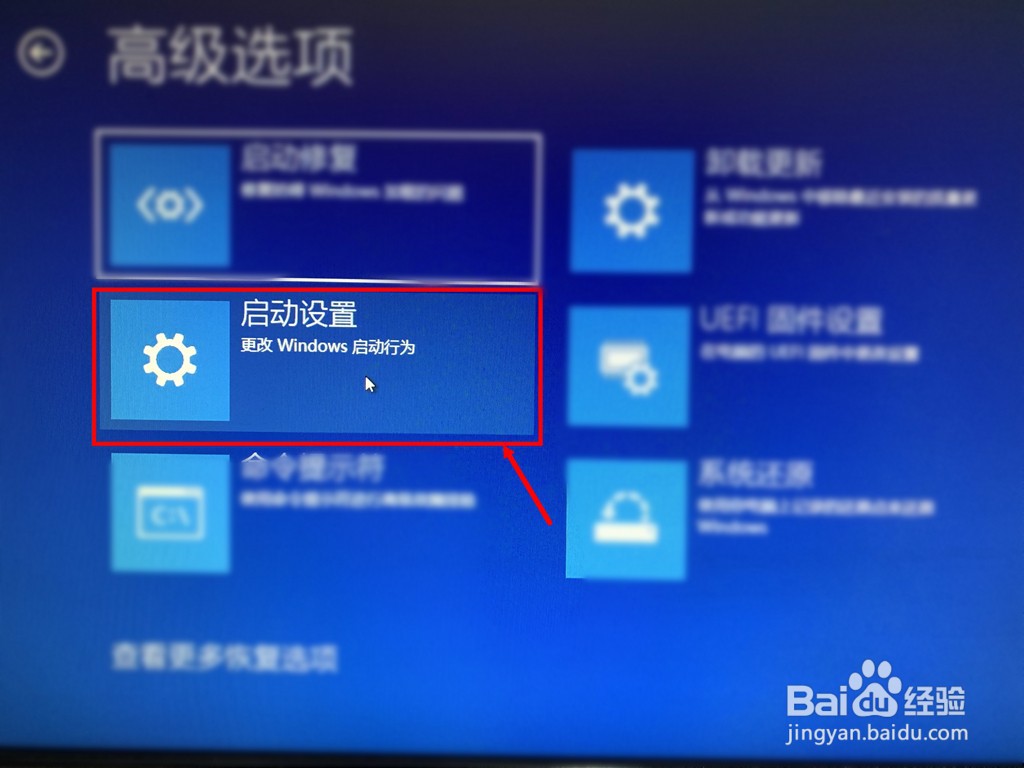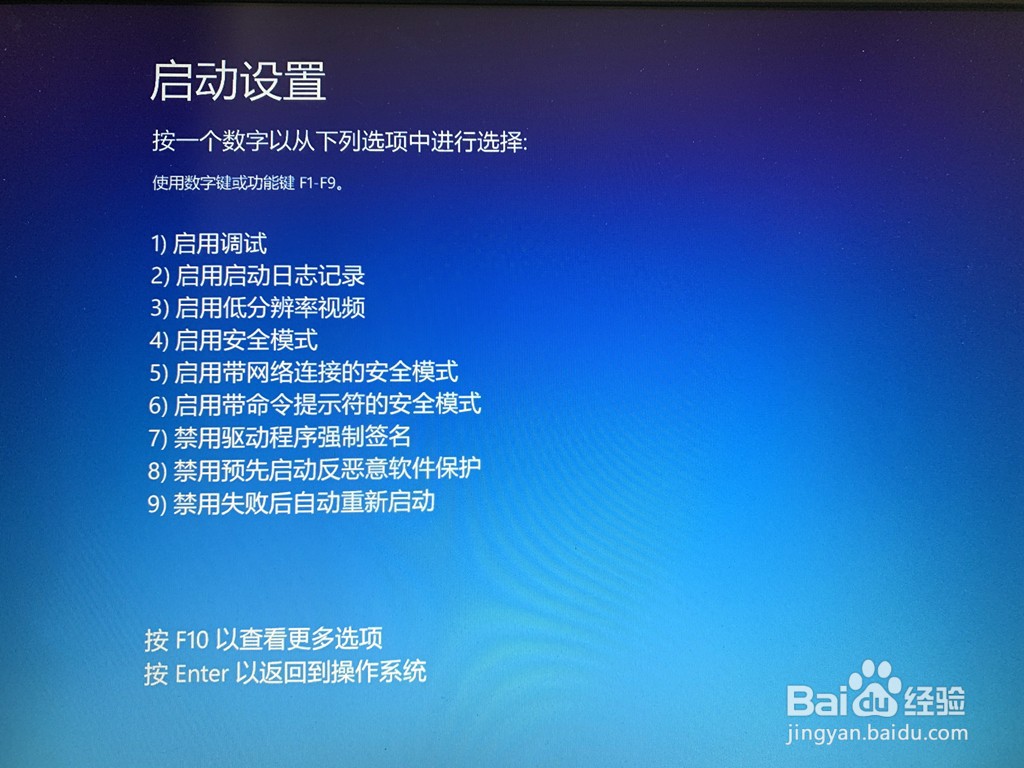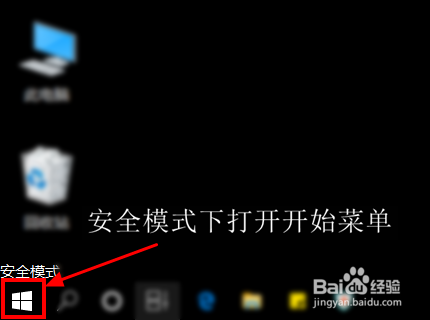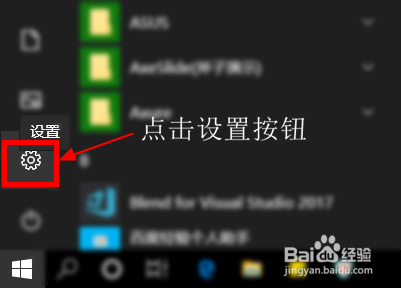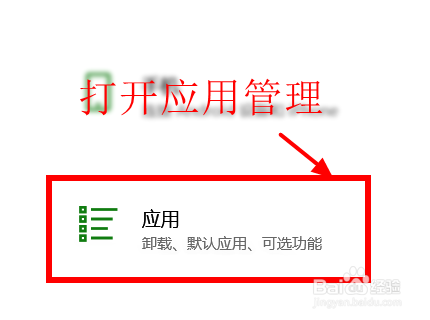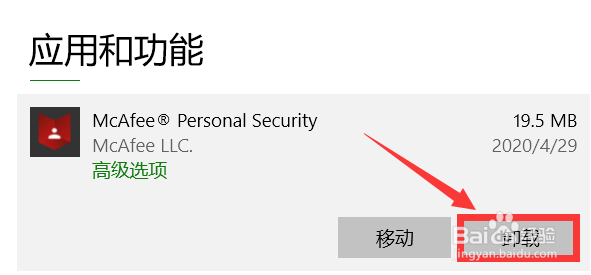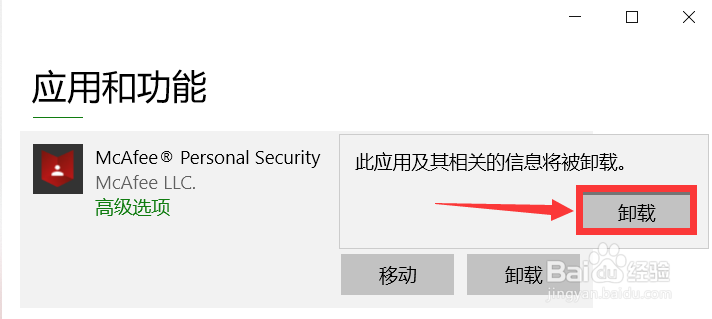win10电脑开机进桌面后蓝屏失败操作mfeaack.sys
1、首先开启电脑,输入密码登录,进入桌面,电脑蓝屏后,查看蓝屏的失败操作是否为mfeaack.sys。
2、等待系统自动重启,再次输入密码进入桌面,桌面显示后,在蓝屏之前,迅速点击开始菜单(也可以点键盘上的Win键),再点击【电源】按钮,按住键盘【shift】键,再点击【重启】。
3、等待一段时间后,系统会自动进入windowsBoot页面,点击【疑难解答】。
4、进入疑难解答页面后,点击【高级选项】
5、进入高级选项页面后,点击【启动设置】
6、进入启动设置页面后,点击【重启】按钮。
7、电脑重启后会自动进入【启动设置选择】页面。按照页面提示,选择F4进入安全模式启动(不同的电脑可能不同,需要根据提示判断应该按F4或者其他按键)。
8、安全模式启动后,输入密码登录桌面,电脑此时在安全模式下,不会进入蓝屏。点击【开始菜单】按钮。
9、点击【设置】按钮,进入系统设置页面。
10、在系统设置页面,点击【应用】,进入应用管理设置。
11、找到所有McAfee开头的软件,依次点击【卸载】。注意,所有McAfee系列的应用都卸载掉。
12、在弹出窗口中点击【卸载】,确认卸载McAfee相关的应用。卸载完成后重启电脑,蓝屏问题解决了。
声明:本网站引用、摘录或转载内容仅供网站访问者交流或参考,不代表本站立场,如存在版权或非法内容,请联系站长删除,联系邮箱:site.kefu@qq.com。
阅读量:70
阅读量:60
阅读量:58
阅读量:74
阅读量:86