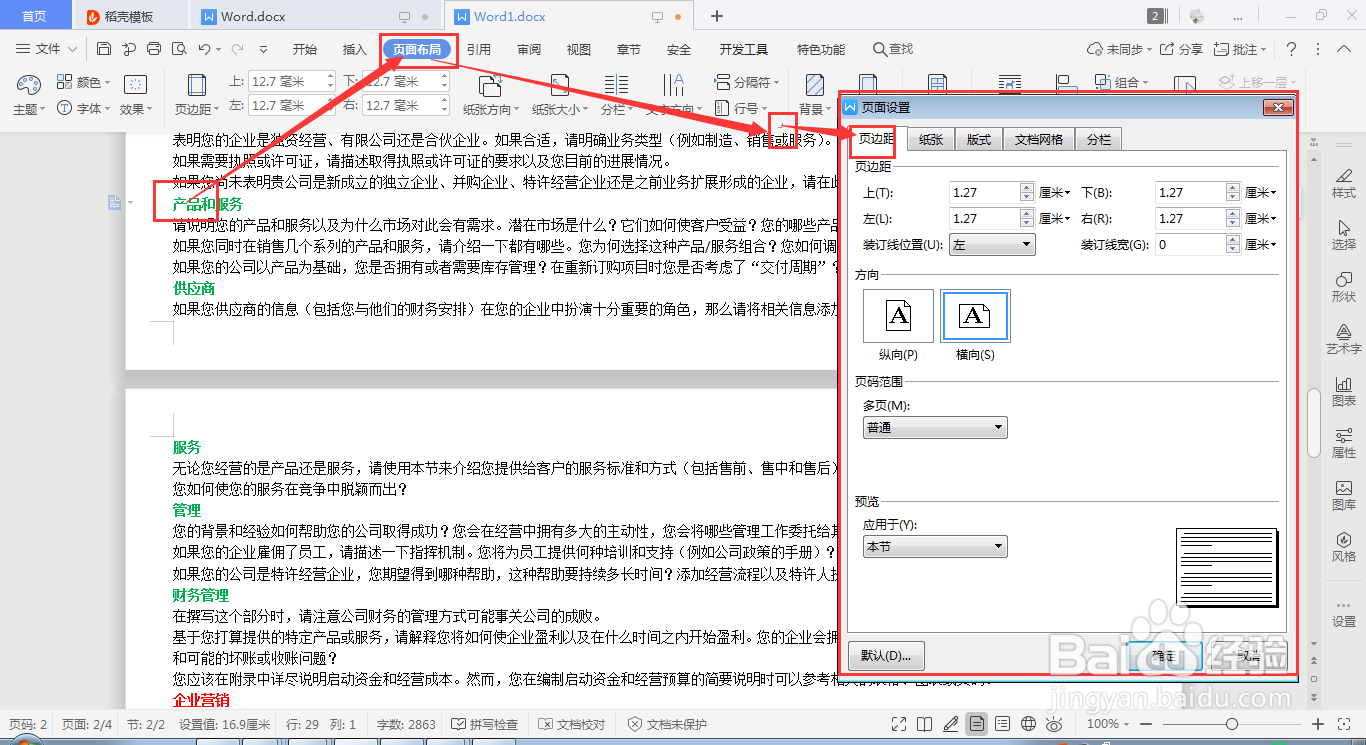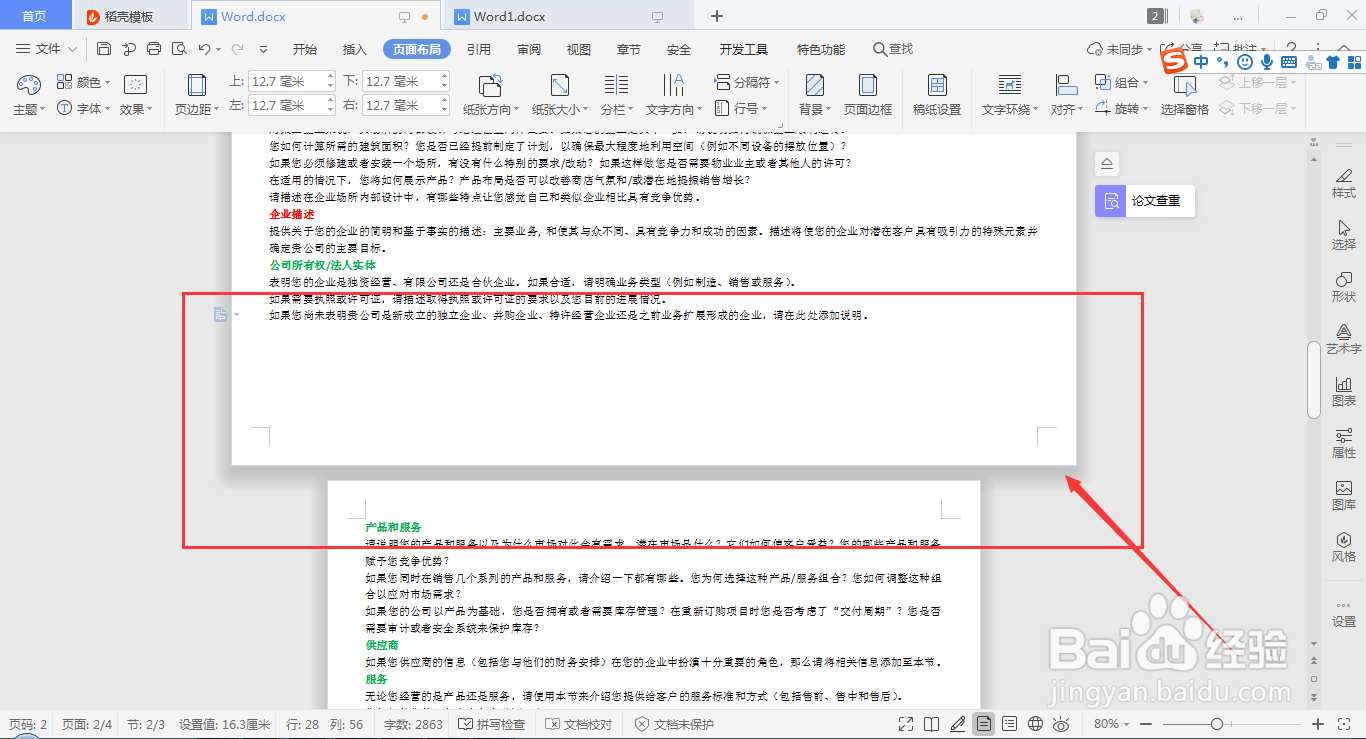wps word如何快速在同篇文档设置不同的纸张方向
1、首先,打开需要编辑的文档,此篇以下图2右侧的效果图为例进行介绍;
2、由上至下,将鼠标光标置于第一部分需要更换纸张方向的文字之前,从“页面布局”→“纸张方向所在窗格右下角图标𠃎”进入到设置页面,选中“页边距”;
3、接着将纸张方向选为“横向”,应用于选为“插入点之后”,单击“确定”,即可看到插入点之后的内容纸张方向变成横向,而插入点之前的内容的纸张方向仍然是纵向;
4、下拉拖动鼠标光标到横向纸张中第二部分需要改变纸张方向的位置,再次从“页面布局”→“纸张方向所在窗格右下角图标𠃎”进入到设置页面,选中“页边距”;
5、这次将纸张方向重新选为“纵向”,应用于选为“插入点之后”,点击“确定”,即可看到插入点之后的内容的纸张方向变为纵向,而盐淬芪求该插入点之前的纸张方向仍然保持着横向,而第一个插入点之前的纸张方向仍保持着纵向,如下图3所示。
声明:本网站引用、摘录或转载内容仅供网站访问者交流或参考,不代表本站立场,如存在版权或非法内容,请联系站长删除,联系邮箱:site.kefu@qq.com。
阅读量:39
阅读量:46
阅读量:82
阅读量:66
阅读量:91