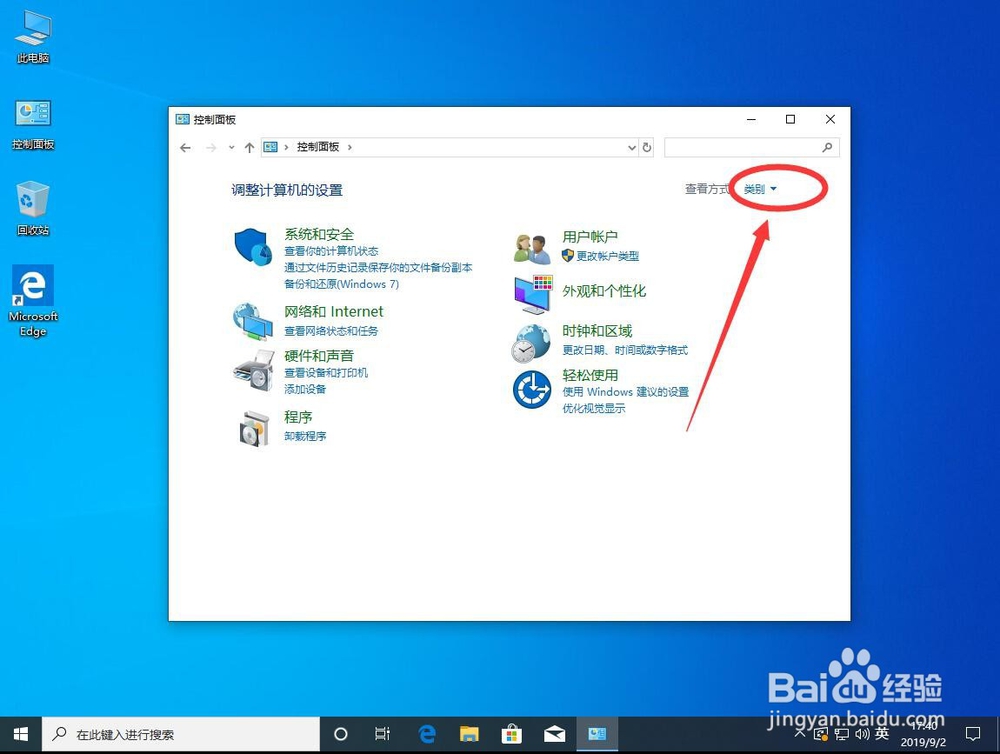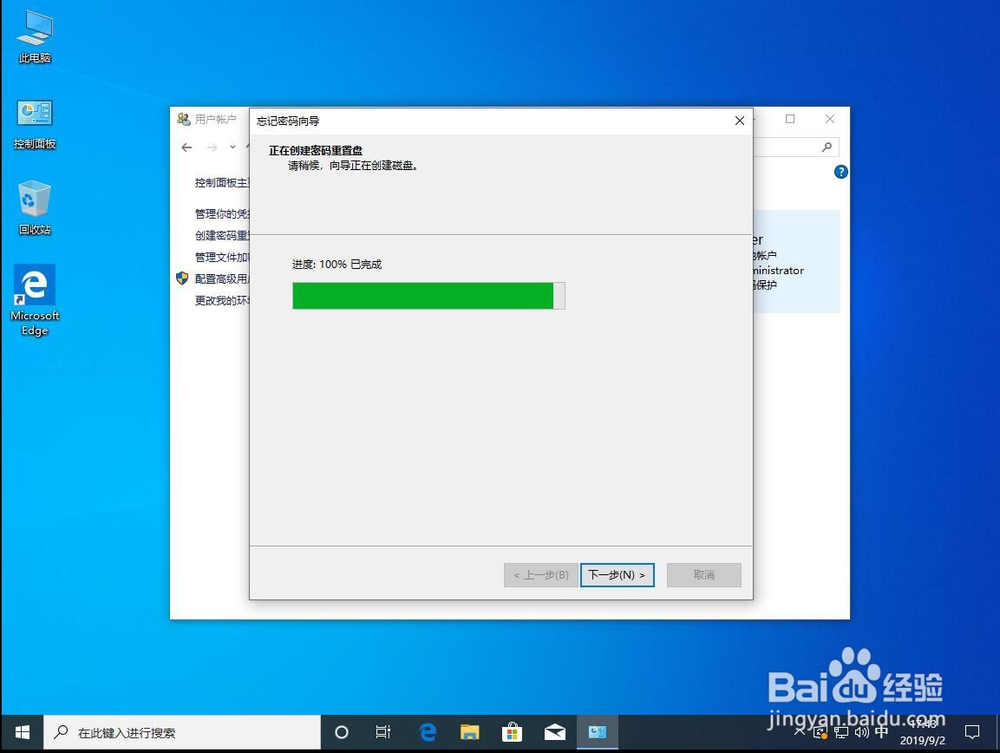Windows 10系统如何用U盘创建密码重置盘
1、首先将u盘连接到电脑上然后双击打开桌面上的“控制面板”图标
2、打开控制面板后,点击右上角查看方式右侧的“类别”
3、然后在打开的下来菜单中,选择“大图标”
4、然后在控制面板列表中,点击选择“用户账户”
5、打开用户账户后,点击左侧边栏里面的“创建密码重置盘”
6、打开创建密码重置盘对话框,点击下面的“下一步”
7、选择要创建密码重置盘的驱动器,也就是刚才插入的u盘
8、然后点击下面的“下一步”
9、输入当前系统管理员密码,如图
10、然后点击下面的“下一步”
11、等待系统开始创建密码重置文件
12、创建完成后,点击下面的“下一步”
13、然后点击右下角的“完成”,这样就创建完毕了
14、打开刚才插入的u盘,就可以看到新生成的密码重置文件了
声明:本网站引用、摘录或转载内容仅供网站访问者交流或参考,不代表本站立场,如存在版权或非法内容,请联系站长删除,联系邮箱:site.kefu@qq.com。
阅读量:81
阅读量:76
阅读量:26
阅读量:81
阅读量:56