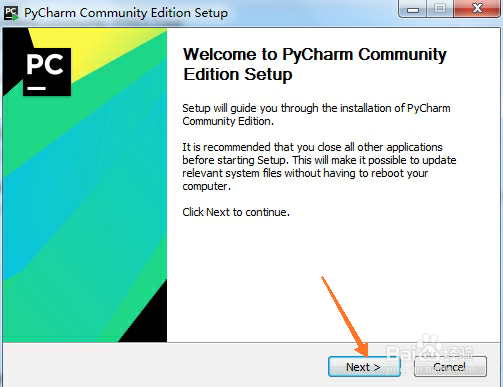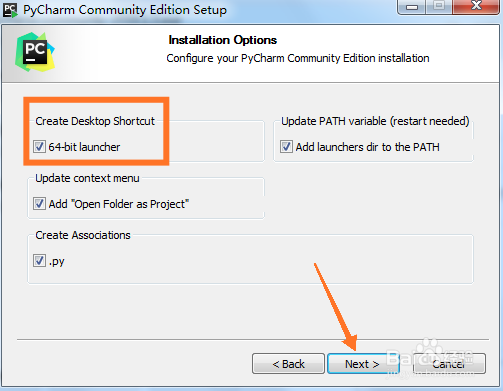Pycharm下载安装详细教程
1、打开电脑上的浏览器,此处以“360极速浏碎茯钍婵览器”为例,在搜索框输入“pycharm”,点击箭头处进入官网下载。
2、pycharm官网界面如下图所示,点击箭头处“DOWNLOAD NOW”按钮。
3、方框处可以选择系统类型,此处以“Windows”为例,选择Community社区版,免费使用,点击箭头处“DOWNLOAD”。
4、方框处可以选择下载的位置,选择完毕后点击“下载”即可。
5、下载完毕后打开该文件,界面如下图所示,点击箭头处“Next”.
6、方框处可以自行选择安装目录,接着点击箭头处“Next”按钮。
7、此处除了勾选其他三个选项外,注意勾选方框处,如果是64位,需要勾选方框处。点击箭头处“Next”。
8、下一个界面如下图所示,不需要进行其他操作,点击“Install”即可。
9、安装进度如下图所示,耐心的等待安装完成就可以了、
10、安装完成后,界面如下图所示,勾选方框第二项,稍后启动程序,点击“Finish”即可。
声明:本网站引用、摘录或转载内容仅供网站访问者交流或参考,不代表本站立场,如存在版权或非法内容,请联系站长删除,联系邮箱:site.kefu@qq.com。
阅读量:80
阅读量:24
阅读量:25
阅读量:88
阅读量:92