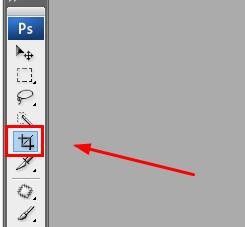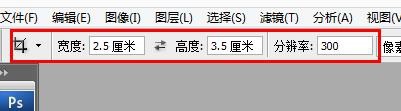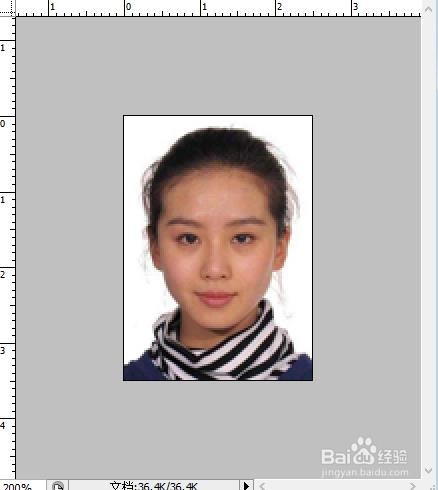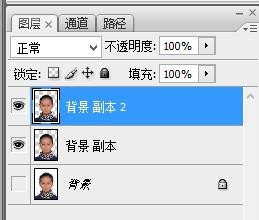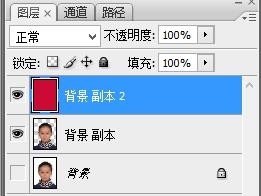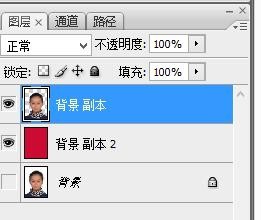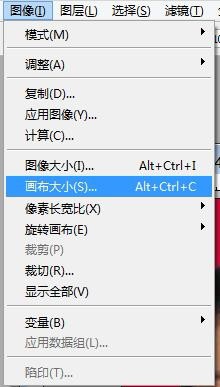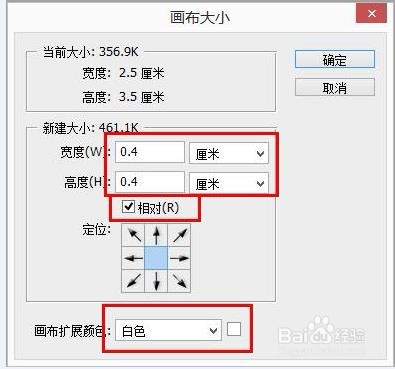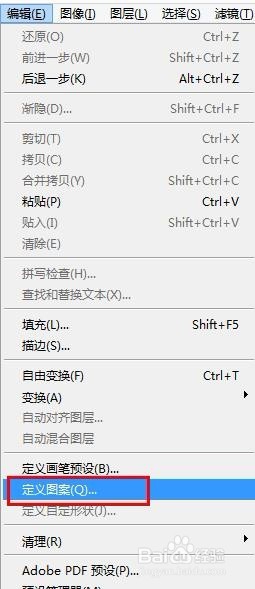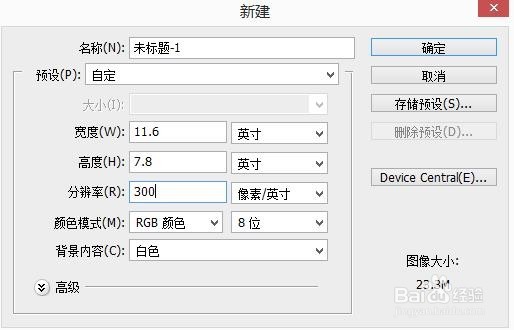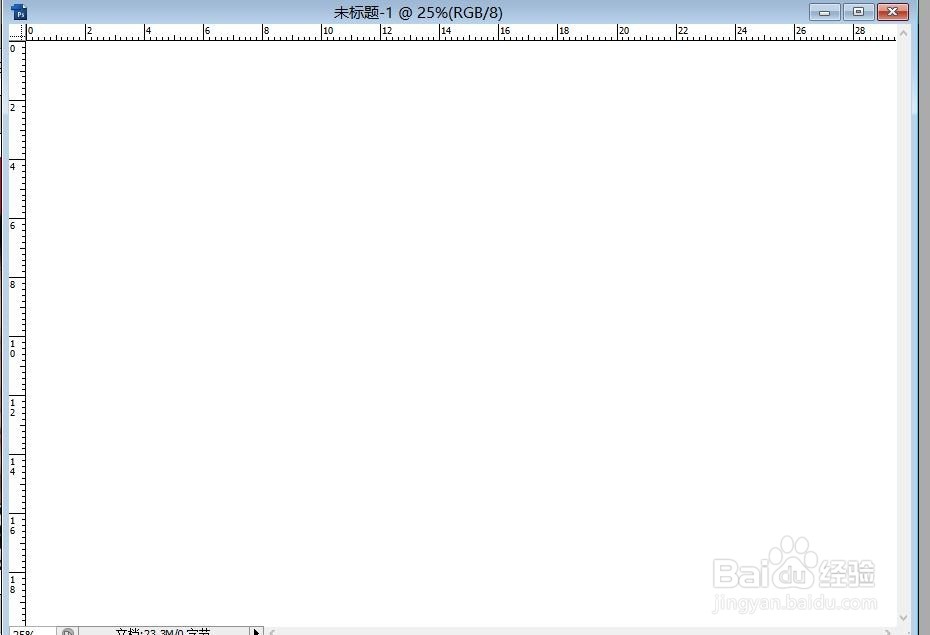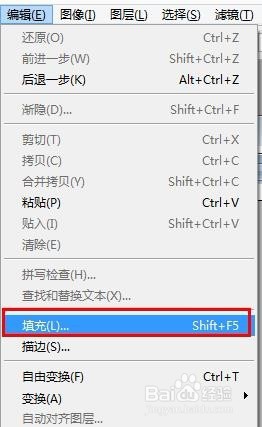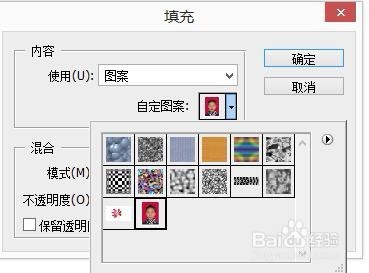PS怎样制作一寸照片,证件照片的排版方法
1、打开一张素材图片。
2、裁剪图片。数值按照图二设置。
3、复制一个图层,然后选择图片的背景。
4、再复制一个图层,然后按“Alt+Delete”组合键,将背景填充为红色。将副本拖动到副本1上方。
5、点“图像”-“画布大小”。如图进行设置。设置完成后,点确定。
6、此时一寸照片就做好了。
7、接着我们来进行照片的排版。“编辑”-“定义图案”。输入名称,然后点“确定”。
8、接着“文件”-“新建”,预设选择“自定”,新秃赈沙嚣建一个宽11.6英寸,高7.8英寸的画布。分辨率300,背景设置为白色。
9、选择“编辑”-“填充”。选择之前自定义的照片图案。选好后,点“确定”。
10、需要几张,就选择几张。成品图。
声明:本网站引用、摘录或转载内容仅供网站访问者交流或参考,不代表本站立场,如存在版权或非法内容,请联系站长删除,联系邮箱:site.kefu@qq.com。
阅读量:90
阅读量:50
阅读量:49
阅读量:65
阅读量:71