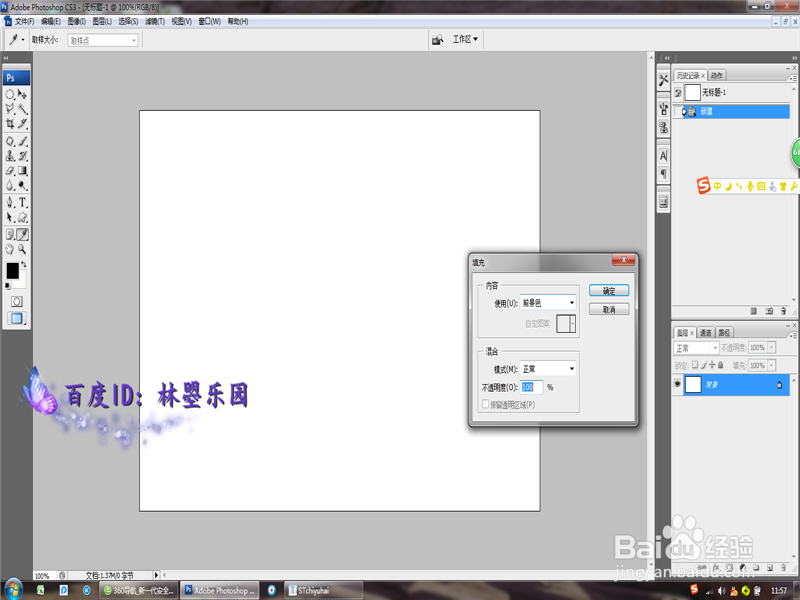怎么使用Photoshop软件制作动画“风吹”效果
1、第一步,新建一个画布。打开Photoshop CS3软件,输入“Ctrl+N”命令新建一个呖分甾胗800*600的画布,像素为72,背景为白色,其他数值保持默认,并单击确定按钮,如下图所示。
2、第二步,填充黑色背景。首先,将前景色设置为黑色,背景色设置为白色;然后输入“Alt+Delete”键或者选择【编辑】-【填充】,填充黑色背景,如下图所示。
3、第三步,输入文字。我们可在左侧的菜单栏中选择“横排文字工具”,并在黑色画布输入文字,如“风”字样;然后,调整文字大小,颜色设置为白色,具体数值如下图所示。
4、第四步,变换文字。我们可在当前画布,输入“Ctrl+T”调整自由变换选区,然后在选区中右击鼠标,选择“斜切”,并用鼠标拉动选区右上角,斜切文字,按“Enter”键确定,如下图所示。
5、第五步,风格化文字。完成文字斜切后,我们可选择主菜单栏中的【滤镜】-【风格化】-【风】,并在弹出的【风】对话框,将风设置为“从右向左吹”,其他默认,如下图所示。
6、第六步,扭曲文字。为了使风吹效果更加自然、亲切,我们可选择主菜单栏中的【滤镜】-【扭曲】-【波纹】,然后在弹出的对话框数量设置为50%,使文字更具有风吹效果,如下图所示。
7、第七步,添加图层样式。为了文字更有视觉效果,我们可双击文字图层,并在弹出的“图层样式”对话框中,选择“斜面与浮雕”、“投影”、“渐变叠加”,其他保持默认,单击确定按钮。
8、第八步,创建幅本图层。输入“Ctri+J”复制一个“风幅本”图层,然后执行【滤镜】-【风格化】-【风】及【滤镜】-【扭曲】-【波纹】效果,具体操作与第五、六步操作一致,如下图所示。
9、第九步,制作动画效果。我们可在主菜单栏中选择【窗口】-【动画】。第一帧设置为“风图层”,同张虢咆噘时关闭“风幅本图层”,时间设置为0.1秒;然后,在时间轴上点击“复制选中帧”,将第二阆仫十矿帧设置为“风幅本图层”,关闭“风图层”,单击“播放”按钮即可得到我们想要的动画效果。