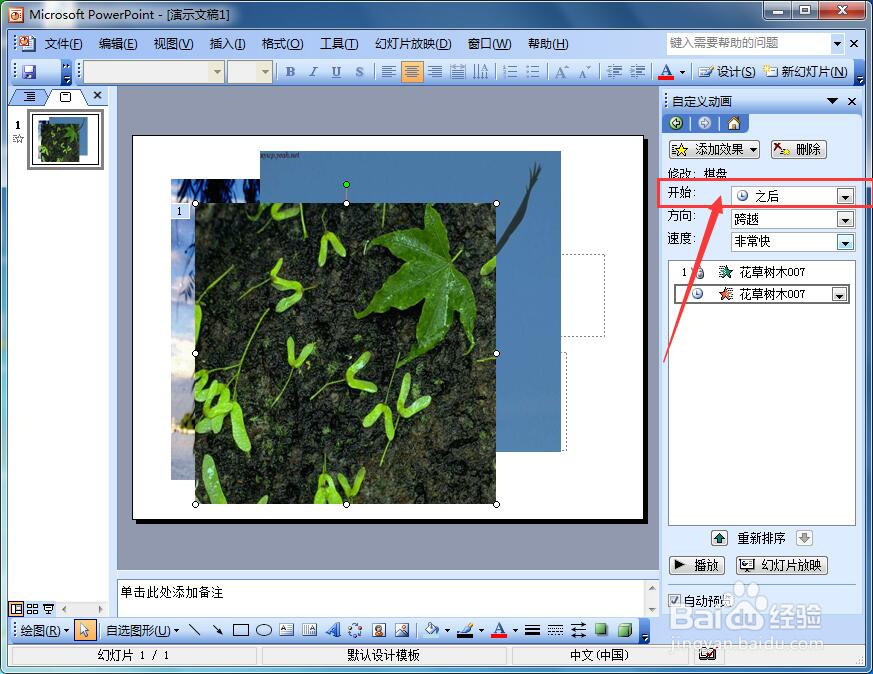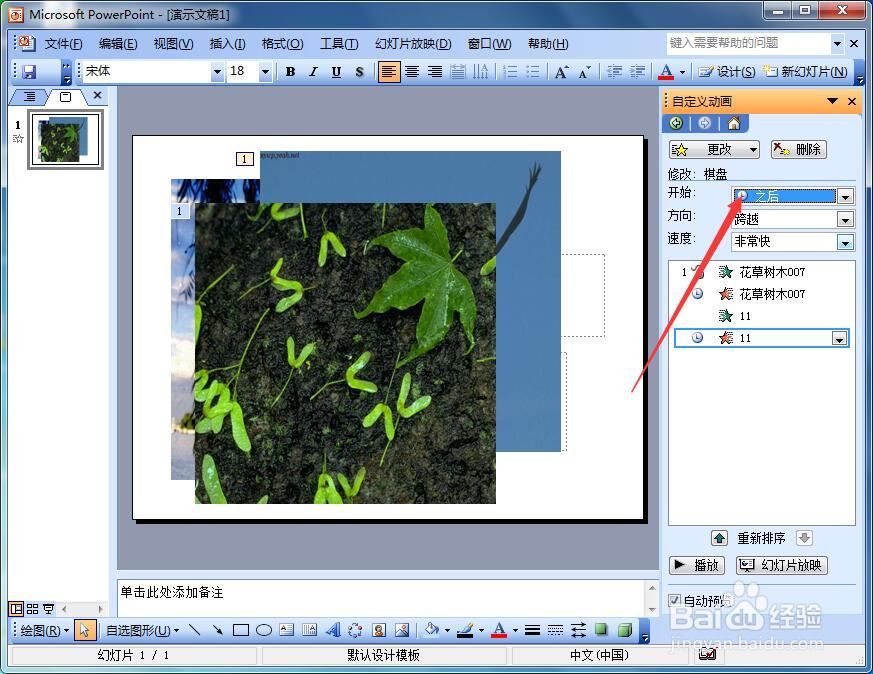ppt中如何设置图片依次显示并消失的效果
1、首先打开幻灯片文件,然后依次插入我们需要的图片。小编这里插入了3张图片,如图所示。
2、然后我们依次双击图片,把所有图片的尺寸都设置为相同大小(注意把红框处的勾选取消哦),这样后面我们就可以把所有图片都叠加在一起了。
3、选中一张图片,添加一个进入的动画效果。小编这里添加的是“菱形”进入效果,如图所示。
4、然后把该张图片再添加一个退出的动画效果。小编这里添加的是“棋盘”退出效果,如图所示。
5、设置退出动画效果的“开始”为“之后”,如图所示。
6、使用相同的方法设置第二张图片的进入和退出效果,并把进入动画效果的“开始”设置为“之前”,如图所示。
7、把该张图片退出动画效果的“开始”设置为“之后”,如图所示。
8、使用同样的方法设置第三张图片的进入和退出动画效果。并把进入动画效果的“开始”设置为“之前”,退出咿蛙匆盗动画效果的“开始”设置为“之后”。
9、现在我们可以把所有图片都叠加在一起了,所有图片的动画效果设置如图中红框处所示。至此,所有设置完毕。赶紧播放看看效果吧。
声明:本网站引用、摘录或转载内容仅供网站访问者交流或参考,不代表本站立场,如存在版权或非法内容,请联系站长删除,联系邮箱:site.kefu@qq.com。
阅读量:49
阅读量:31
阅读量:92
阅读量:79
阅读量:57