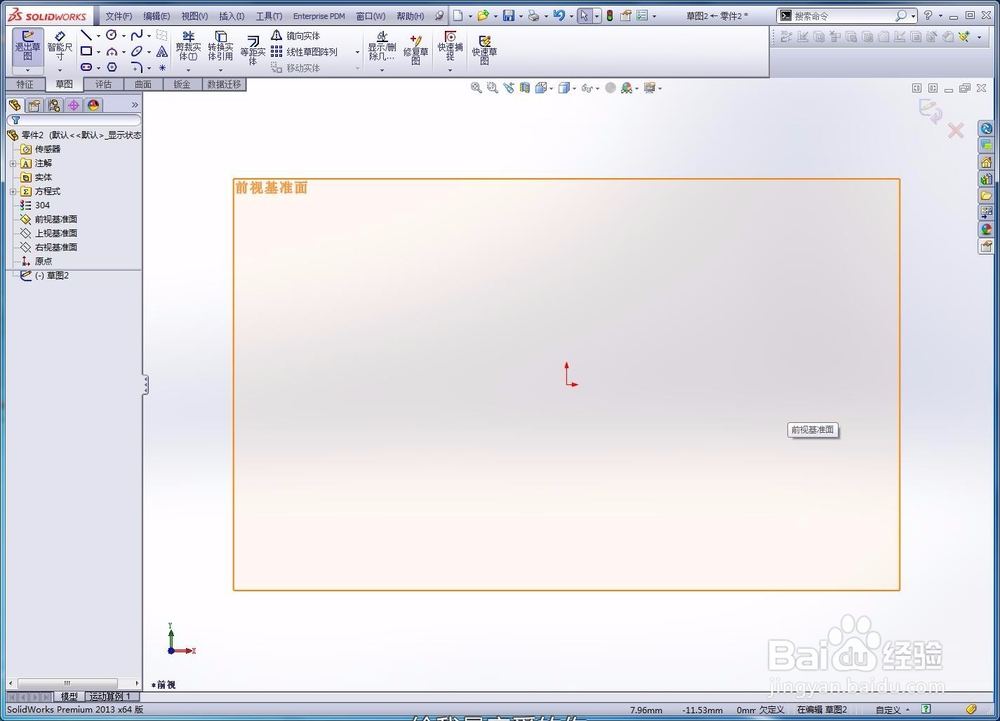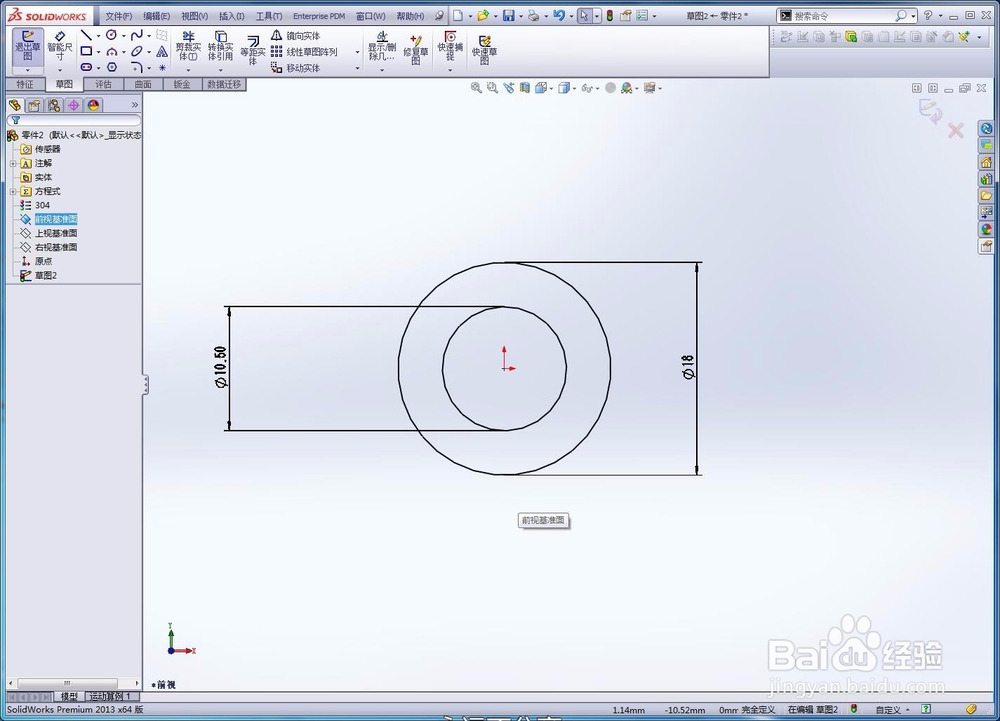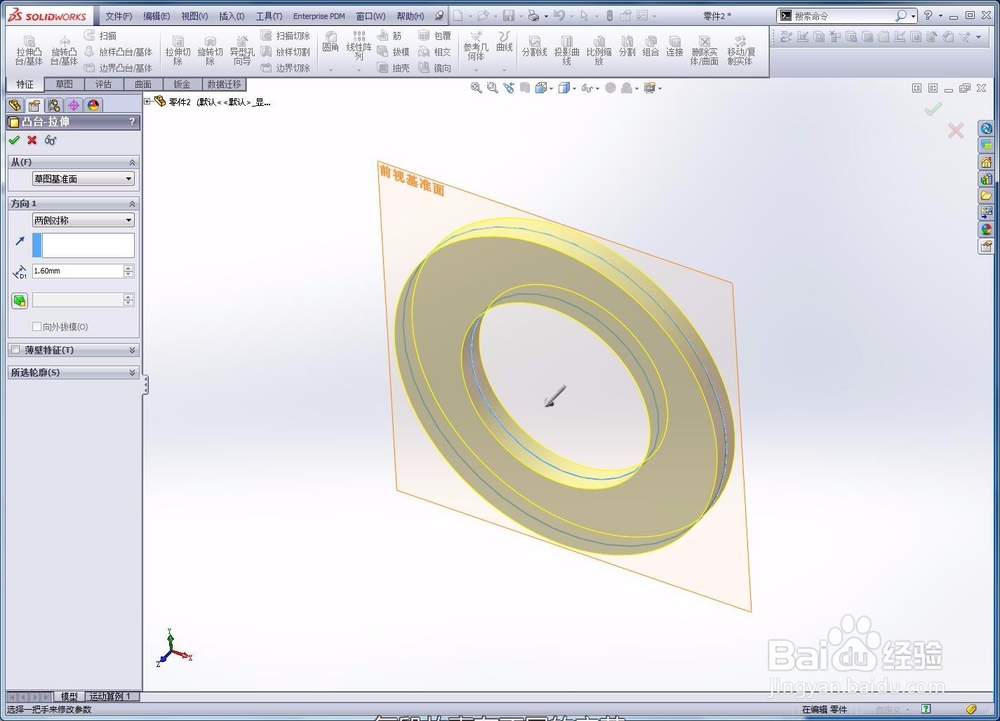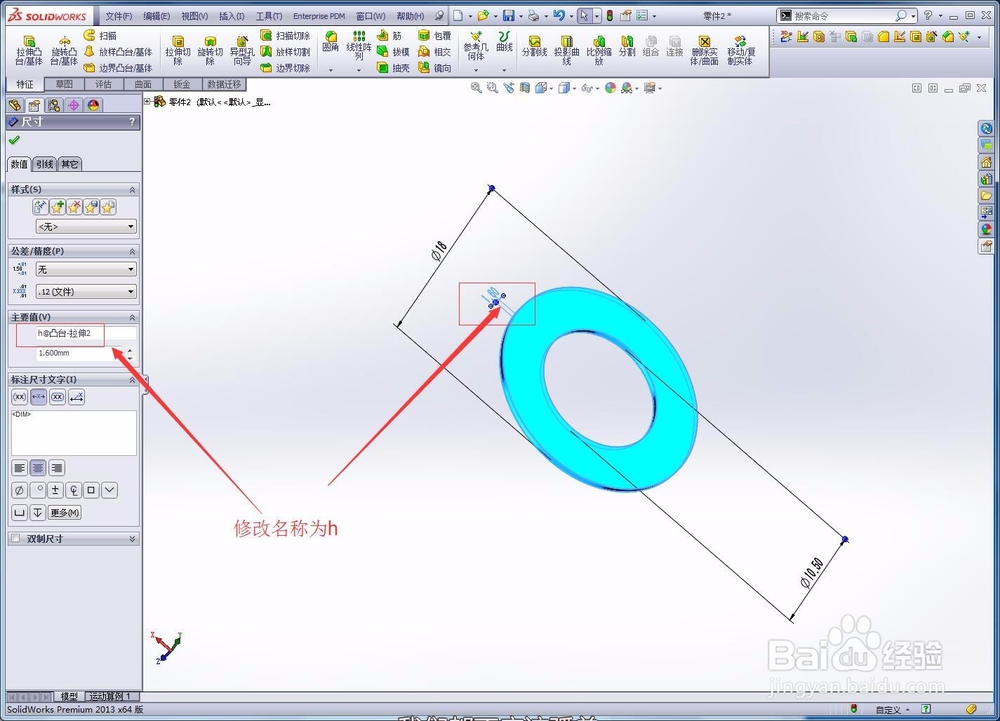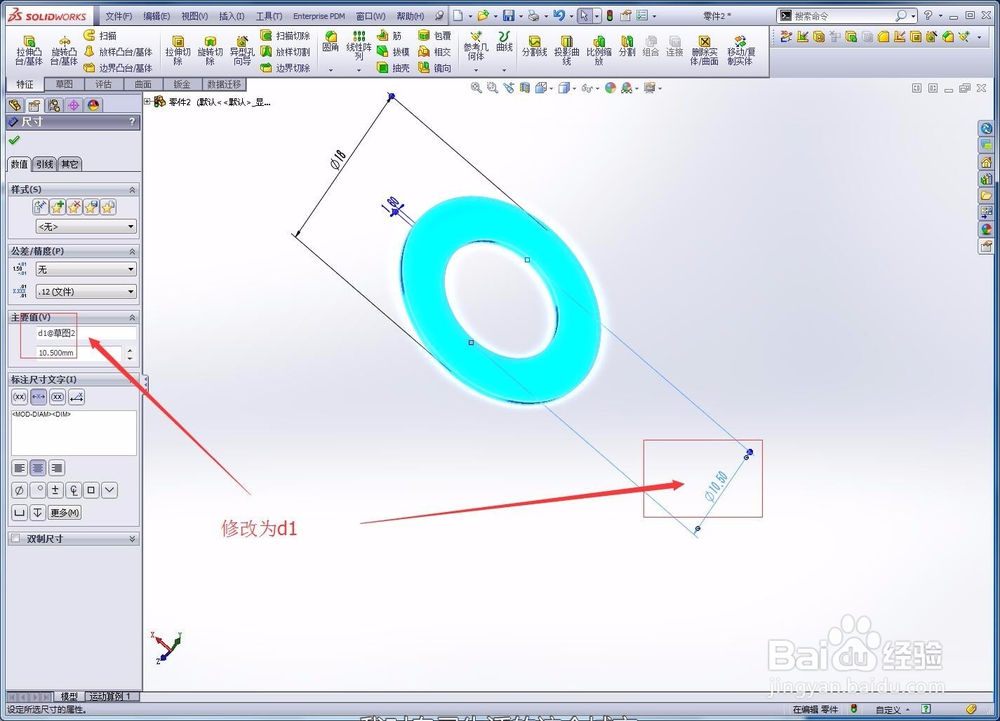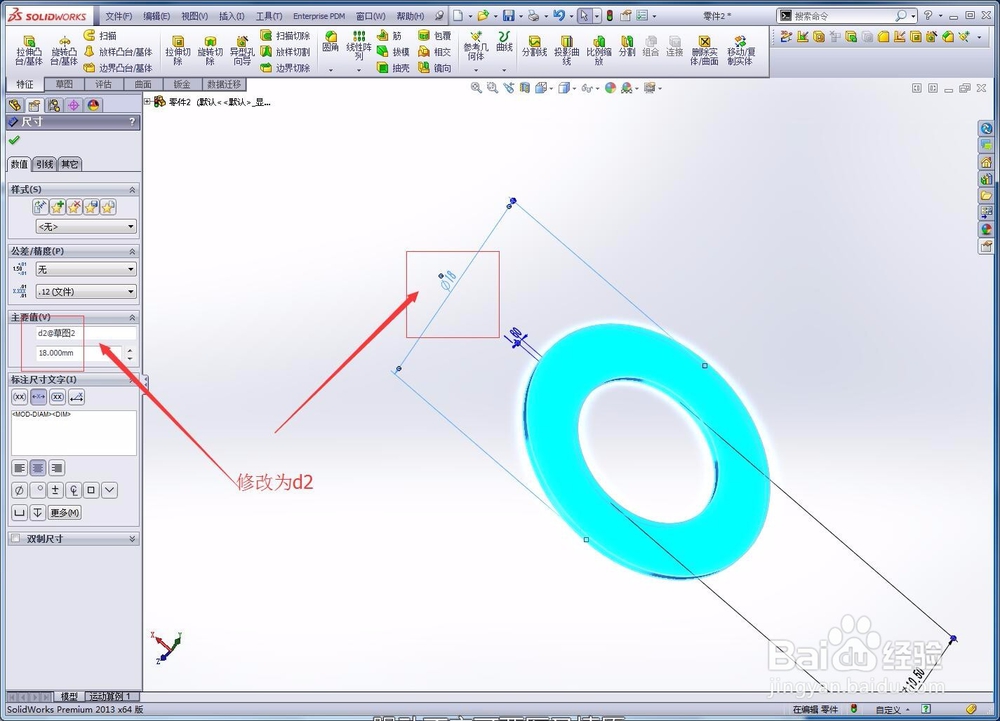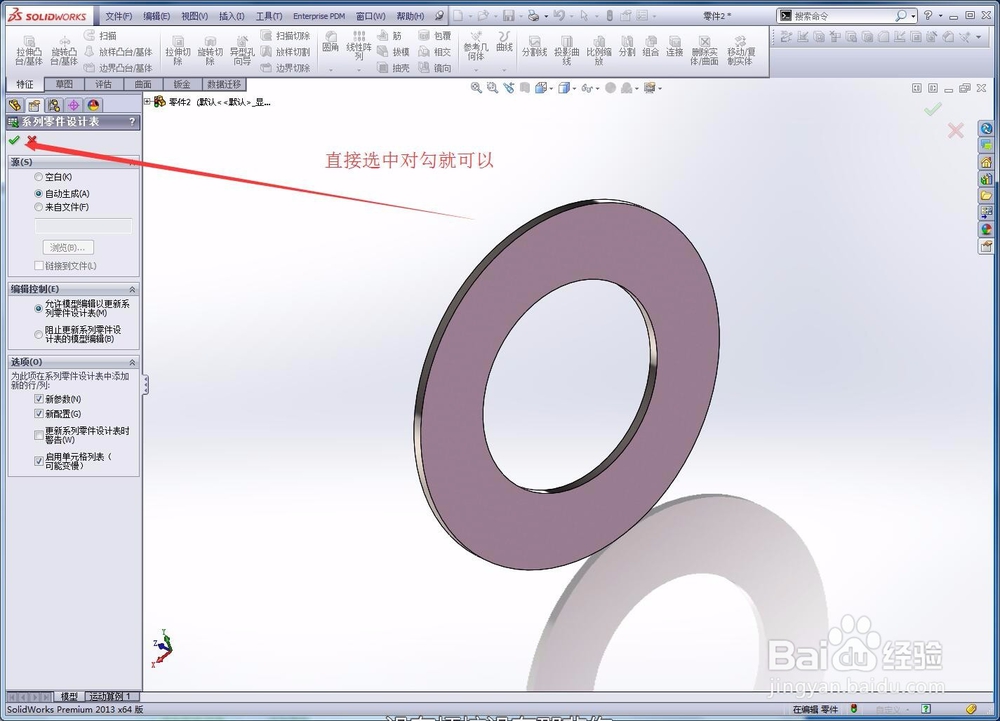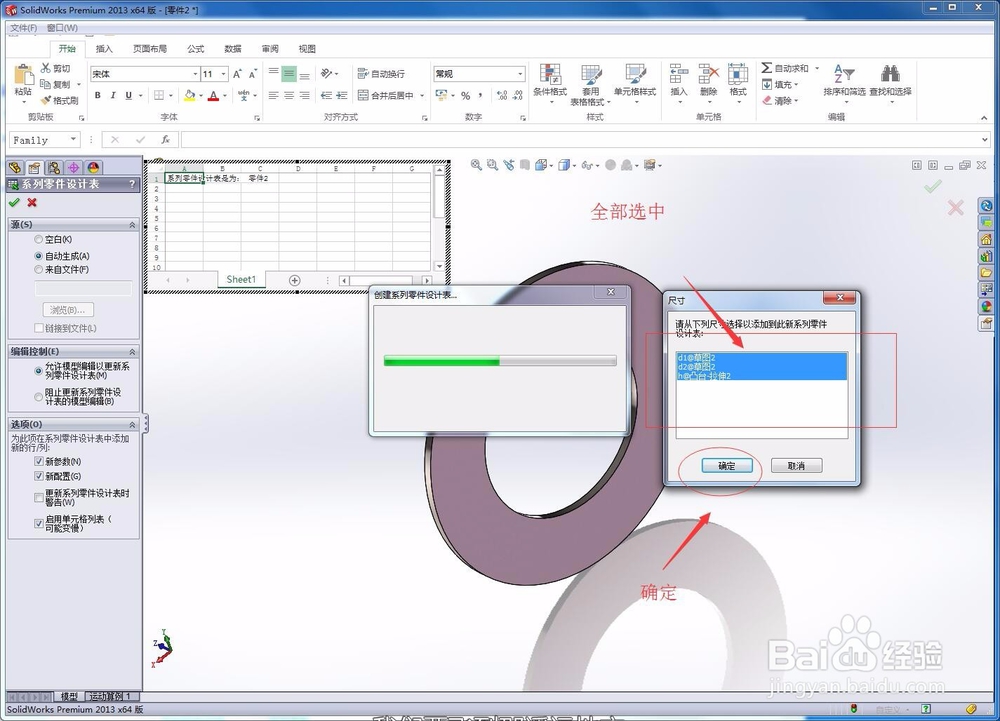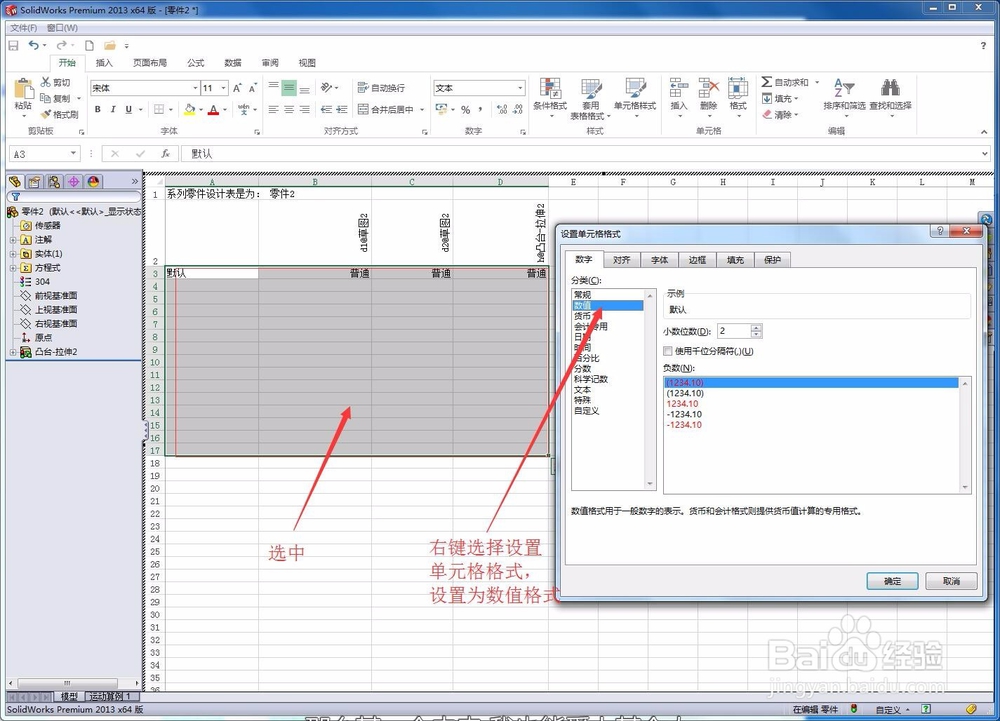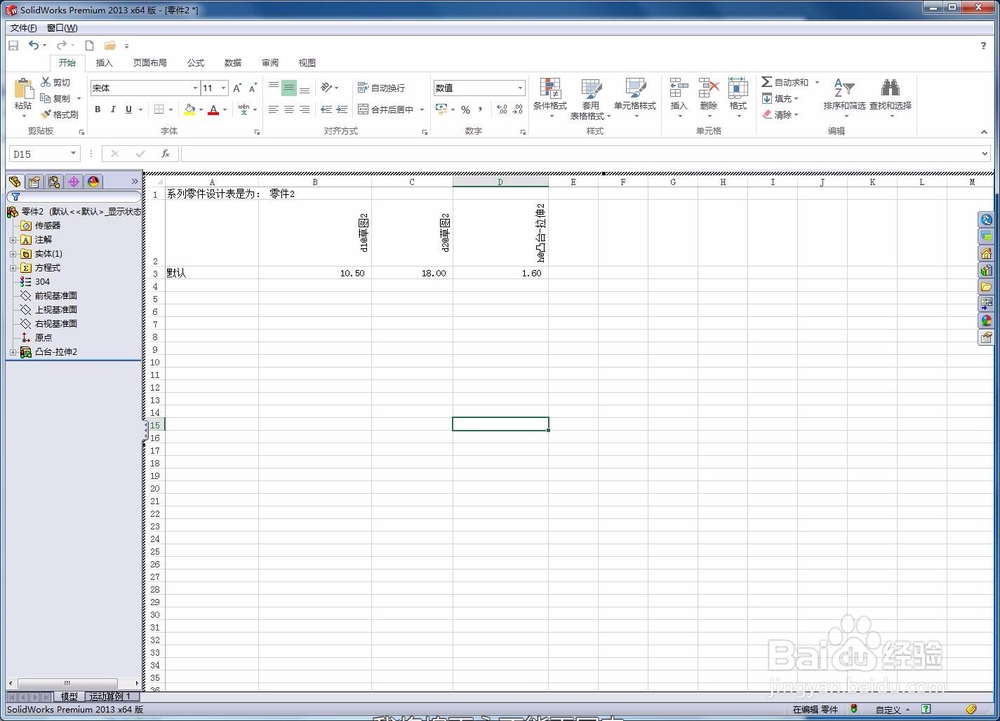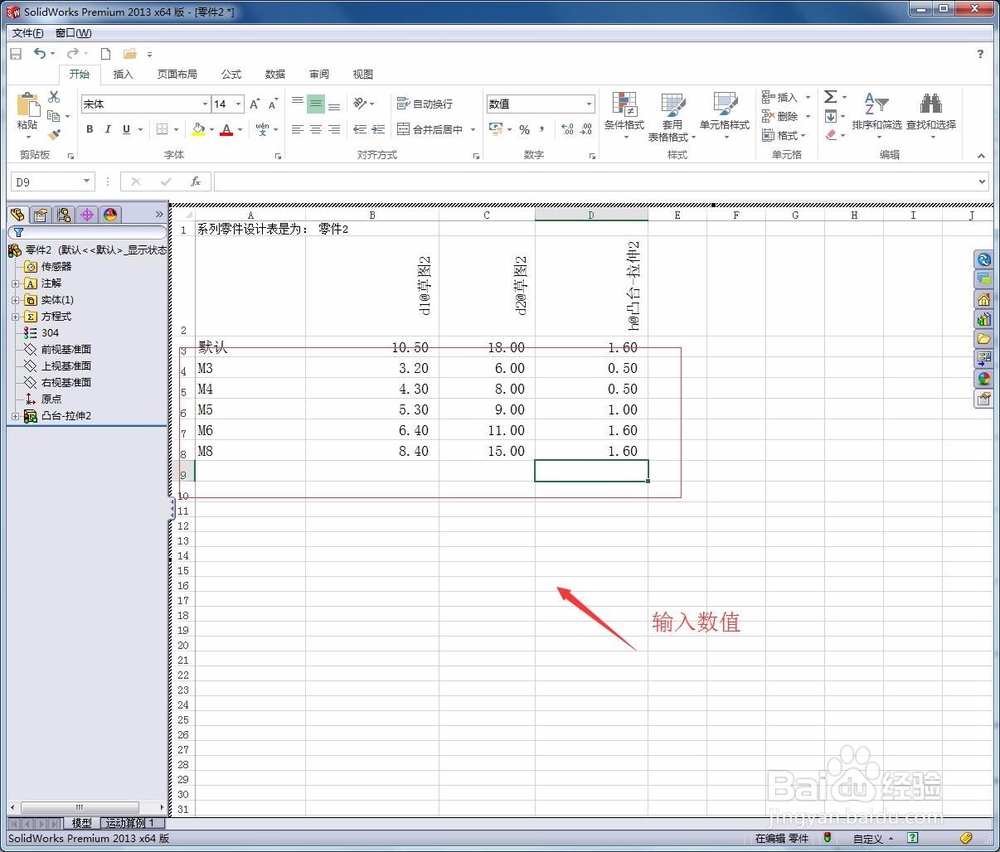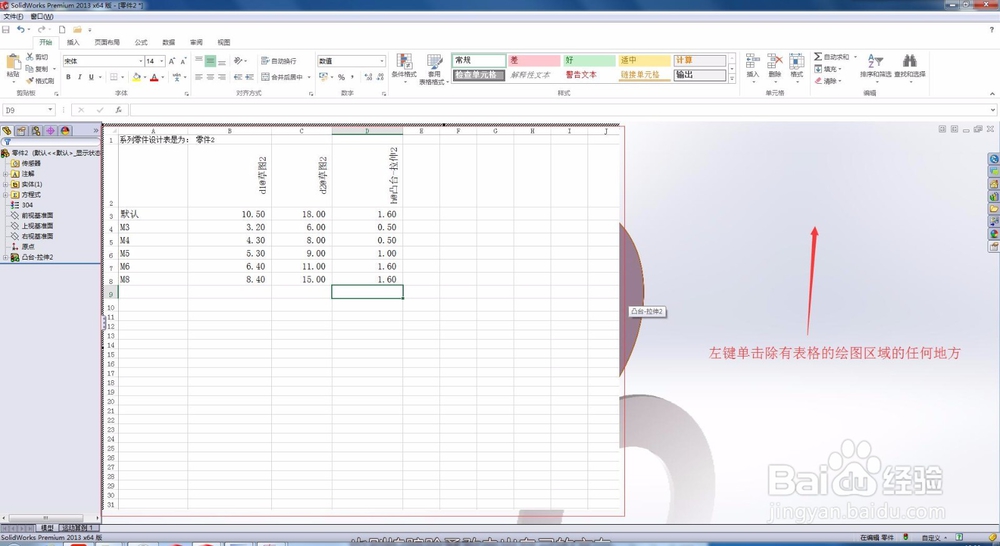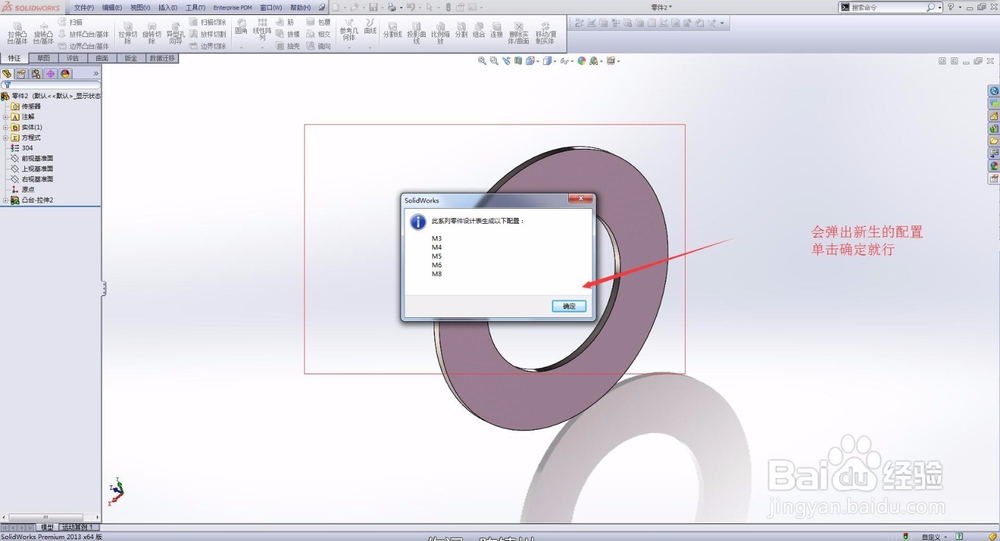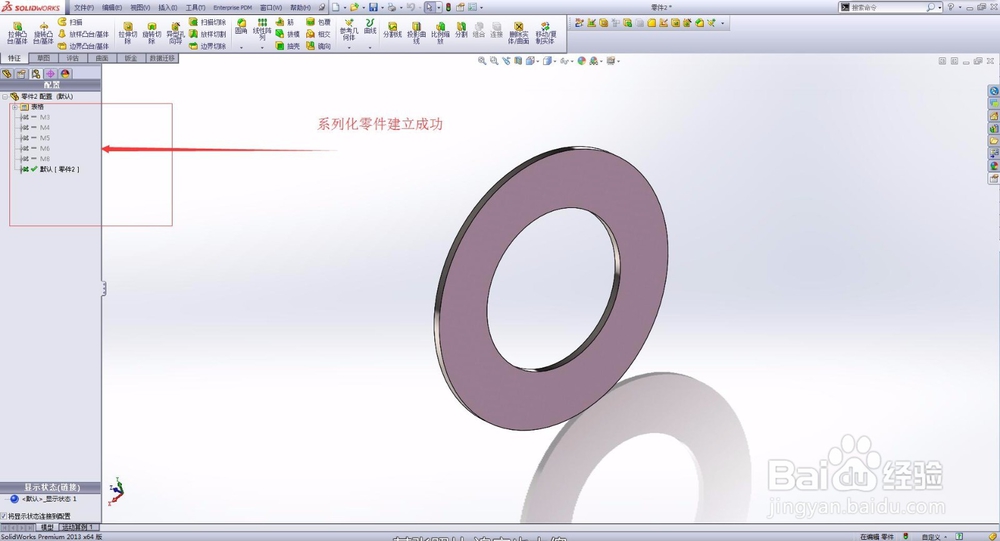SolidWorks中系列化零件的创建方法
1、新建零件,以上视基准面绘制草图,画迷撞笸痉两个同心圆,标注尺寸,对称拉伸,以公称规格10为例。内径d1=10.5mm,外径d2=18,厚度h=1.6。拉伸好后统一将三个尺寸的名称修改为标准上的名称。
2、插入-表格-设计表
3、选中所有系列化的尺寸参数,将尺寸参数加载进设计表
4、设计表加载出来后将尺寸的数值区域格式改成数值格式。调整表格的列宽让数值显示出来。
5、然后将GB/T848中的各种规格的小垫圈尺寸值输入表格中,如下图示(在这里输入只有一部分规格)
6、当数值输完后,单击空白区域,就会生成新生的配置,确定即可
7、成功,系列化零件创建成功。当然你在创建的过程中可能会遇到很多问题,如有什么问题,可以留言,或者私信哦,你的支持是我更新的动力,谢谢
声明:本网站引用、摘录或转载内容仅供网站访问者交流或参考,不代表本站立场,如存在版权或非法内容,请联系站长删除,联系邮箱:site.kefu@qq.com。
阅读量:70
阅读量:50
阅读量:52
阅读量:70
阅读量:73