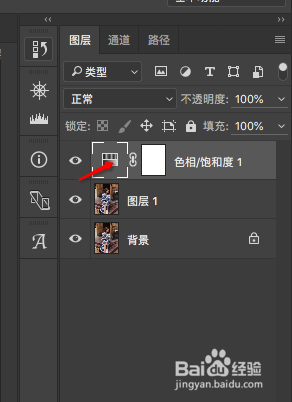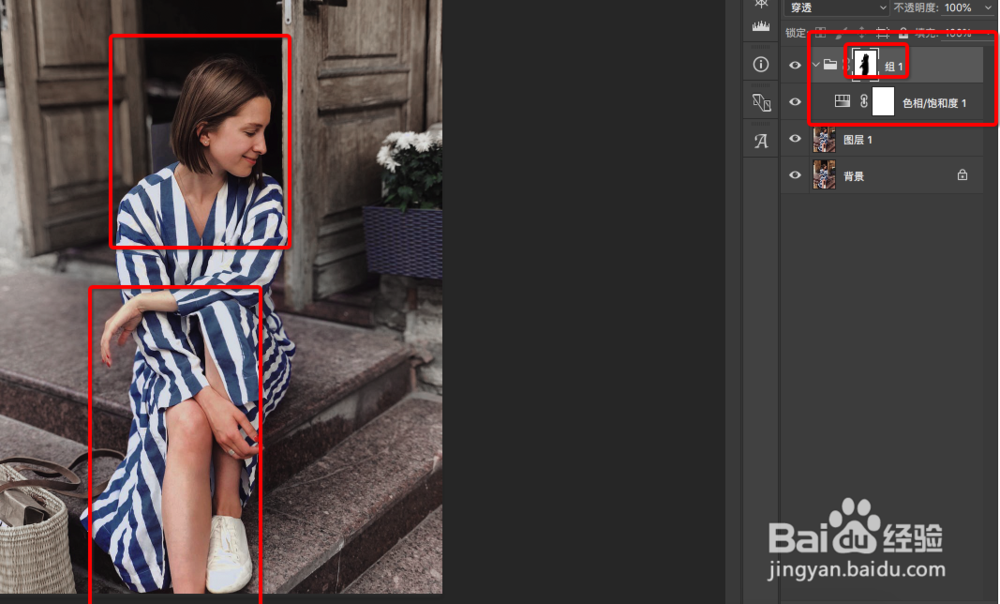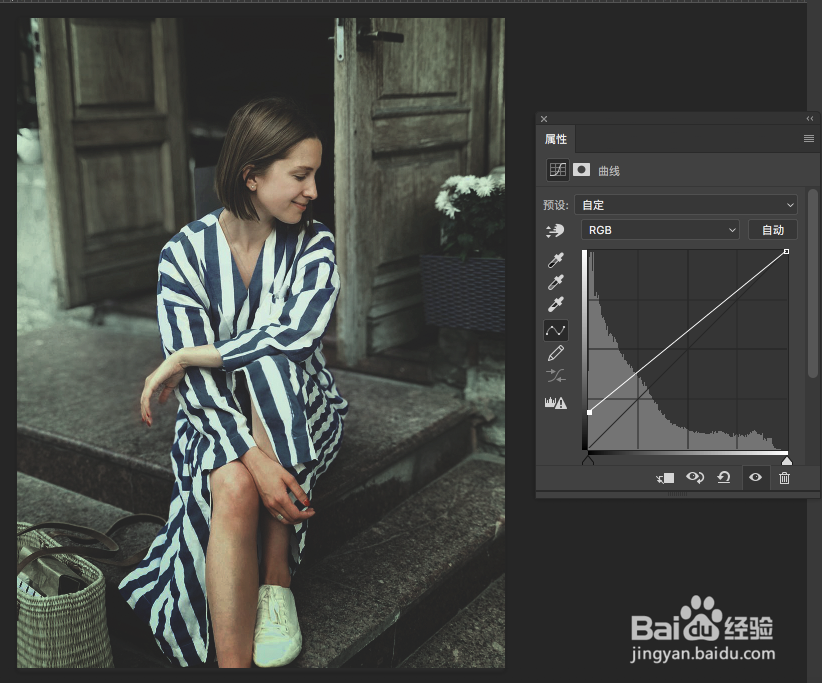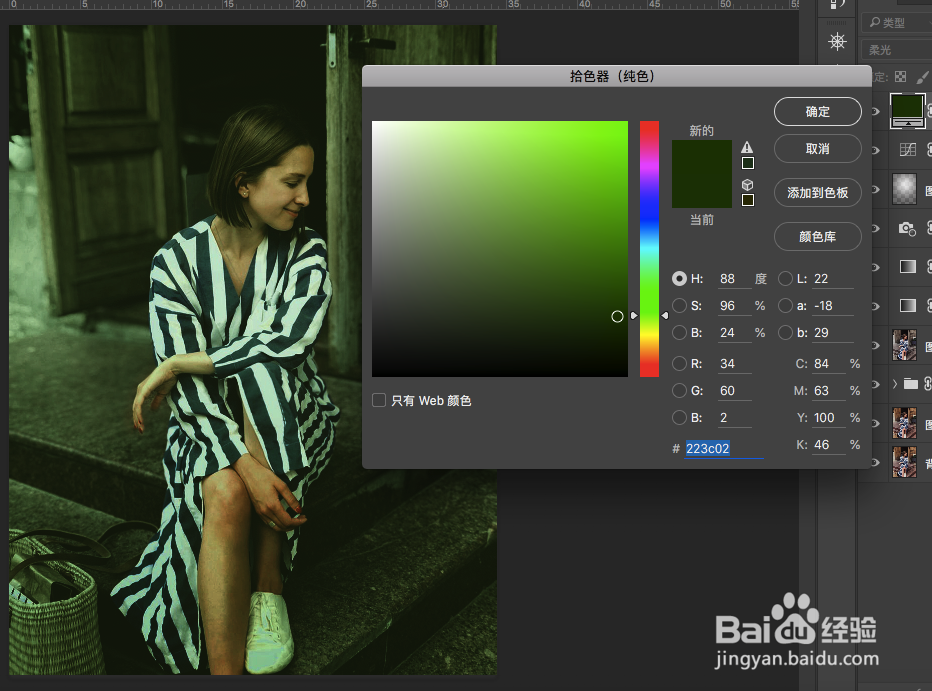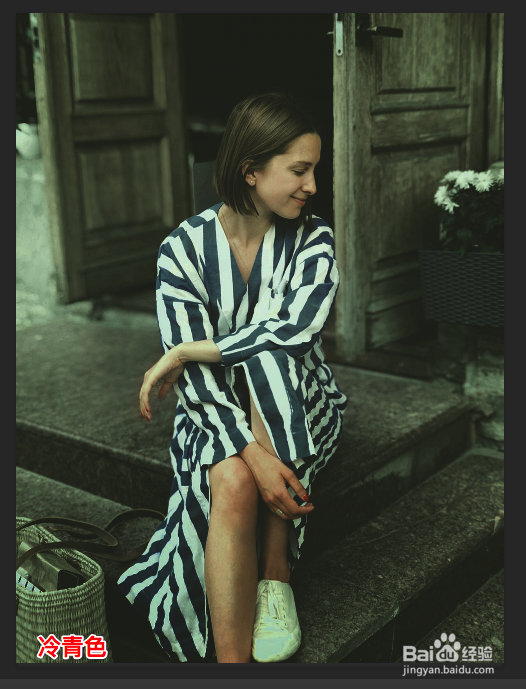PS后期:调出电影镜头般复古的冷青色调
1、PS打开要调整的图片,复制一层。
2、添加色相/饱和度调整层,减少黄、红色饱和度,提高蓝色饱和度。得到如图效果图。
3、将上一步的调整层单独放一个图层组中,添加图层蒙版,用硬度为0的橡皮擦工具将皮肤头发擦回来。
4、盖印图层,添加渐变映射调整层。如图,填充一个从深灰到深青的渐变色,模式改为柔光喋碾翡疼模式。胶片黄色调感已经出来了。
5、再添加渐变映射调整层。如图,填充一个从黑到白的渐变色,模式改为柔光模式,不透明度改为50%。
6、添加照片滤镜调整层,如图,填充一个浅绿色,浓度低一些。
7、新建空白图层,模式改为柔光模式,填充黑白径向渐变。人物头部为亮部。
8、新建曲线调整层,给图片添加朦胧感。
9、新建纯色调整层,填充深绿色,图层混合模式改为柔光,不透明度降低至合适。
10、效果图对比:
声明:本网站引用、摘录或转载内容仅供网站访问者交流或参考,不代表本站立场,如存在版权或非法内容,请联系站长删除,联系邮箱:site.kefu@qq.com。