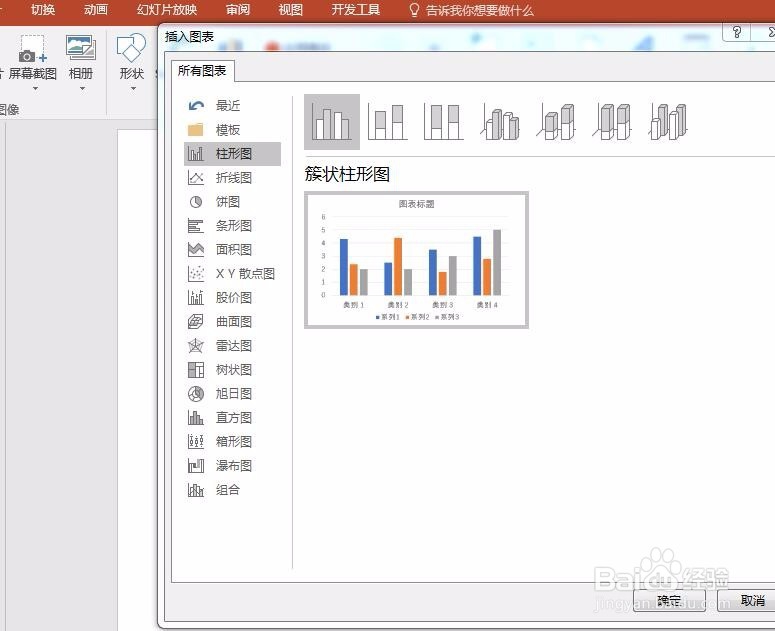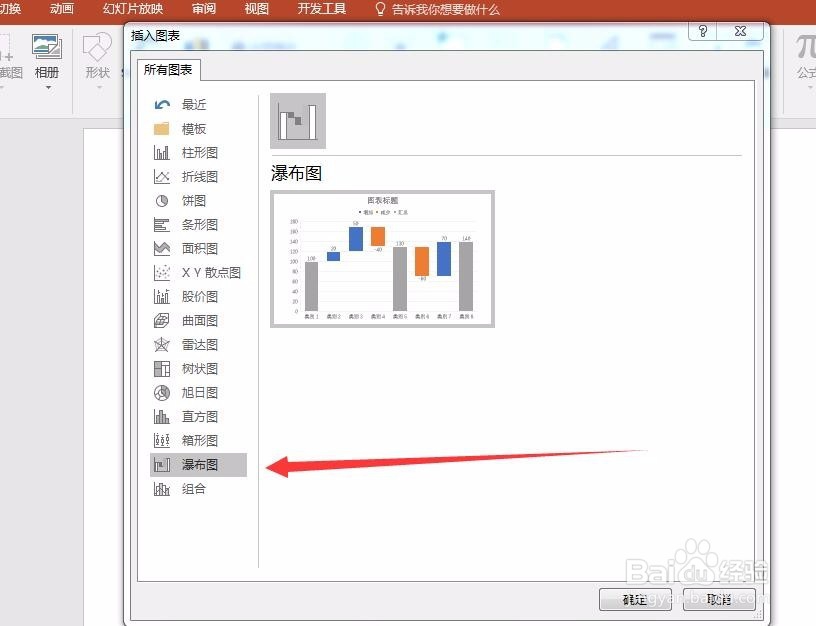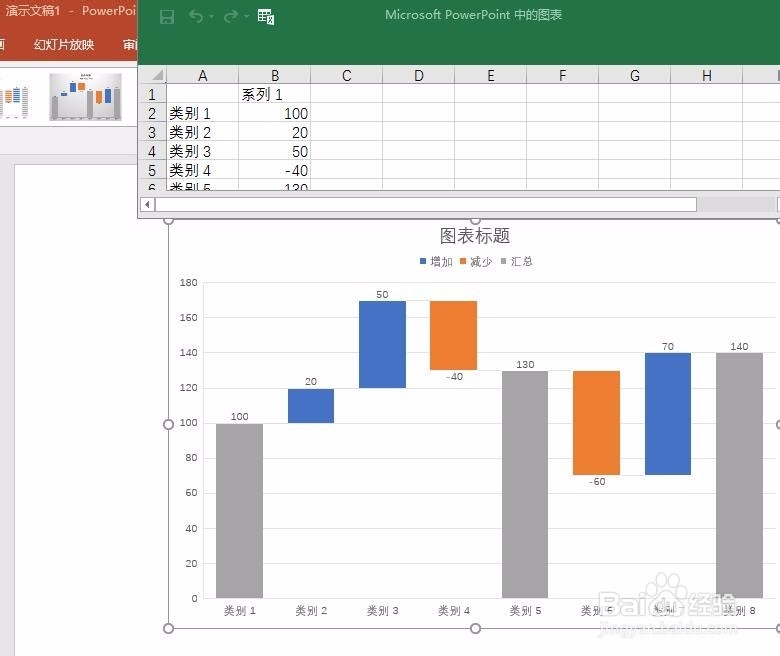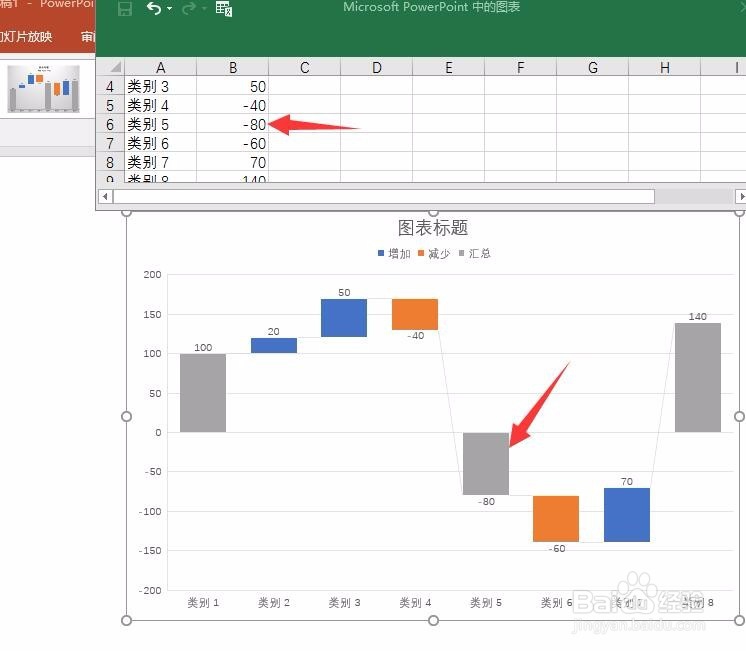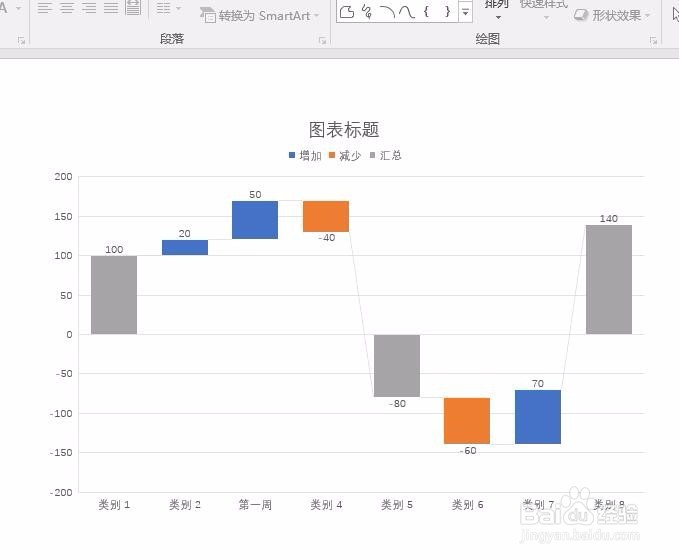PPT课件如何插入瀑布图表怎么设置EXCEL图形报表
1、新建一个PPT演示文稿
2、在PPT界面的功能区,找到插入菜单,而后找到图表选项卡
3、点击图表选项卡,出现图表设置对话框
4、在图表对话框内,找到瀑布图,而后确定
5、确定后,PPT界面出现一个瀑布图以及一个EXCEL的数据工作表
6、修改其中一个数据的数值,而后确定,发现图表可以及时更新,而后修改所有数据为我们自己想要的数据
7、在EXCEL工作表中,修改系列名称为我们准备好的名称,而后修改图表标题等其他选项
8、点击EXCEL工作表的关闭选项卡,关闭EXCEL工作表
9、最终效果如图所示
声明:本网站引用、摘录或转载内容仅供网站访问者交流或参考,不代表本站立场,如存在版权或非法内容,请联系站长删除,联系邮箱:site.kefu@qq.com。
阅读量:67
阅读量:38
阅读量:82
阅读量:24
阅读量:87