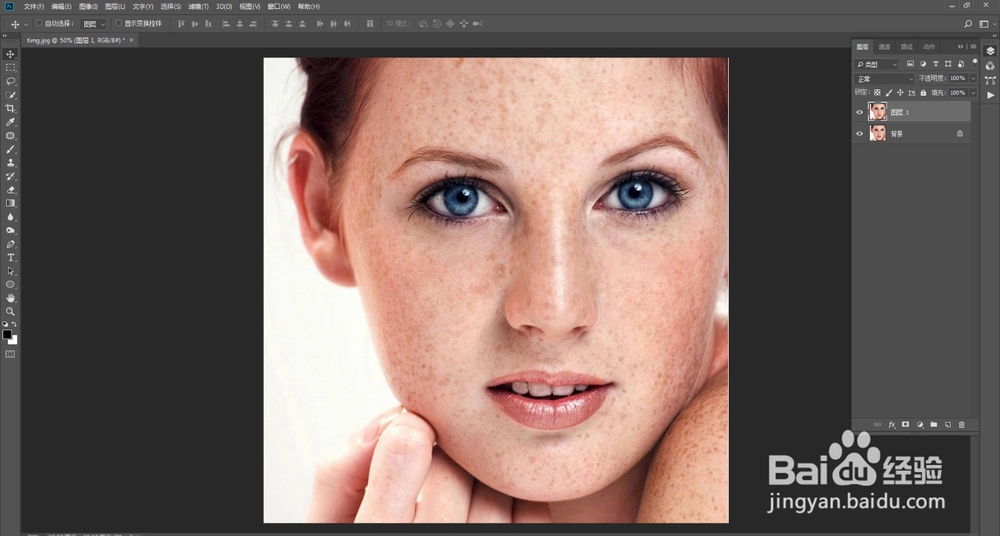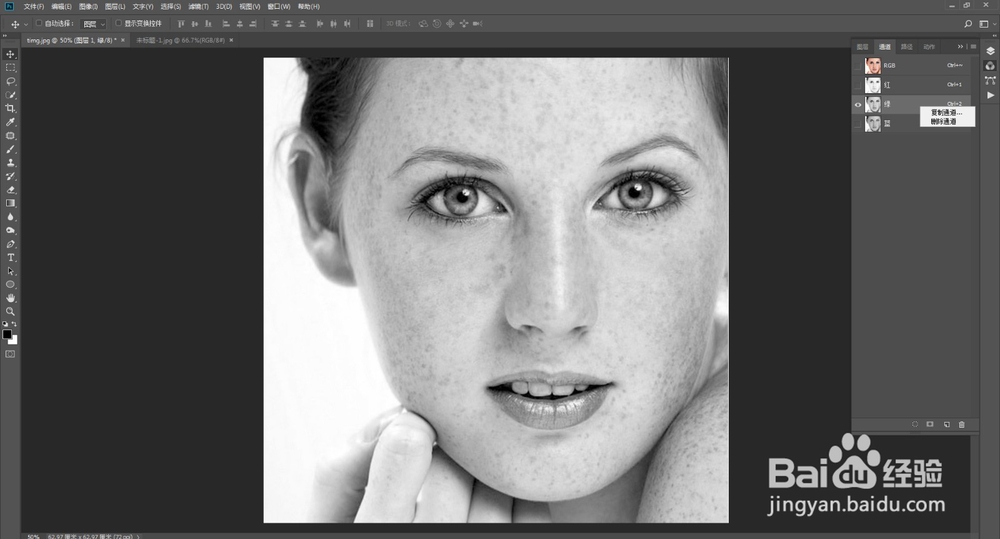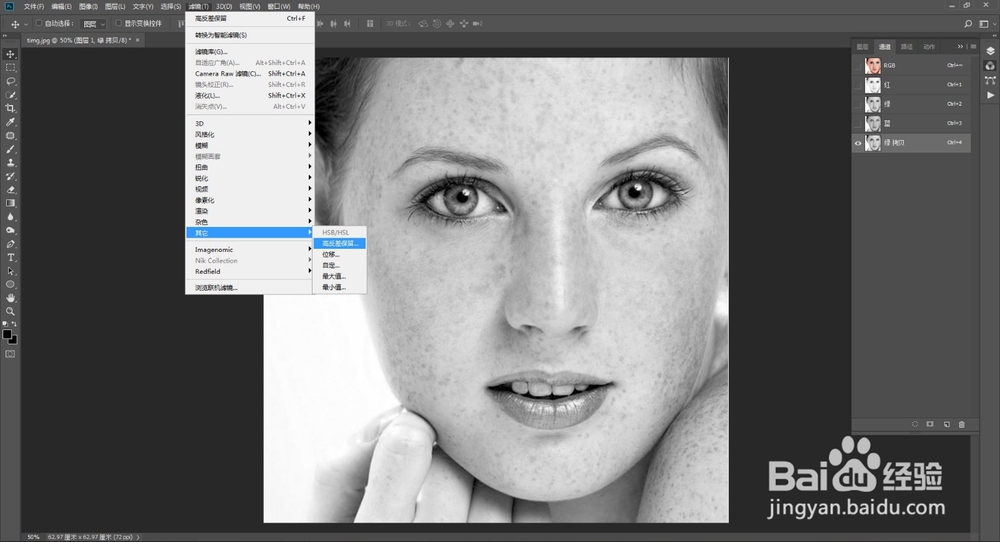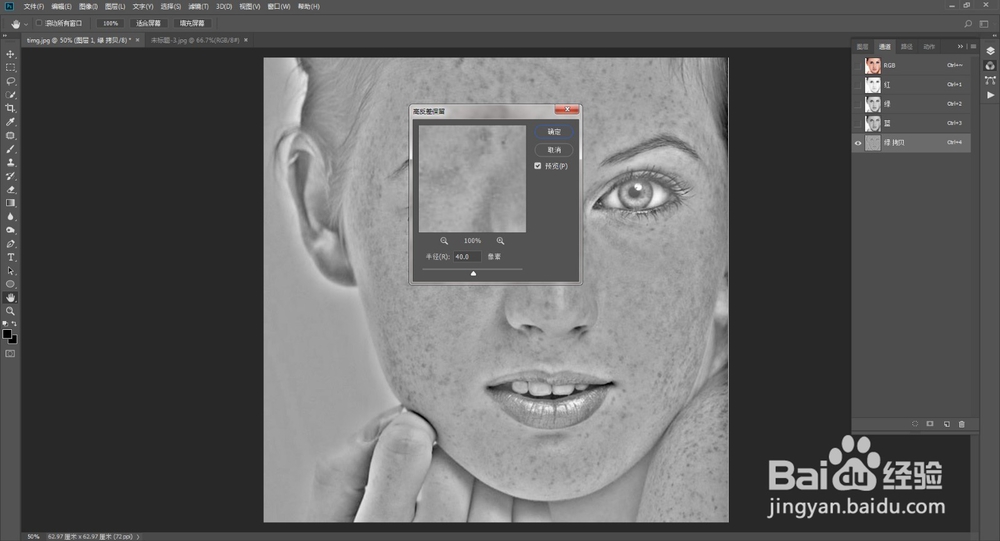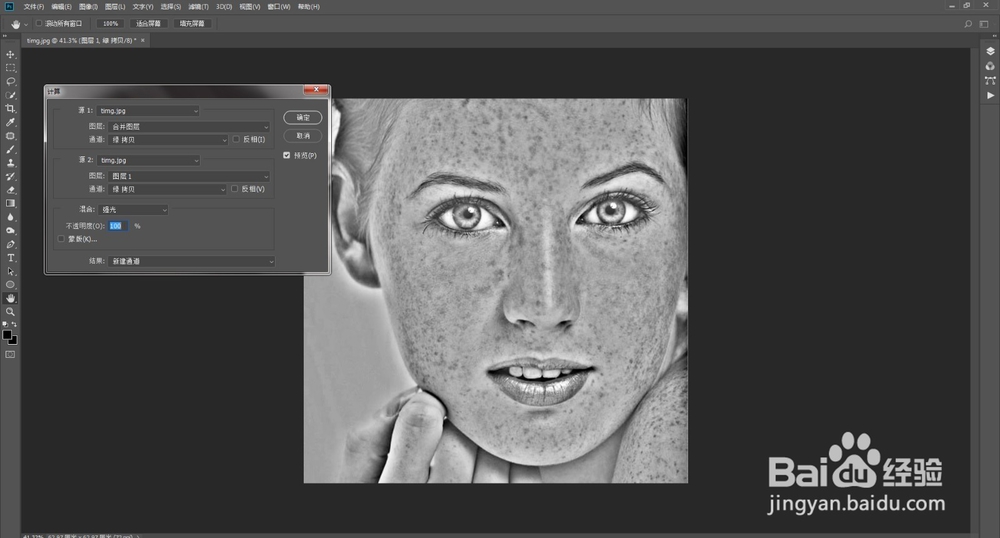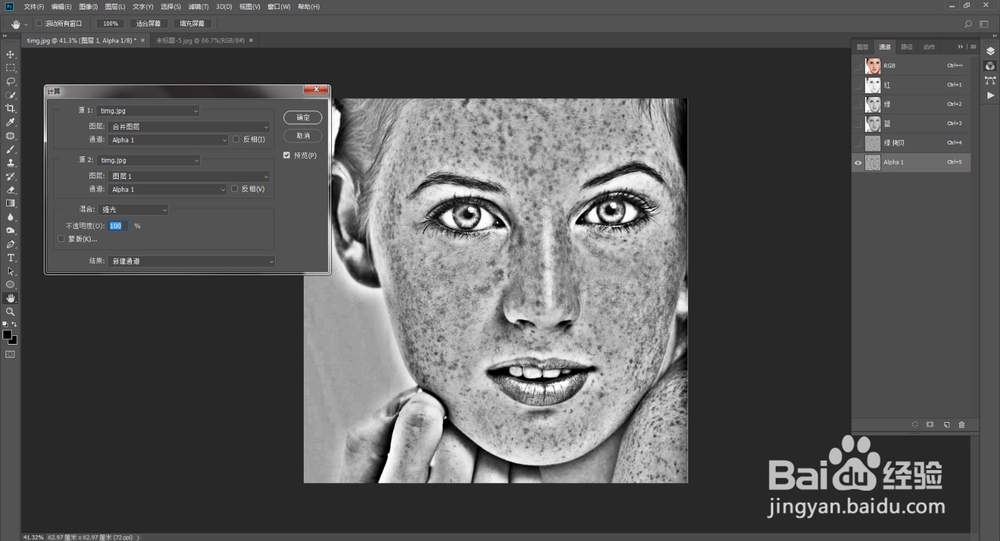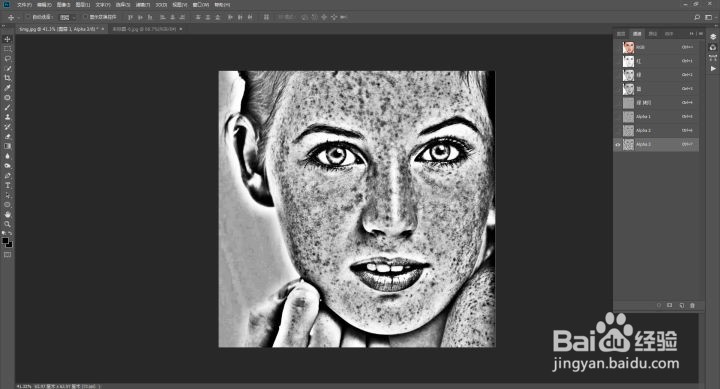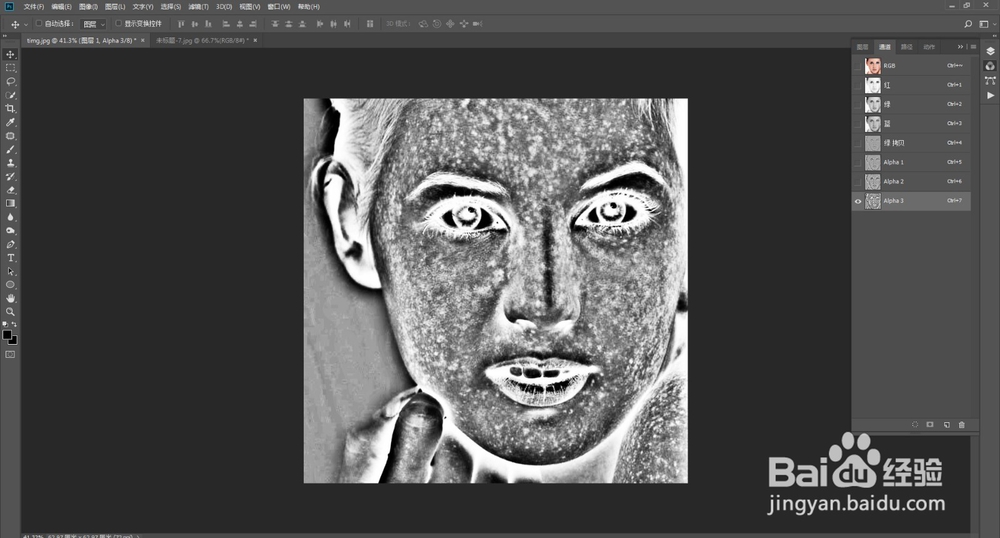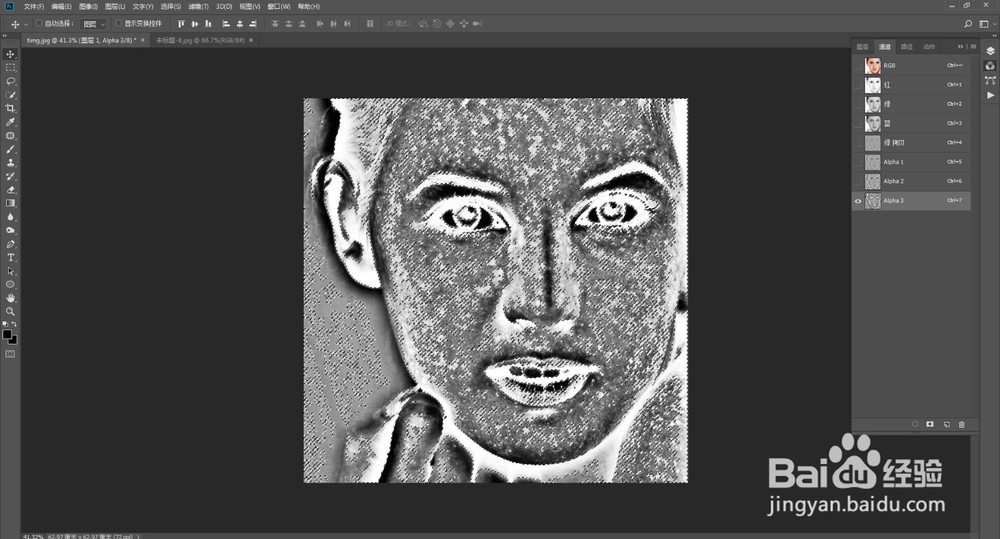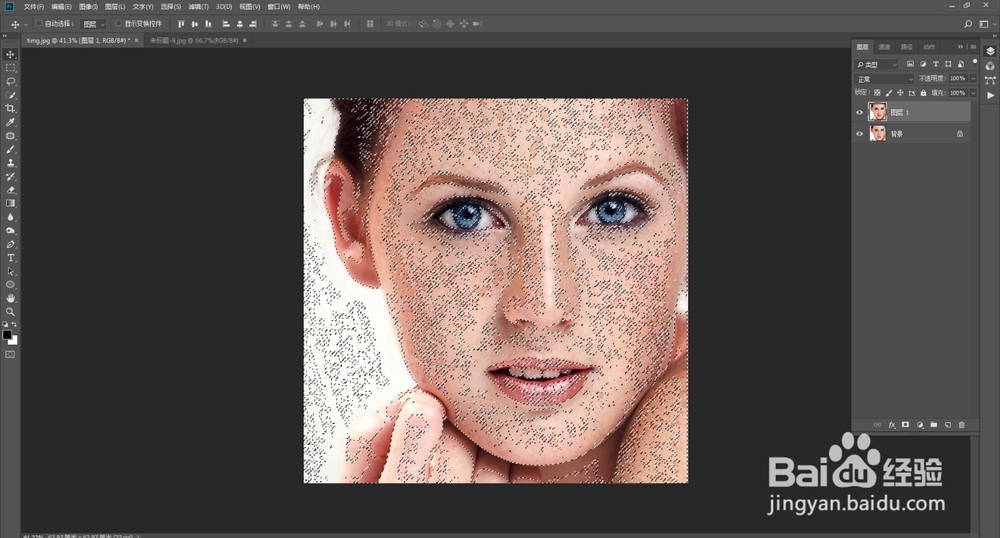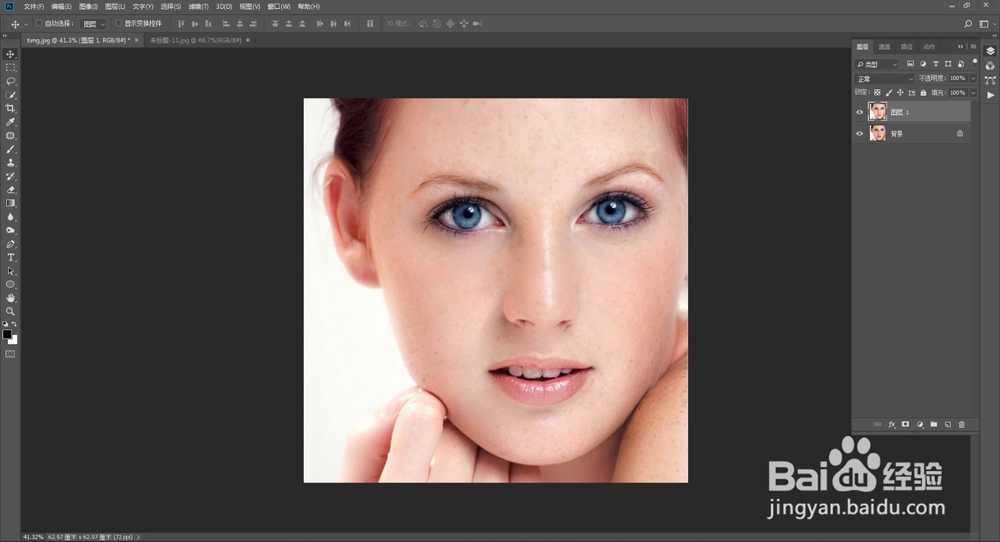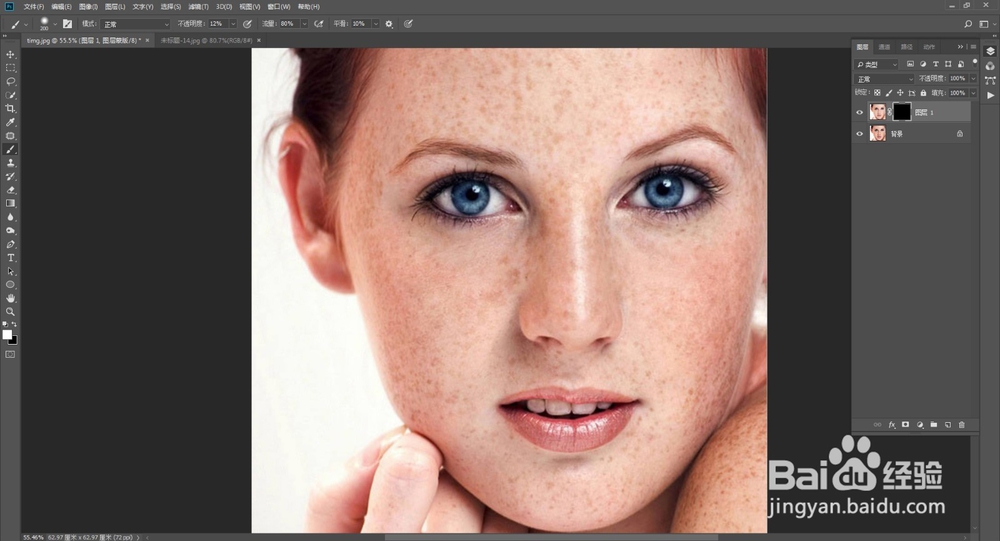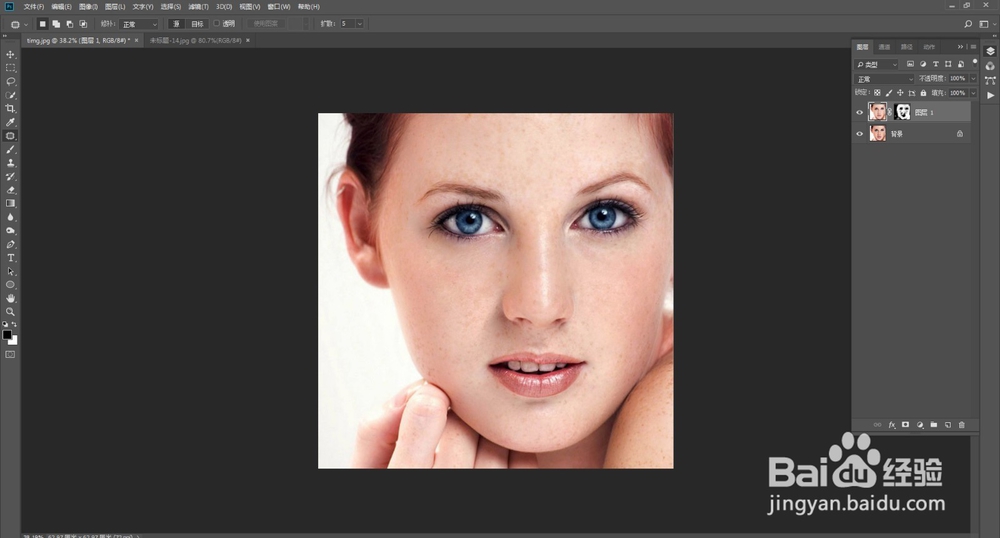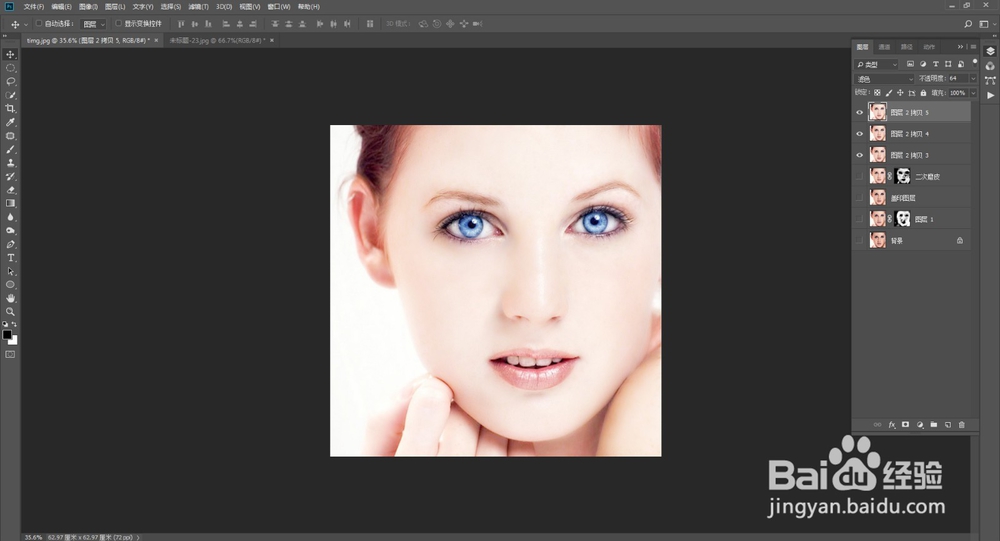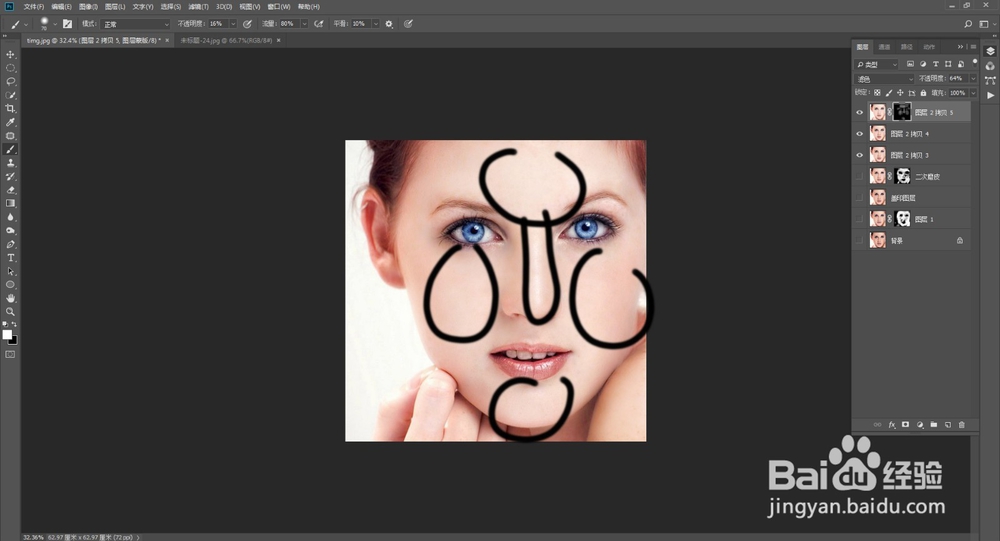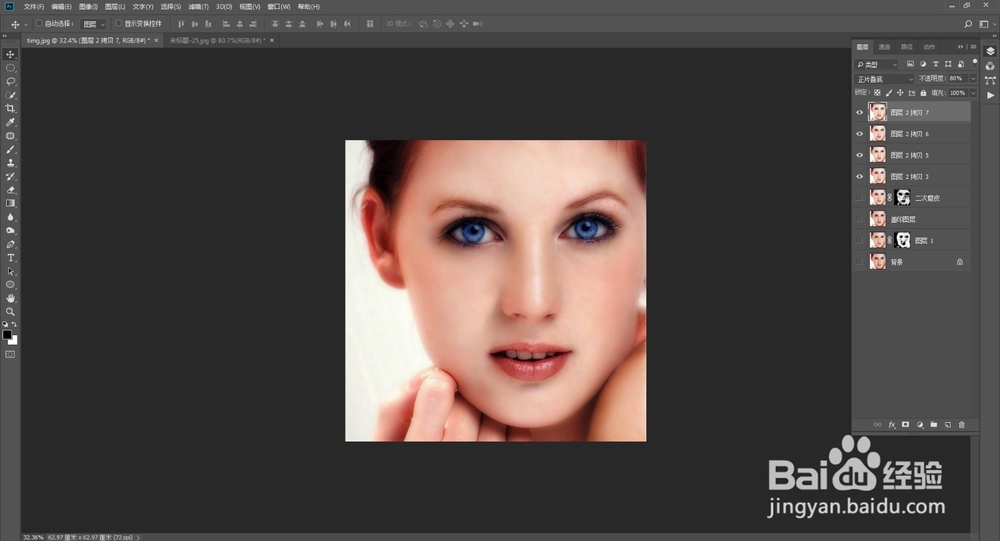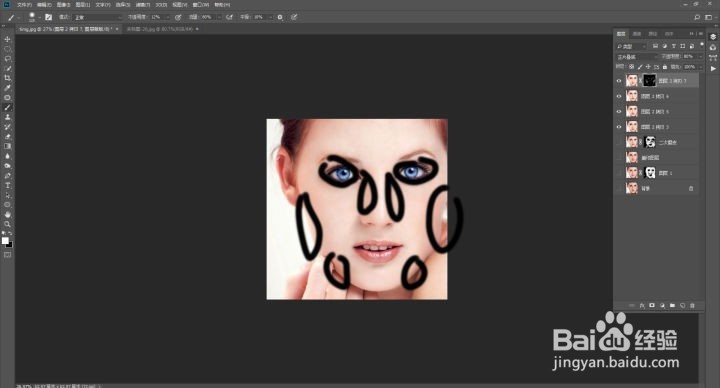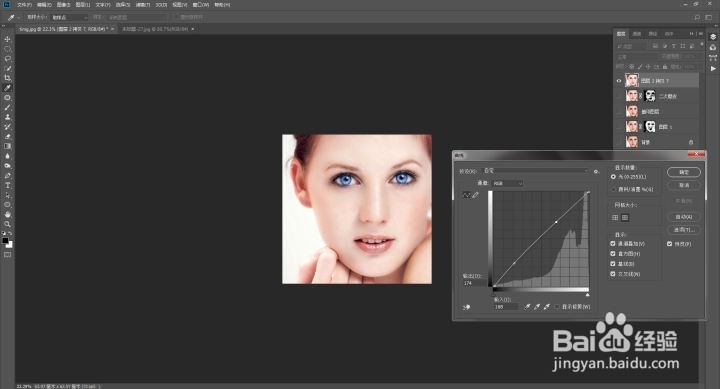怎么用PS快速高效磨皮
1、1 打开原图,复制一层。
2、2 进入通道面板,选择绿色通道,并且将绿色通道复制。
3、3 选择复制的通道,应用滤镜-高反差保留。
4、4 根据图像像素大小选择数值,这里用了40左右。
5、5 对这个通道进行“计算”,源1源2都是这个通道,模式为强光,结果:新建通道。
6、6 生成了一个新通道 Alpha1 ,然后对alpha1进行计算,数据和上一步一样。
7、7 重复两次,分别生成alpha2和alpha3两个通道。
8、8 对alpha3通道进行反相。
9、9 按住ctrl同时点击通道,调出选区。
10、10 点击RGB通道,并回到图层面板。可以看到选区也在图层上出现了。
11、11 给予如图曲线,提升亮度。(到这一步可以录制动作保存)
12、12 皮肤斑点有了明显改善,但是皮肤细节也丢失了。
13、13 对这个光滑但没有细节的图层添加黑色蒙版。
14、14 用白色画笔(不透明度数值设置为12-16,流量80,硬度24-32左右),在蒙版上涂抹,斑点重点地方透明度高些,斑点浅的地方透明度低些,细心的反复修饰,修重了就把画笔变成黑色修回来。
15、15 这一步细心完成之后,会发现皮肤斑点去掉的同时,细节也回来了。
16、16然后进行光影的塑造。将图层盖印后复制一个,给予高斯模糊,数值根据需要自定,这里用了8。二次磨皮之后.调整颜色,亮度。磨皮部分基本完成了。将图层模式改为滤色,透明度64添加疟佤回磐黑色蒙版。并且将图中画黑圈的地方用白色画笔修饰出来,制造脸部高光部分。画笔设置和第14步骤一样。画面上磨皮不够完美的地方也可以在这一步弥补一下。盖印图层之后再次复制一个。同样给予高斯模糊,这次图层模式改为正片叠底,透明度80.依然添加黑色蒙版,把图中画黑圈的地方修饰出来,制造面部阴影。
17、17盖印图层,给予曲线调整颜色。